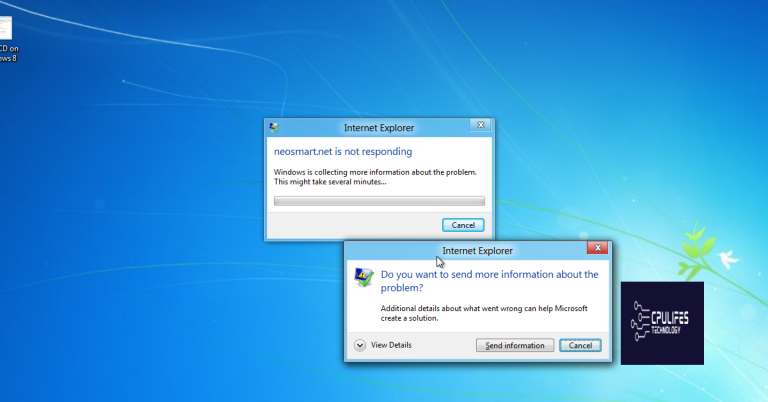HTML5 Video Not Playing in Chrome? Fix It Now with Effective Solutions
Are you struggling with HTML5 video not playing in Chrome? I’ve got some effective solutions to help you fix it now.
Understanding Video Playback Issues
If you’re experiencing issues with HTML5 video playback in Chrome, there are a few effective solutions you can try. First, ensure that your Chrome browser is up to date by navigating to the “About Chrome” section in the settings menu. If an update is available, update your browser to the latest version.
Next, clear your browser cache and cookies to eliminate any potential conflicts that may be causing the playback problem. You can do this by accessing the settings menu and selecting the option to clear browsing data.
If the issue persists, try disabling any Chrome extensions that may be interfering with video playback. You can do this by navigating to the extensions section in the settings menu and toggling off any extensions that may be causing the problem.
Additionally, you can try disabling hardware acceleration in Chrome by going to the advanced settings section and toggling off the hardware acceleration option.
Initial Troubleshooting Steps
-
Check Internet Connection:
- Ensure that your device is connected to the internet.
- Try loading other websites or videos to confirm the connection is working properly.
-
Clear Browser Cache:
- Open Chrome and go to the Menu (three vertical dots) in the top-right corner.
- Select Settings and scroll down to click on Advanced.
- Under the Privacy and security section, click Clear browsing data.
- Choose the Time range and check the box next to Cached images and files.
- Click Clear data.
-
Update Chrome:
- Open Chrome and click on the Menu (three vertical dots) in the top-right corner.
- Select Help and then click on About Google Chrome.
- If there is an update available, it will automatically start downloading and installing.
- Restart Chrome after the update is complete.
Browser and System Fixes
If you’re experiencing issues with HTML5 video not playing in Chrome, there are a few effective solutions you can try. First, try clearing your browser cache and cookies by navigating to the Settings menu, selecting Privacy and security, and choosing Clear browsing data. Make sure to select the option to clear cache and cookies.
If clearing the cache and cookies doesn’t work, try updating your Adobe Flash Player to the latest version. You can do this by visiting the Adobe website and downloading the latest version of the Flash Player.
Another solution is to disable any Chrome extensions that may be interfering with the HTML5 video playback. To do this, go to the Extensions menu in Chrome’s settings and disable any extensions that may be causing the issue.
If none of these solutions work, try using a different web browser such as Firefox or Safari to see if the issue persists. Sometimes, the issue may be specific to Chrome and not the HTML5 video itself.
However, it can help ensure that Windows and other programs run smoothly, which may indirectly address certain issues that could be causing the HTML video playback problem.
Advanced Video Playback Solutions
If you are experiencing issues with HTML5 video not playing in Chrome, there are effective solutions available to fix it. One solution is to clear the cache and cookies in your browser. Another option is to update your Chrome browser to the latest version. Additionally, you can disable any conflicting browser extensions or plugins that may be causing the problem.
If the HTML5 video still isn’t playing, you can try disabling hardware acceleration in Chrome settings. It’s also important to ensure that your video file is in a supported format such as MP4, WebM, or Ogg. If none of these solutions work, you may need to check for malware on your computer that could be interfering with video playback.
Restoring Browser Functionality
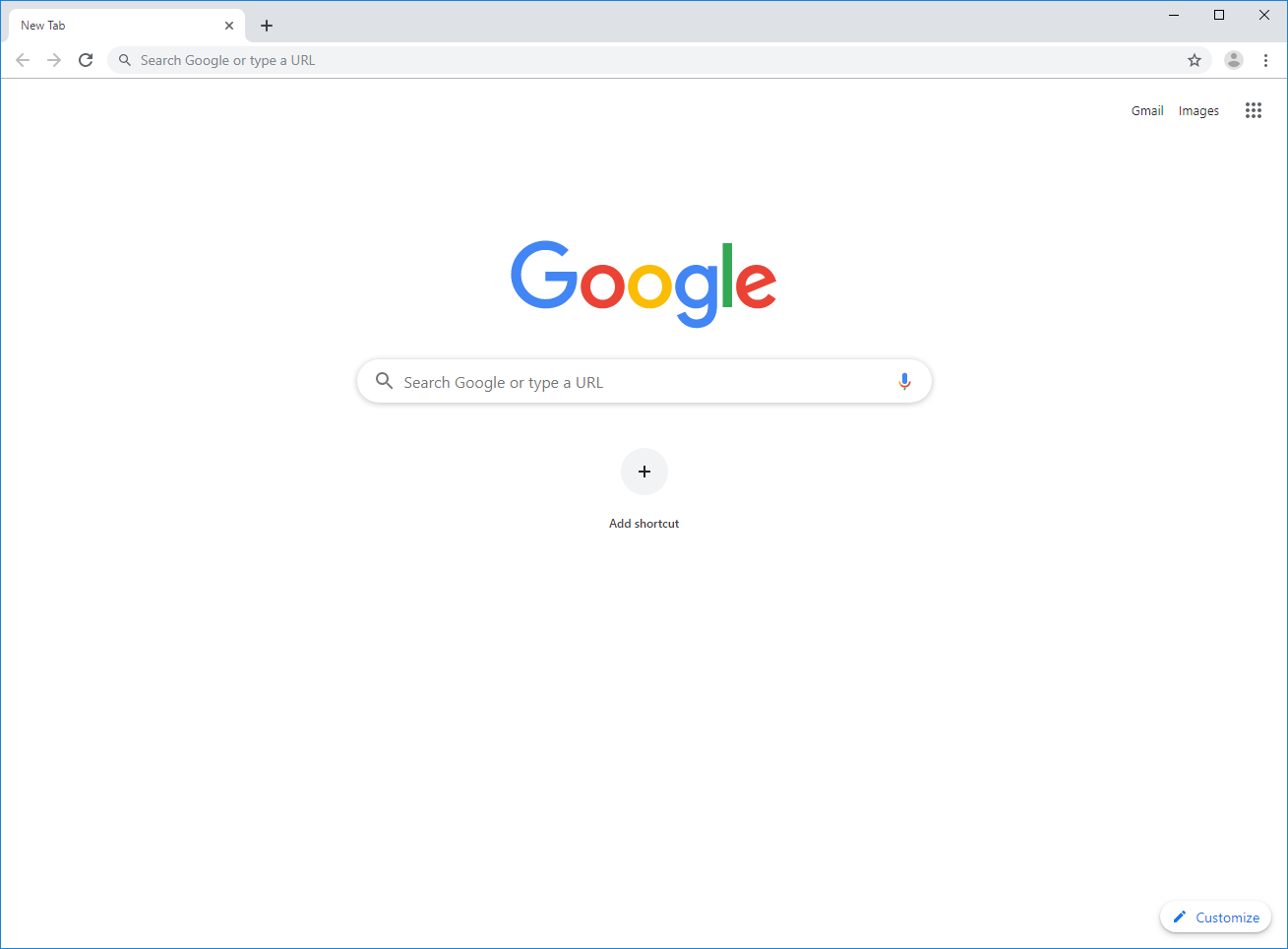
If you’re experiencing HTML5 video playback issues in Chrome, try these effective solutions:
1. First, try clearing your browser’s cache and cookies. Press Ctrl + Shift + Delete to open the Clear browsing data menu, then select “Cached images and files” and “Cookies and other site data” before clicking “Clear data.”
2. If that doesn’t work, ensure that your Adobe Flash Player is up to date. Visit the Adobe website and download the latest version if necessary.
3. Check if your Chrome browser is up to date by clicking on the three-dot menu in the top right corner, selecting “Help,” and then clicking “About Google Chrome.”
4. If you’re still experiencing issues, try disabling any Chrome extensions that may be interfering with HTML5 video playback. Go to the three-dot menu, select “More tools,” and then click “Extensions” to disable any potentially problematic extensions.
Video Repair Tools and Downloads
| Video Repair Tool | Download Link |
|---|---|
| Wondershare Repairit | Download Now |
| Stellar Repair for Video | Download Now |
| DivFix++ | Download Now |
Preventative Measures and Best Practices
If you are experiencing issues with HTML5 video not playing in Chrome, there are a few effective solutions you can try to fix it. First, ensure that your Chrome browser is up to date by navigating to the “Help” menu and selecting “About Google Chrome.” If there is an update available, download and install it to see if that resolves the issue.
If updating Chrome does not fix the problem, you can try clearing your browser’s cache and cookies. To do this, click on the three-dot menu in the upper right corner of Chrome, select “Settings,” then “Privacy and security,” and finally “Clear browsing data.” Check the boxes for “Cookies and other site data” and “Cached images and files,” then click “Clear data.”
Another solution is to disable any Chrome extensions that may be interfering with the video playback. Navigate to the “More tools” menu, select “Extensions,” and then toggle off each extension one by one to see if the issue is resolved.
If none of these solutions work, you can also try using a different web browser such as Safari, Firefox, or Internet Explorer to see if the video plays correctly in those browsers.
Following these preventative measures and best practices can help you troubleshoot and fix HTML5 video playback issues in Chrome.
Be aware that HTML video may not play in Chrome due to compatibility issues. Download this tool to run a scan