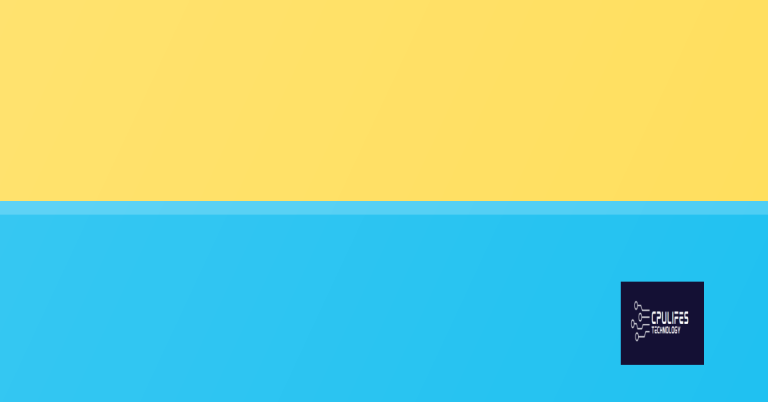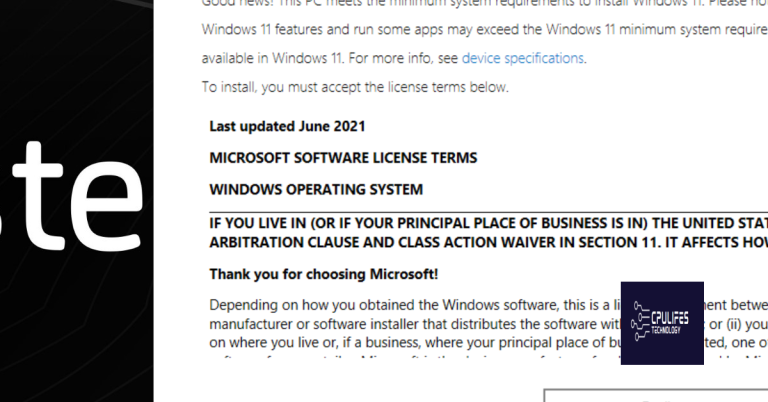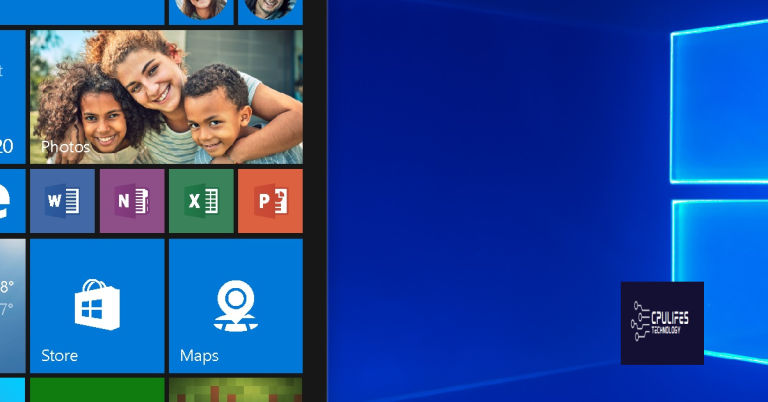How to Fix Blue Screen Error in Windows XP
Are you experiencing the dreaded blue screen error on your Windows XP computer? Don’t worry, I’ve got you covered.
Common-Sense Approaches to Troubleshooting
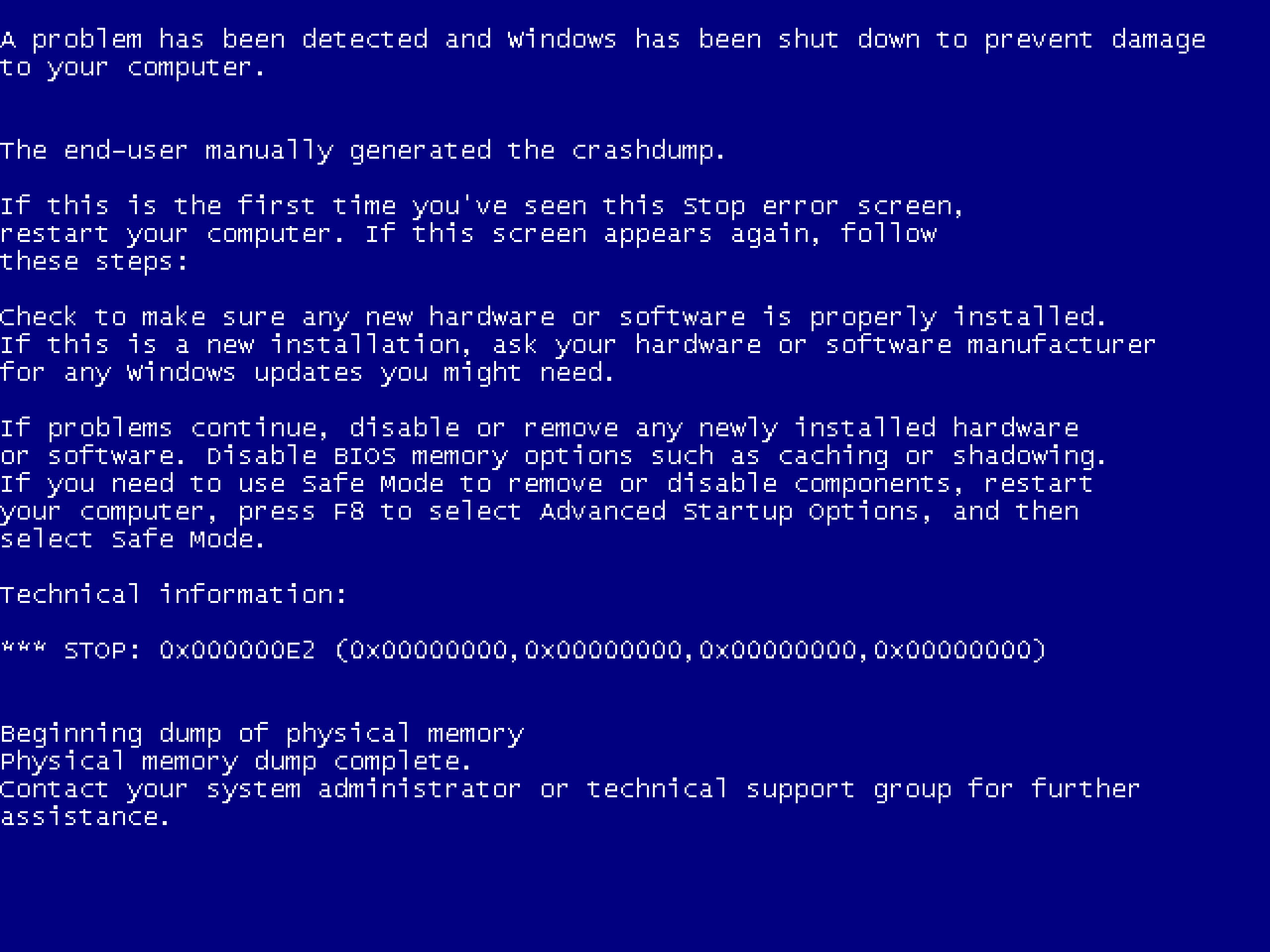
– If you encounter a blue screen error in Windows XP, the first step is to determine if any new hardware or software has been installed recently. If so, try removing or uninstalling them to see if the issue resolves.
– Check for any recent Windows updates that may have caused the error. If found, uninstall the update and see if the problem persists.
– Another common-sense approach is to check for computer viruses or malware that may be causing the blue screen error. Run a full system scan using a reliable antivirus program.
– If the blue screen error occurs during the booting process, try starting the computer in safe mode. This will allow you to troubleshoot and potentially fix the issue without any unnecessary programs running in the background.
– It’s also a good idea to check the computer’s memory and hard disk drive for any issues. Use the built-in Windows tools to perform these checks.
Decoding the Meaning Behind Stop Codes
When encountering a blue screen error in Windows XP, it’s important to understand the meaning behind the stop codes to effectively address the issue. Each stop code represents a specific error that can help diagnose the root cause of the problem.
1. Research the Stop Code: Use the stop code displayed on the blue screen to look up the specific error message and its implications. This will provide insight into the nature of the problem.
2. Check for Hardware Malfunctions: Stop codes can often indicate hardware issues such as faulty RAM or hard drive failures. Perform thorough hardware diagnostics to identify and resolve any malfunctions.
3. Update Device Drivers: Outdated or incompatible device drivers can also trigger stop codes. Ensure all drivers are up to date and compatible with Windows XP to prevent further errors.
By understanding the meaning behind stop codes and taking appropriate action, you can effectively fix blue screen errors in Windows XP.
Creating a Bootable Backup for Recovery
- Download and install a reliable backup software program, such as Macrium Reflect or Acronis True Image.
- Open the backup software program and select the option to create a bootable backup.
- Follow the on-screen instructions to select the drive or partition to backup and choose a location to save the backup file.
- Allow the backup software to create the bootable backup, which may take some time depending on the size of the drive or partition being backed up.
Professional Kernel Dump Analysis Techniques
– To begin, you will need to obtain the kernel dump file from the computer that experienced the blue screen error.
– Once you have the kernel dump file, you can use advanced analysis techniques to identify the root cause of the error.
– Start by analyzing the memory dump using specialized tools such as WinDbg or KD, which are available from the Windows Debugging Tools package.
– These tools will help you examine the contents of the memory dump and pinpoint the specific driver or system component that caused the blue screen error.
– Once you have identified the culprit, you can take the necessary steps to update, repair, or replace the problematic driver or component.
– By using professional kernel dump analysis techniques, you can effectively troubleshoot and resolve blue screen errors in Windows XP.
Recovering Lost Data After a Crash
To recover lost data after a crash in Windows XP, you can use the built-in System Restore feature. This will allow you to roll back your system to a previous state before the crash occurred. To access System Restore, click on the Start menu, go to All Programs, Accessories, System Tools, and then click on System Restore.
If System Restore does not work, you can also try using data recovery software. There are many third-party applications available that can help you recover lost files from your hard drive. Simply download and install one of these programs, then follow the on-screen instructions to scan for and recover your lost data.
In some cases, you may also be able to recover lost data by booting your computer from a USB flash drive or optical disc image. This can allow you to access your files and copy them to another storage device.