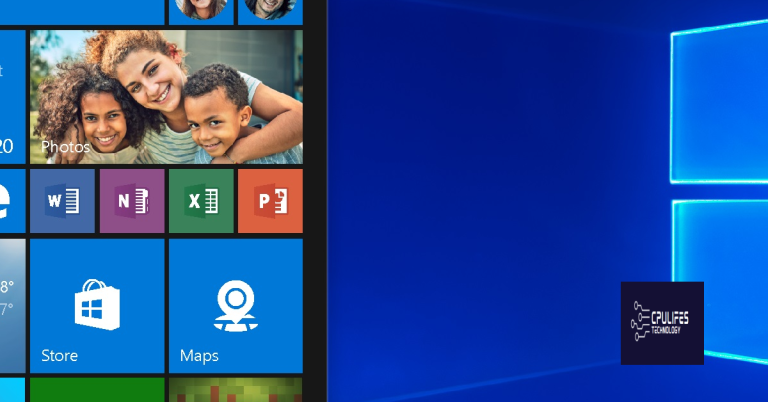Restart Windows Explorer Using Command Prompt
In this article, I will discuss how to restart Windows Explorer using Command Prompt.
Restarting Through Task Manager
To restart Windows Explorer using Command Prompt, you can use the Task Manager as a quick and easy method. First, open Task Manager by pressing Ctrl + Shift + Esc on your keyboard. Once Task Manager is open, go to the “Processes” tab and find “Windows Explorer” in the list. Right-click on “Windows Explorer” and select Restart from the context menu that appears. This will restart Windows Explorer without the need for Command Prompt.
If you prefer to use Command Prompt, you can open it by pressing Windows + R, typing “cmd.exe”, and pressing Enter. In the Command Prompt window, type taskkill /f /im explorer.exe and press Enter to end the Windows Explorer process. Then type start explorer.exe and press Enter to restart Windows Explorer.
Both methods will effectively restart Windows Explorer and resolve any issues you may be experiencing with the Windows interface.
Utilizing Command Prompt for Restart
To restart Windows Explorer using Command Prompt, you can follow these steps. First, open Command Prompt by typing “cmd” in the Windows search bar and pressing Enter. Once Command Prompt is open, type “taskkill /f /im explorer.exe” and press Enter to end the Windows Explorer process.
After that, type “start explorer.exe” and press Enter to restart Windows Explorer. This will refresh the desktop and taskbar, resolving any issues you may be experiencing with the Windows Explorer interface.
Using Command Prompt to restart Windows Explorer can be a quick and effective way to troubleshoot problems without having to restart your entire computer. It can also be helpful if you’re experiencing issues with the graphical user interface or if Windows Explorer becomes unresponsive.
Exiting and Restarting via Task Manager
To exit and restart Windows Explorer using Task Manager, press Ctrl + Shift + Esc to open Task Manager. In the “Processes” tab, find “Windows Explorer” and right-click on it. Then, select End task from the context menu. This will close Windows Explorer and the desktop will disappear. Don’t worry, this is normal. To restart Windows Explorer, click on File in Task Manager and select Run new task.
In the dialog box that appears, type explorer. exe and click OK. This will restart Windows Explorer and bring back the desktop and taskbar. You can also use this method if Windows Explorer becomes unresponsive or if you need to troubleshoot issues related to the desktop or taskbar.
Using the Exit Explorer Feature
- Open Command Prompt by searching for it in the Windows search bar and selecting it from the search results.
- Type “taskkill /f /im explorer.exe” into the Command Prompt window and press Enter to stop the Windows Explorer process.
- Type “start explorer.exe” into the Command Prompt window and press Enter to restart the Windows Explorer process.
FAQs
How do I restart File Explorer crash?
To restart File Explorer after a crash, you can close all File Explorer processes, open Task Manager by pressing Windows + X, locate the Windows Explorer process, and click on it to restart.
How do I restart Explorer without rebooting?
To restart Explorer without rebooting, you can use Task Manager. Press Ctrl + Alt + Delete or Windows Key + X, then click on Task Manager. From there, right-click on Windows Explorer and select Restart. If you don’t see Windows Explorer, click on More details.
How do I open Explorer in CMD?
To open Explorer in CMD, you can simply type “explorer” and press Enter in the Command Prompt window. This will open File Explorer to Quick Access or This PC depending on your Folder Options setting.
How to restart from cmd?
To restart from cmd, you can open the search bar by pressing the Windows key + “S” and then type in “cmd”. Right-click the Command Prompt and select “Run as administrator”. Then, type “shutdown /r” and press “Enter”.