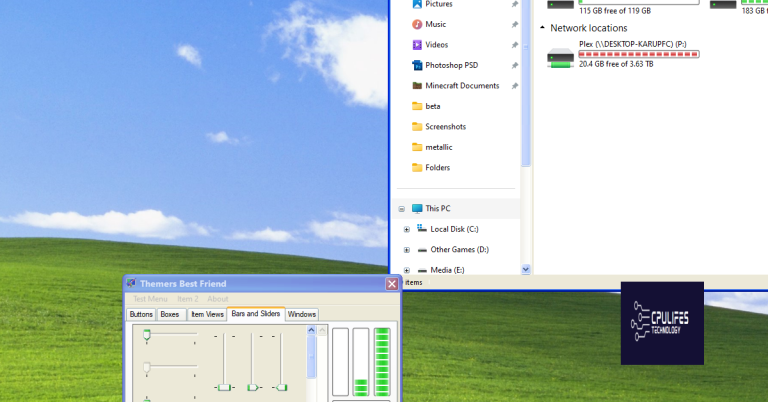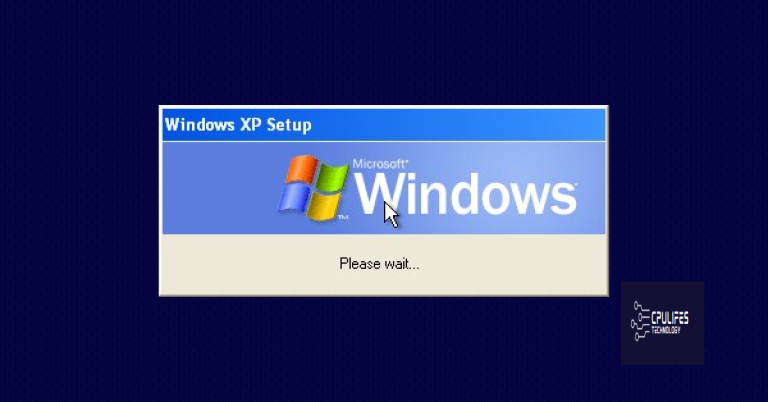Fix Bootrec /Fixboot Access Denied Error on Windows 10
If you are facing access denied errors while trying to fix the bootrec or fixboot on your Windows 10 computer, then this article is for you.
Automatic Repair and Startup Repair options
If you encounter an “Access Denied” error when trying to use the bootrec /fixboot command on Windows 10, there are a few options you can try to fix the issue. One option is to use the Automatic Repair feature, which can help resolve common boot issues. To access this feature, restart your computer and press F11 or F12 (depending on your computer’s manufacturer) to enter the boot menu. From there, select the “Automatic Repair” option.
If that doesn’t work, you can try using the Startup Repair feature. To access this feature, restart your computer and press F8 to enter the Advanced Boot Options menu. From there, select “Repair Your Computer” and then select “Startup Repair”.
If neither of these options work, you may need to use the command prompt to fix the boot configuration. To do this, boot into the Windows installation media and select “Repair Your Computer”. Then, select “Command Prompt” and run the following commands:
diskpart
sel disk 0 (assuming your hard drive is disk 0)
sel partition 1 (assuming your EFI partition is partition 1)
assign letter=b:
exit
b:
cd boot
attrib bcd -s -h -r
ren c:\windows\system32\boot\winload.efi winload.efi.old
bootrec /fixboot
bootsect /nt60 all /force
bcdboot c:\windows /s b:
Once you’ve run these commands, restart your computer and Windows should boot normally.
Reconfiguring Boot Files
If you’re encountering an “Access Denied” error while using the “Fixboot” command in Windows 10, there are a few things you can try to resolve the issue. First, make sure your account has administrative privileges. If that doesn’t work, try using the “Bootrec” command instead, specifically the “fixmbr” option to fix any issues with the Master Boot Record. You can also try using the “bootsect /nt60” command to fix the boot sector on the system partition. Additionally, check if your system is running in UEFI mode and ensure that the EFI partition is intact. If all else fails, you may need to use “Diskpart” to clean and reformat the hard drive before reinstalling Windows.
Fixing Bootrec /Fixboot Access Denied error on GPT and MBR disks
To fix the Bootrec /Fixboot Access Denied error on GPT and MBR disks in Windows 10, you need to follow a few simple steps. Firstly, try running the command prompt as an administrator. If this doesn’t work, use the diskpart command to change the target disk to the active partition. Then, use the bootrec /fixboot command to fix any issues with the boot configuration. If you’re still having issues, try using the bootsect nt60 command to repair the boot sector. Another option is to use the bootrec /fixmbr command to fix any issues with the Master Boot Record. Make sure you have access to the Windows System32 folder, and if you’re using UEFI, disable Secure Boot in the BIOS settings. These steps should help you fix the Bootrec /Fixboot Access Denied error on Windows 10.
@echo off
cls
echo Fixing boot issues...
bootrec /fixboot
pause
This batch file code will run the “bootrec /fixboot” command in Windows, which is used to fix boot-related issues. It is a simple tool that can be run from the command prompt or by double-clicking the batch file. However, it may not be able to solve all boot problems, and it may not work if your access is denied due to permission issues.
Running CHKDSK on Windows
To fix the “Access Denied” error when running the “bootrec /fixboot” command on Windows 10, you can try running the CHKDSK utility. Here’s how:
1. Open the Command Prompt as an administrator by searching for “cmd” in the Windows search bar, right-clicking on “Command Prompt,” and selecting “Run as administrator.”
2. In the Command Prompt, type “chkdsk C: /f” and press Enter. Replace “C:” with the drive letter where Windows is installed, if necessary.
3. If prompted to schedule a CHKDSK scan on the next system restart, type “Y” and press Enter.
4. Restart your computer and wait for the CHKDSK scan to complete.
5. After the scan is complete, try running the “bootrec /fixboot” command again.
If the issue persists, you can also try running other boot repair commands such as “bootsect /nt60 all /force” and “bootrec /fixmbr” in the Command Prompt. These commands may vary depending on the version of Windows you are using (e.g. Windows 7, Windows 11).
Using Windows Installation Disk or Bootable Media
- Insert Windows installation disk or bootable media into your computer and restart your computer
- Press any key to boot from the disk or media when prompted
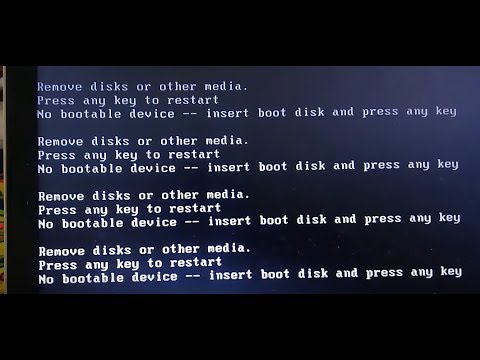
- Select your language preferences and click “Next”
- Click “Repair your computer”
- Select “Troubleshoot”
- Select “Advanced options”
- Select “Command Prompt”
- Type diskpart and press “Enter”
- Type list vol and press “Enter”
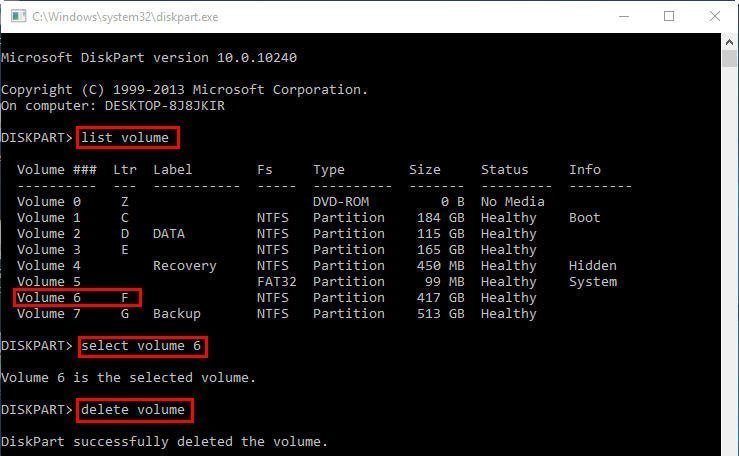
- Identify the drive letter of the partition where Windows is installed
- Type exit and press “Enter”
- Type bootrec /fixboot [drive letter]: and press “Enter”
- Type bootrec /scanos and press “Enter”
- Identify the Windows installation path
- Type bootrec /rebuildbcd and press “Enter”
- Select “Yes” when prompted to add the installation to the boot list
- Type exit and press “Enter”
- Remove the installation disk or bootable media and restart your computer
Saving Data and Reinstalling as a last resort
If all else fails and you’re still getting an “Access Denied” error when trying to run the bootrec /fixboot command on Windows 10, it may be time to consider saving your data and reinstalling the operating system. This should only be a last resort, but can be necessary if the issue is too complex to fix through other means.
To save your data, back up any important files and documents to an external drive or cloud storage before proceeding with the reinstallation process. Once your data is safe, you can use a Windows installation media to boot the system and reinstall the operating system. Follow the on-screen prompts to complete the installation process.
After the reinstallation is complete, you can restore your data from the backup you created. This process may take some time, but it should resolve any issues with the bootrec /fixboot command that were preventing you from booting Windows 10 properly.
Bootrec Fixboot Access Denied FAQ and Backup Recommendations
| Topic | Description |
|---|---|
| Bootrec Fixboot Access Denied FAQ | This section provides answers to frequently asked questions about the Bootrec Fixboot Access Denied error on Windows 10. |
| Backup Recommendations | This section provides recommendations for backing up your data before attempting to fix the Bootrec Fixboot Access Denied error. |