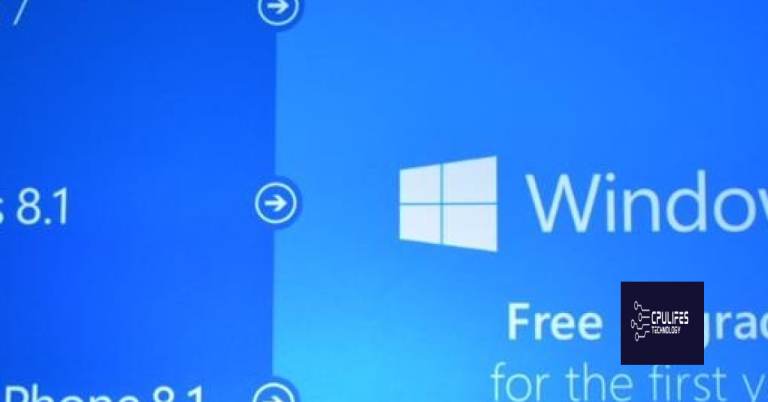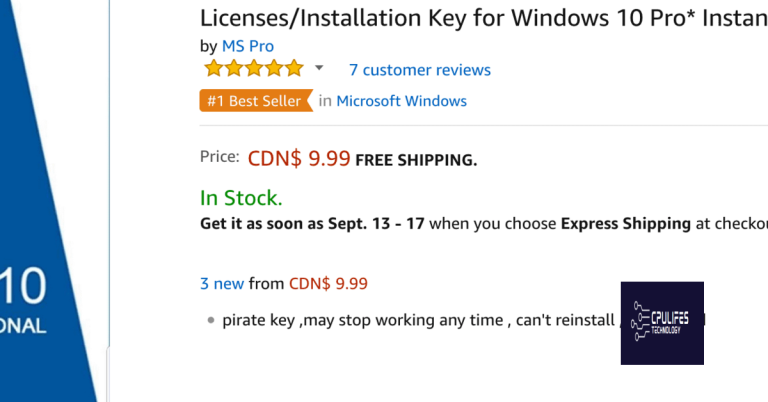How to Fix Windows Update Error Code 0x800F081F
Unlocking the Windows Update maze: An essential guide to troubleshoot Error Code 0x800F081F
Understanding the 0x800f081f Windows DISM Error
The 0x800f081f Windows DISM error is a common issue that can occur during Windows updates. This error typically indicates that the required files for the update are missing or corrupted. To fix this error, you can follow these steps:
1. Open the Command Prompt as an administrator by searching for “Command Prompt” in the Start menu, right-clicking on it, and selecting “Run as administrator.”
2. In the Command Prompt window, type the following command and press Enter: dism /online /cleanup-image /restorehealth
3. This command will initiate the DISM tool, which will scan your system for any missing or corrupted files and attempt to repair them. Wait for the process to complete.
4. After the DISM tool has finished repairing your system, restart your computer.
5. Once your computer has restarted, try running Windows Update again to see if the error is resolved.
Troubleshooting Methods for Fixing Error 0x800f081f on Windows 10/11
To fix Windows Update error code 0x800F081F on Windows 10/11, follow these troubleshooting methods:
1. Use the System File Checker (SFC) tool:
– Press the Windows key + X and select Command Prompt (Admin).
– In the command prompt, type sfc /scannow and press Enter.
– Wait for the scan to complete and restart your computer.
2. Check for corrupted system files:
– Open the Start menu and type Command Prompt.
– Right-click on Command Prompt and select Run as administrator.
– In the command prompt, type DISM /Online /Cleanup-Image /RestoreHealth and press Enter.
– Wait for the process to finish and restart your computer.
3. Perform a clean boot:
– Press the Windows key + R to open the Run dialog box.
– Type msconfig and press Enter.
– In the System Configuration window, go to the Services tab and check the box for “Hide all Microsoft services”.
– Click Disable all and go to the Startup tab.
– Click Open Task Manager and disable all startup items.
– Close the Task Manager and click OK.
– Restart your computer.
4. Use the Windows Update Troubleshooter:
– Open the Start menu and go to Settings.
– Click on Update & Security, then Troubleshoot.
– Select Windows Update and click Run the troubleshooter.
– Follow the on-screen instructions to complete the troubleshooting process.
5. Reset Windows Update components:
– Open the Start menu and type Command Prompt.
– Right-click on Command Prompt and select Run as administrator.
– In the command prompt, type the following commands one by one and press Enter after each:
net stop wuauserv
net stop cryptSvc
net stop bits
net stop msiserver
– After stopping the services, type the following commands in the same order and press Enter after each:
ren C:\Windows\SoftwareDistribution SoftwareDistribution.old
ren C:\Windows\System32\catroot2 catroot2.old
– Finally, restart the stopped services by typing the following commands one by one and pressing Enter after each:
net start wuauserv
net start cryptSvc
net start bits
net start msiserver
– Close the command prompt and restart your computer.
Performing a Component Cleanup
To fix Windows Update Error Code 0x800F081F in Windows 11, you can perform a Component Cleanup. This process helps resolve issues with corrupt or outdated system components that may be causing the error.
1. Open the Command Prompt with administrative privileges. You can do this by right-clicking on the Start menu and selecting “Command Prompt (Admin)” from the context menu.
2. In the Command Prompt window, type the following command and press Enter:
sfc /scannow
This command runs the System File Checker (SFC) tool, which scans your system files for errors and repairs them if necessary.
3. Wait for the scan to complete. It may take some time, so be patient.
4. Once the scan finishes, restart your computer.
5. After the restart, check if the Windows Update Error Code 0x800F081F persists. If it does, you can try additional troubleshooting steps or seek further assistance from Microsoft support.
Performing a Component Cleanup can help fix Windows Update errors by repairing system files. It is a straightforward process that can be done through the Command Prompt.
Running the Windows Update Troubleshooter
To fix Windows Update Error Code 0x800F081F in Windows 11, you can run the Windows Update Troubleshooter. This built-in tool helps identify and resolve common update issues.
To run the Windows Update Troubleshooter, follow these steps:
1. Press the Windows key and type “Troubleshoot settings”. Open the Troubleshoot settings from the search results.
2. In the Troubleshoot settings, scroll down and click on “Additional troubleshooters”.
3. Under the Get up and running section, locate and select “Windows Update”.
4. Click on the “Run the troubleshooter” button.
5. The troubleshooter will scan your system for any issues and attempt to fix them automatically.
If the troubleshooter detects and resolves any problems, restart your computer and try updating Windows again. If the error persists, there may be other underlying issues that require further troubleshooting.
Reinstalling Microsoft .NET Framework 3.5
To reinstall Microsoft .NET Framework 3.5 and fix Windows Update Error Code 0x800F081F, follow these steps:
1. Open File Explorer and navigate to the Windows installation media (DVD, USB flash drive, or downloaded ISO file).
2. Find the “sources” folder and locate the “sxs” folder within it.
3. Copy the full path of the “sxs” folder.
4. Press the Windows key + R to open the Run dialog box.
5. Type “cmd.exe” and press Enter to open the Command Prompt.
6. In the Command Prompt, type “DISM /Online /Enable-Feature /FeatureName:NetFx3 /All /LimitAccess /Source:[paste the full path of the sxs folder here]” and press Enter.
7. Wait for the process to complete. This may take a few minutes.
8. Once the installation is finished, you should see a message indicating success.
9. Close the Command Prompt and restart your computer.
After following these steps, your Microsoft .NET Framework 3.5 should be reinstalled successfully, resolving the Windows Update Error Code 0x800F081F.
Obtaining Source from Windows Image
To fix Windows Update Error Code 0x800F081F, you can obtain the source from a Windows image. Here’s how:
1. Open File Explorer and navigate to the Windows Imaging Format (WIM) file that contains the source files.
2. Right-click on the WIM file and select “Mount” from the context menu.
3. If prompted, choose a disk partition to mount the image to.
4. Open the Windows Registry Editor and navigate to the following key: HKEY_LOCAL_MACHINE\SOFTWARE\Microsoft\Windows\CurrentVersion\Setup
5. Double-click on the “SourcePath” entry and change the value to the mounted image’s drive letter followed by a colon (e.g., “D:”).
6. If you’re using a solid-state drive (SSD), make sure the “EnableWriteCache” value is set to 0.
7. Backup any important data before proceeding.
8. Open the Control Panel and go to “Windows Update” or use the Group Policy Editor to configure Windows Update settings.
9. Make sure you have a stable internet connection.
10. If the error persists, try using the Command Prompt (CMD) with administrative privileges.
11. Enter the following command: dism.exe /online /cleanup-image /restorehealth
12. Wait for the process to complete, and then restart your computer.
Performing an In-place Upgrade
To fix Windows Update Error Code 0x800F081F, you can perform an in-place upgrade. This process will reinstall Windows while keeping your files, settings, and applications intact.
Here’s how to do it:
1. Make sure you have a stable internet connection and enough disk space for the installation.
2. Create a backup of your important files, just in case.
3. Visit the Microsoft website and download the Media Creation Tool.
4. Run the Media Creation Tool and select “Upgrade this PC now.”
5. Follow the on-screen instructions and choose to keep your files and apps during the upgrade.
6. The tool will download the necessary files and perform the installation.
7. Once the process is complete, restart your computer.
This in-place upgrade can help resolve Windows Update Error Code 0x800F081F by reinstalling the operating system.
Backing Up Your Computer in Advance
Backing up your computer is an essential step to ensure you don’t lose important data during the process of fixing the Windows Update Error Code 0x800F081F. Follow these steps to back up your computer in advance:
1. Connect an external storage device such as a USB flash drive or an external hard disk drive to your computer.
2. Open the Control Panel by typing “Control Panel” in the Windows search bar and selecting the corresponding option.
3. In the Control Panel, click on “System and Security” and then select “Backup and Restore (Windows 7)”.
4. Click on “Set up backup” and choose the external storage device you connected in step 1.
5. Select the files and folders you want to back up or choose the recommended option for a full system backup.
6. Click “Next” and then “Save settings and run backup” to start the backup process.
7. Wait for the backup to complete. This may take some time depending on the size of your data.
8. Once the backup is finished, you can proceed with fixing the Windows Update Error Code 0x800F081F without the risk of data loss.