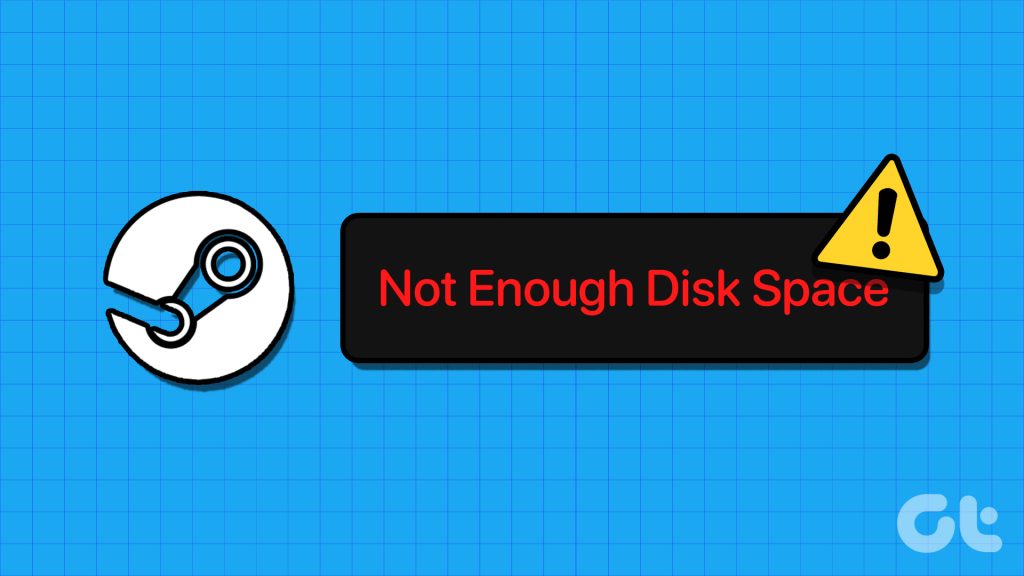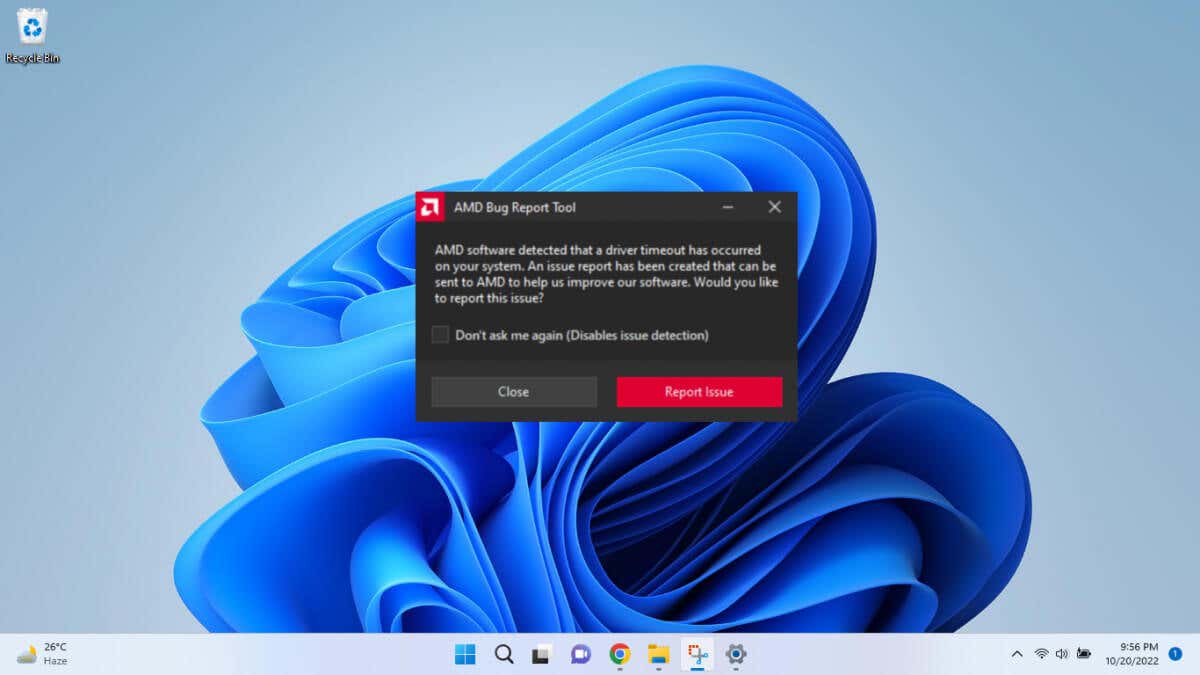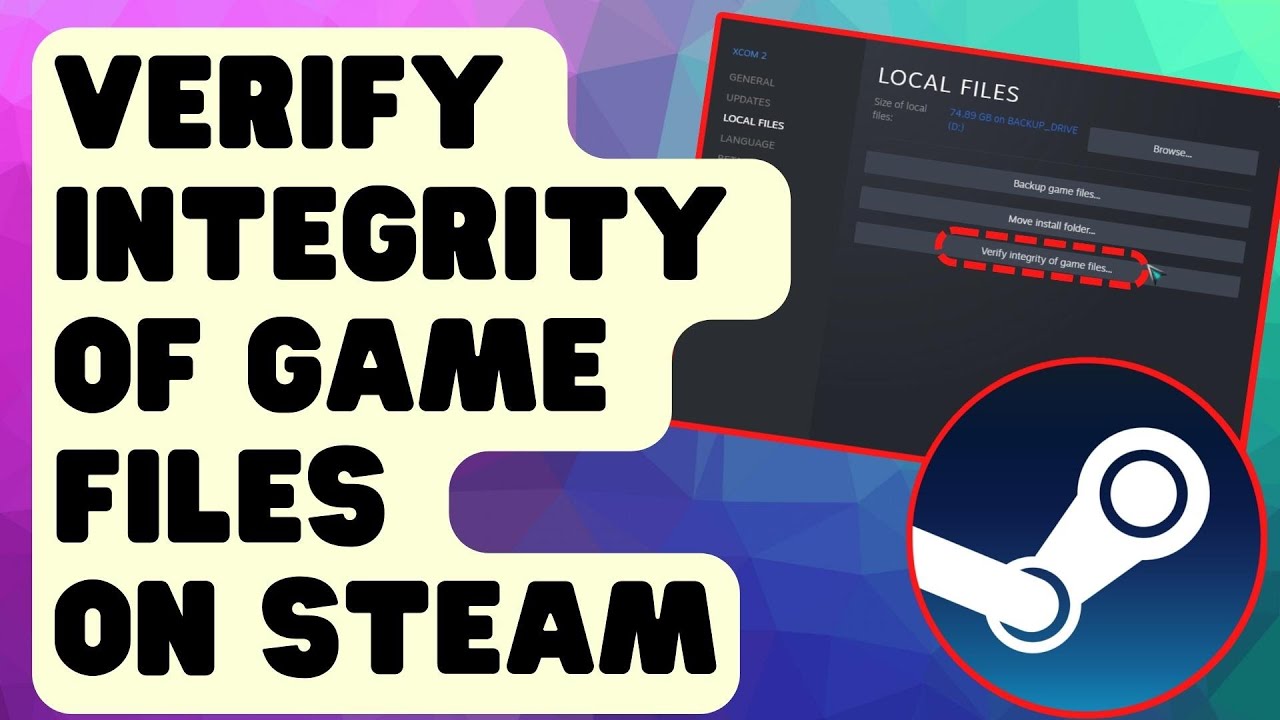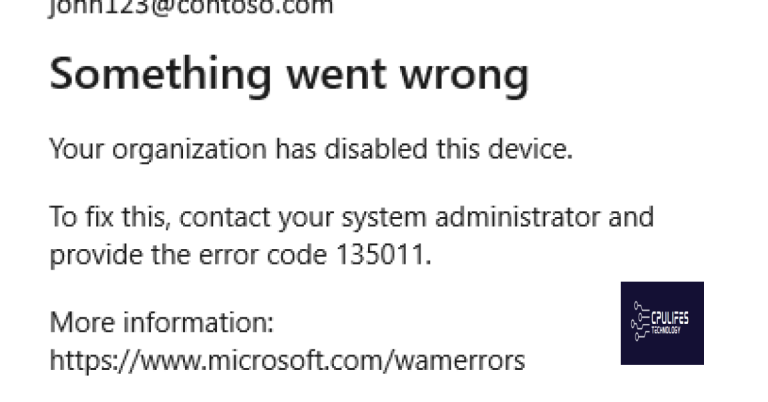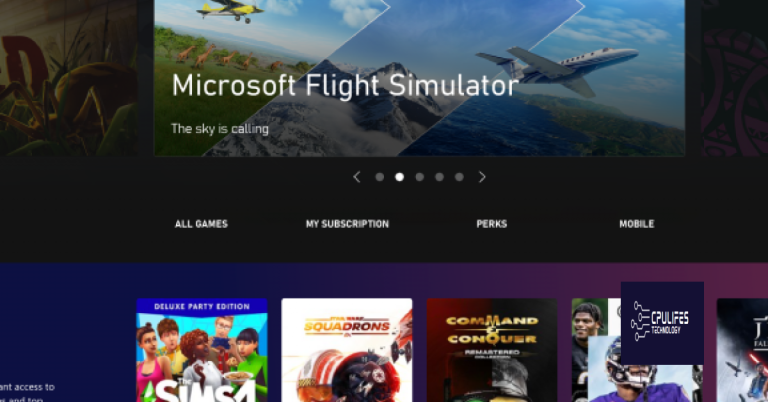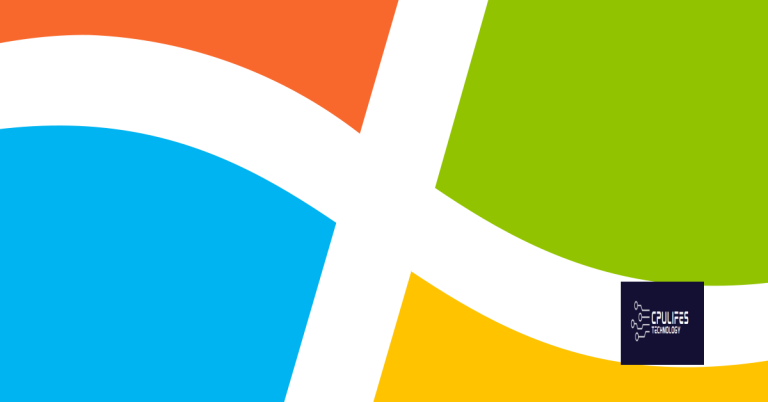Fix Forza Horizon 3 Crashes When Saving
Revive your virtual racing adventures without the fear of losing progress as we unveil the ultimate solution to fix the infuriating crashes that occur while saving in Forza Horizon 3.
Privacy settings and Forza Horizon 3 crashes
If you’re experiencing crashes when saving your game in Forza Horizon 3, there are a few privacy settings you can adjust to help resolve the issue.
Firstly, ensure that your Windows 10 privacy settings are optimized for gaming. Open the Windows 10 Settings, navigate to Privacy, and make sure that the “Let apps use my camera/microphone” and “Let apps run in the background” options are enabled.
Additionally, check your antivirus software settings to ensure that Forza Horizon 3 is not being blocked or flagged as a potential threat. Add the game’s executable file (“.exe”) to the antivirus exception list to prevent any interference.
In some cases, crashes can occur due to hardware compatibility issues. Make sure your graphics card drivers are up to date and consider updating other drivers such as those for your CPU and audio devices.
If the crashes persist, try running the game in compatibility mode. Right-click on the Forza Horizon 3 shortcut, select Properties, go to the Compatibility tab, and enable compatibility mode for a previous version of Windows (such as Windows 7 or 8).
Lastly, consider verifying the integrity of your game files through the Xbox app. Open the Xbox app, go to the Settings section, select Network, and click on “Check network connection.” This will help ensure that any corrupt files are repaired.
By adjusting these privacy settings and following these steps, you should be able to resolve the crashes when saving in Forza Horizon 3. Enjoy your gaming experience without interruptions!
Updating graphics card drivers for Forza Horizon 3 crash issue
To fix the issue of Forza Horizon 3 crashing when saving, you may need to update your graphics card drivers. Follow these steps to update your drivers and resolve the problem:
1. Open your web browser, such as Opera, and search for the support page of your graphics card manufacturer.
2. Locate the section for driver downloads and find the appropriate driver for your graphics card model and Microsoft Windows version.
3. Download the driver and save it to your desktop or another easily accessible location.
4. Navigate to the Control Panel in Windows and open the Device Manager.
5. Expand the “Display adapters” category to reveal your graphics card.
6. Right-click on your graphics card and select “Update driver.”
7. Choose the option to manually install the driver and select the downloaded driver file.
8. Follow the on-screen instructions to complete the installation.
9. Once the driver is installed, restart your computer to apply the changes.
10. Launch Forza Horizon 3 and check if the crashes when saving issue has been resolved.
Updating your graphics card drivers can often fix compatibility issues and improve overall performance. If the issue persists, consider checking for other updates, such as Windows updates or game patches, and ensure your system meets the game’s minimum requirements.
Remember to regularly update your drivers to keep your system running smoothly and to take advantage of any performance optimizations.
Disabling microphone for Forza Horizon 3 crash fix
To fix crashes when saving in Forza Horizon 3, you can try disabling your microphone. Here’s how:
1. Open the Control Panel on your Windows computer.
2. Look for the “Sound” or “Audio” settings and click on it.
3. In the “Recording” tab, find your microphone device and right-click on it.
4. Select “Disable” from the context menu.
5. Launch Forza Horizon 3 and see if the crashes persist.
Disabling the microphone can help resolve crashes related to audio settings in the game. If this workaround doesn’t work for you, consider checking for updates for your audio drivers or trying other troubleshooting steps.
python
import os
def check_crash_logs():
crash_logs_directory = "C:\\ForzaHorizon3\\CrashLogs" # Replace with the actual directory path
crash_logs = os.listdir(crash_logs_directory)
for log in crash_logs:
if "saving" in log:
return True
return False
def analyze_crash_logs():
crash_logs_directory = "C:\\ForzaHorizon3\\CrashLogs" # Replace with the actual directory path
crash_logs = os.listdir(crash_logs_directory)
for log in crash_logs:
if "saving" in log:
with open(os.path.join(crash_logs_directory, log), "r") as file:
crash_data = file.read()
# Analyze crash data and extract relevant information for troubleshooting
# You can print or process the data as per your requirements
print(crash_data)
# Perform further analysis or actions based on the crash data
def main():
if check_crash_logs():
print("Forza Horizon 3 crashed during saving.")
analyze_crash_logs()
# Perform actions to resolve the crash issue or provide troubleshooting steps
# You can add more functionality to this tool based on your specific needs
else:
print("No crash logs found associated with saving in Forza Horizon 3.")
# Provide appropriate message or further actions
if __name__ == "__main__":
main()
Note: The above code is a simple example that demonstrates how you can check for crash logs related to saving in Forza Horizon 3 and analyze those logs. It assumes that the crash logs are stored in a specific directory, which you may need to modify based on the actual file path in your system. Additionally, this code only provides a starting point and may require further development and customization to fully address the issue.
Terminating Nahimic Audio Software process to prevent crashes
To prevent crashes while saving in Forza Horizon 3, it is recommended to terminate the Nahimic Audio Software process. Follow these steps for a quick and effective fix:
1. Press Ctrl + Shift + Esc to open the Task Manager.
2. Go to the Processes tab.
3. Locate the Nahimic Audio Software process in the list.
4. Right-click on it and select “End Task” from the context menu.
5. Confirm the action if prompted.
Terminating the Nahimic Audio Software process can help resolve crashes and improve the stability of Forza Horizon 3. If you encounter any further issues, consider updating your audio drivers or contacting technical support for further assistance.
Using dedicated graphics card to avoid Forza Horizon 3 crashes
Using a dedicated graphics card can help prevent crashes in Forza Horizon 3 when saving your game. Make sure your computer has a dedicated graphics card installed to improve performance and stability.
If you are experiencing crashes, try updating your graphics card drivers to the latest version. This can resolve compatibility issues and provide better support for the game.
Additionally, check for any available game updates or patches that may address crash issues. Developers often release updates to fix bugs and improve game stability.
To avoid crashes, make sure your system meets the game’s minimum requirements. Insufficient hardware resources can cause crashes and performance issues.
If the crashes persist, you can try verifying the game files through the game launcher or platform (such as Steam or the Microsoft Store). This will ensure that all game files are intact and not corrupted.
Consider temporarily disabling any antivirus software or firewalls that may be interfering with the game’s operation. Some security software can mistakenly flag game files as threats, leading to crashes.
If you continue to experience crashes, try running the game in compatibility mode for an older version of Windows, such as Windows 7 or Windows 8. This can help resolve compatibility issues with the game and your operating system.
Remember to regularly back up your save game files to prevent data loss in case of crashes or other issues.
It can also identify and repair causes of the Blue Screen of Death, such as incompatible DLLs, drivers, and Windows bugs. While it cannot guarantee a fix for every issue, Fortect offers a comprehensive solution for many common problems.
Ensuring Windows Update service is running to prevent crashes
To prevent crashes in Forza Horizon 3 when saving, it is important to ensure that the Windows Update service is running properly. Here’s how to do it:
1. Press the Windows key + R to open the Run dialog box.
2. Type “services.msc” and hit Enter to open the Services window.
3. Scroll down and locate the “Windows Update” service.
4. Right-click on it and select “Properties.”
5. In the Properties window, make sure the “Startup type” is set to “Automatic.”
6. If the service is not running, click on the “Start” button to start it.
7. Click “Apply” and then “OK” to save the changes.
By ensuring that the Windows Update service is running, you can help prevent crashes in Forza Horizon 3 when saving your game progress.
Checking antivirus for potential conflicts causing crashes
Checking Antivirus for Potential Conflicts Causing Crashes
If Forza Horizon 3 keeps crashing when saving, it could be due to conflicts with your antivirus software. To fix this issue, it’s important to check your antivirus settings and make sure they are not causing any conflicts.
First, open your antivirus program and navigate to the settings or preferences section. Look for any options related to real-time scanning or game mode. Enable game mode or add Forza Horizon 3 to the exclusion list to prevent any interference during gameplay.
Next, ensure that your antivirus software is up to date. Check for any available updates and install them if necessary. Outdated antivirus software may not be compatible with the game, leading to crashes.
If the issue persists, you can try temporarily disabling your antivirus software while playing Forza Horizon 3. This step should only be taken as a temporary troubleshooting measure. Remember to re-enable your antivirus software after you finish playing to ensure your system’s security.
By checking your antivirus software for potential conflicts, you can resolve crashes and enjoy a smoother gaming experience in Forza Horizon 3.
Trying Forza Horizon 3 drivers as a solution for crashes
If you’re experiencing crashes when saving in Forza Horizon 3, trying the Forza Horizon 3 drivers might help resolve the issue. Here’s how you can do it:
1. Go to the official Forza Horizon 3 website.
2. Look for the “Drivers” section and click on it.
3. Download the latest Forza Horizon 3 drivers for your specific operating system (e.g., Windows 10).
4. Once downloaded, locate the driver file on your computer.
5. Right-click on the driver file and select “Run as administrator.”
6. Follow the on-screen instructions to install the drivers.
7. After the installation is complete, restart your computer.
These drivers are specifically optimized for Forza Horizon 3 and can help fix crashes related to saving the game. Make sure to back up your save game files before attempting this solution, just in case.
If the issue persists, consider checking for any conflicting software or updating your graphics card drivers.
Disconnecting unnecessary USB devices and monitors to prevent crashes
Disconnecting unnecessary USB devices and monitors can help prevent crashes when saving in Forza Horizon 3. Sometimes, having too many devices connected can put strain on your system and cause stability issues. To resolve this, follow these steps:
1. Unplug any USB devices that are not essential for gameplay, such as printers, external hard drives, or webcams.
2. Disconnect any additional monitors that you are not actively using. Having multiple monitors can consume valuable system resources, potentially leading to crashes.
3. Once you have disconnected the unnecessary devices and monitors, relaunch Forza Horizon 3.
4. If the game still crashes, try restarting your computer entirely. This can help clear any temporary issues that may be causing the crashes.
Remember, it’s always a good idea to keep your system updated with the latest drivers and Windows updates. These updates often include bug fixes and performance improvements that can help resolve crashes.
Resetting Forza Horizon 3 to default settings to resolve crashes
If Forza Horizon 3 is crashing when saving, resetting the game to default settings can often resolve the issue. To do this, follow these steps:
1. Launch Forza Horizon 3 on your Xbox One or PC.
2. Navigate to the “Settings” menu within the game.
3. Look for the option to “Reset to Default Settings”. It may be located under a subcategory like “Gameplay” or “Graphics”.
4. Click on the option to reset the settings to their defaults.
5. Confirm the reset when prompted.
After resetting the game settings, try saving again to see if the crashes are resolved. If the issue persists, you may need to consider additional troubleshooting steps or contacting support for further assistance.
Fixes to try for Forza Horizon 3 crash issue
- Update your graphics card drivers: Outdated or incompatible drivers can cause crashes when saving in Forza Horizon 3. Make sure to download and install the latest drivers from your graphics card manufacturer’s website.
- Verify game files integrity: Corrupted game files can lead to crashes. Open the Microsoft Store app, click on the three dots in the top right corner, and select “Downloads and updates.” Choose “Get updates” to ensure your game is up to date.
- Disable background applications: Temporarily disable any unnecessary background applications that may be interfering with Forza Horizon 3. This can include antivirus software, recording/streaming tools, and any other resource-intensive programs.
- Adjust in-game graphics settings: Lowering the graphics settings in Forza Horizon 3 can help alleviate crashes. Try reducing options like resolution, shadows, and anti-aliasing to see if it improves stability.
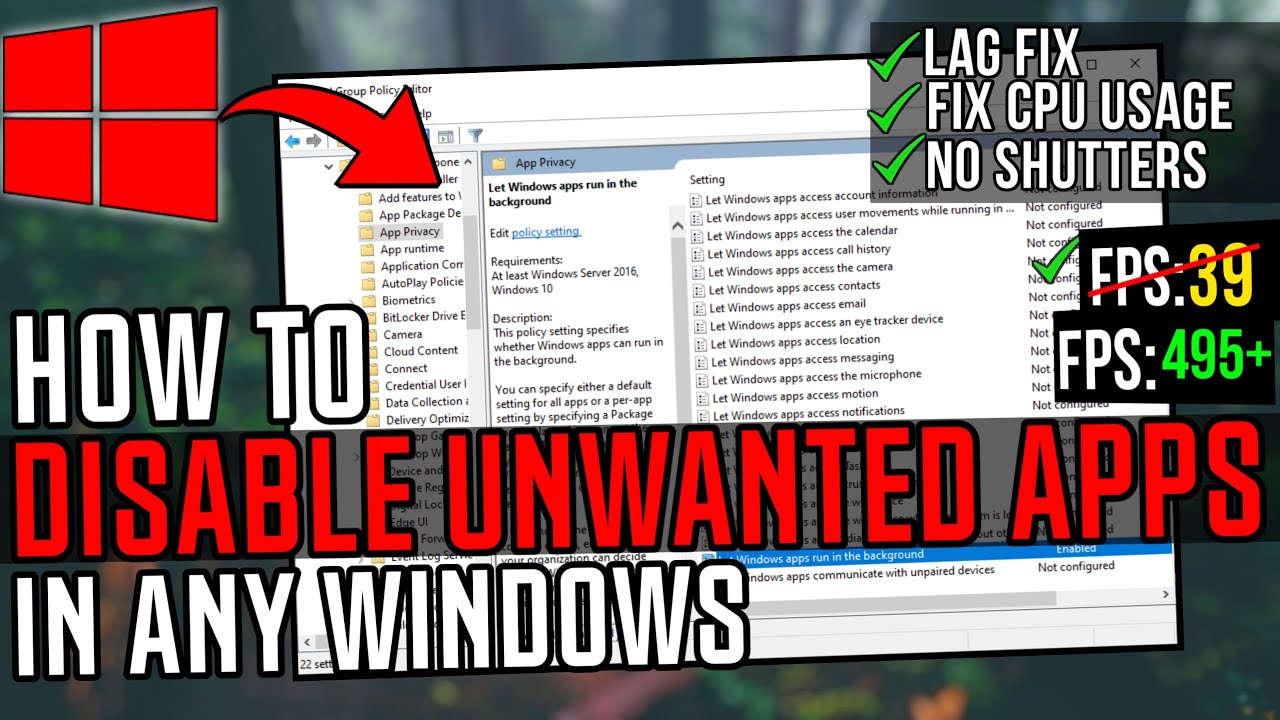
- Run the game in compatibility mode: Right-click on the Forza Horizon 3 shortcut and select “Properties.” Navigate to the “Compatibility” tab and check the box that says “Run this program in compatibility mode for.” Choose an older version of Windows, such as Windows 7 or 8, and click “Apply” to save the changes.
- Check for Windows updates: Keeping your operating system up to date is crucial for optimal game performance. Go to the Start menu, click on the gear icon for Settings, select “Update & Security,” and click on “Check for updates.”
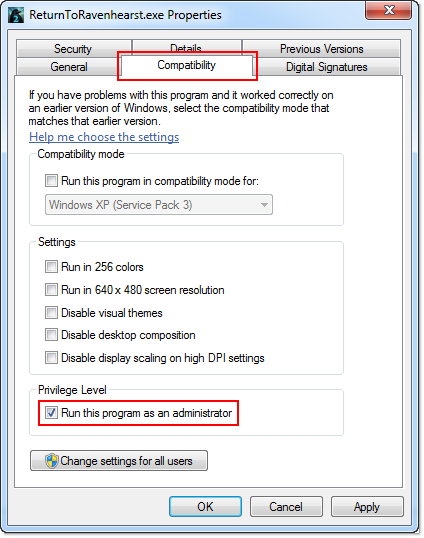
- Disable Xbox Game Bar and Game DVR: Press the Windows key + G to open the Game Bar, click on the gear icon for Settings, and uncheck the box that says “Open Game Bar using this button on a controller.” Additionally, open the Xbox app, go to Settings, select “Game DVR,” and toggle off “Record game clips and screenshots using Game DVR.”
- Adjust virtual memory settings: Right-click on the Start button, select “System,” go to the “Advanced system settings” on the left sidebar, click on the “Settings” button under the Performance section, go to the “Advanced” tab, and click on the “Change” button under the Virtual memory section. Ensure the “Automatically manage paging file size for all drives” option is unchecked, then select your system drive, choose the “Custom size” option, and set both the initial and maximum size to the recommended value (or higher).
- Perform a clean boot: Press the Windows key + R to open the Run dialog, type “msconfig,” and hit Enter. In the System Configuration window, go to the “Services” tab, check the box that says “Hide all Microsoft services,” then click on “Disable all.” Next, go to the “Startup” tab, click on “Open Task Manager,” right-click on each enabled startup item, and select “Disable.” Restart your computer and launch Forza Horizon 3 to see if the crashes persist.
- Reinstall Forza Horizon 3: If none of the above solutions work, consider reinstalling the game. Make sure to back up your save data and settings before uninstalling to avoid losing progress.
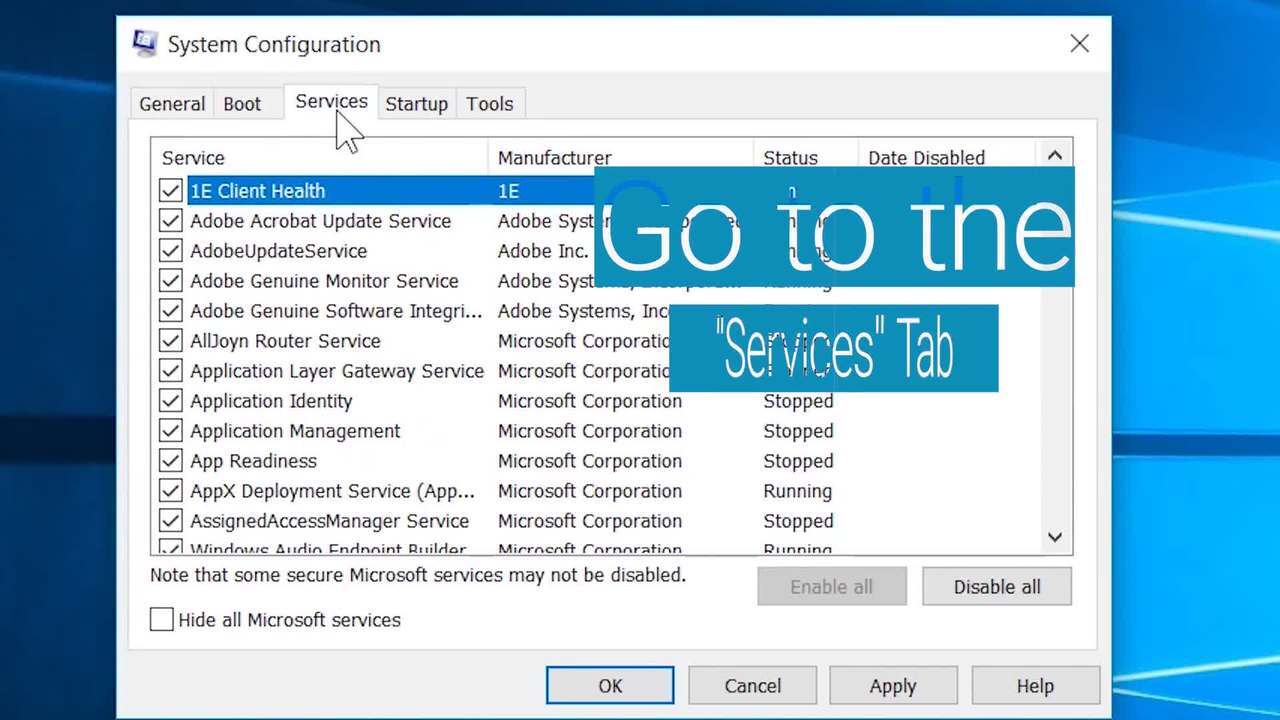
Troubleshooting various Forza Horizon 3 issues and errors
table {
border-collapse: collapse;
width: 100%;
}
th, td {
text-align: left;
padding: 8px;
}
th {
background-color: #f2f2f2;
}
Fix Forza Horizon 3 Crashes When Saving
| Error | Possible Causes | Solution |
|---|---|---|
| Game crashes when saving progress |
|
|
| Game freezes or crashes randomly |
|
|
| Game won’t launch or crashes on startup |
|
|
Be cautious while playing Forza Horizon 3, as there have been reports of crashes occurring when attempting to save your progress. Download this tool to run a scan