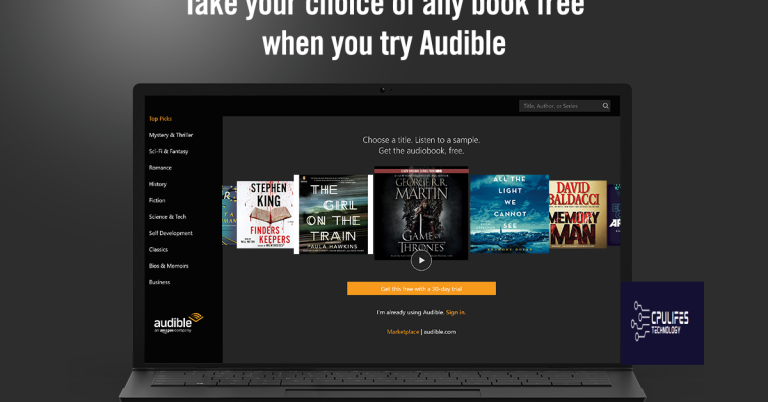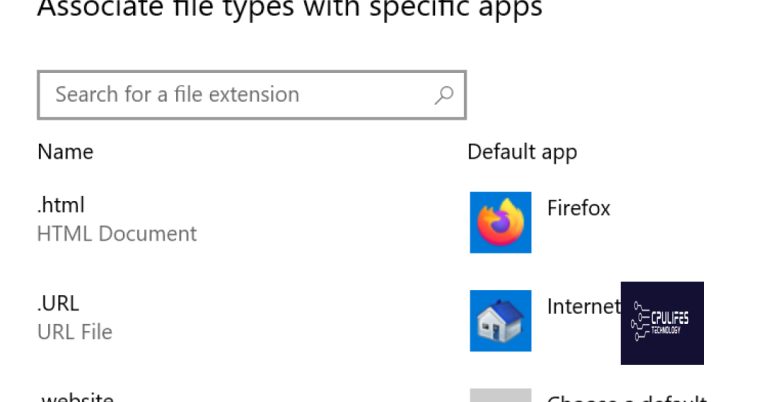Fix Windows Photo Viewer Cannot Open Images
Having trouble opening images with Windows Photo Viewer? Here’s how to fix it.
Common reasons for ‘Windows Photo Viewer can’t open this picture’ error
There are several common reasons why you might encounter the ‘Windows Photo Viewer can’t open this picture’ error. One possible cause is that the image file format is not supported by Windows Photo Viewer. This viewer supports popular formats such as JPEG, PNG, and BMP, but it may have trouble opening less common formats like TIFF or Digital Negative. In such cases, you can try using a different image viewer like IrfanView, which supports a wider range of formats.
Another reason for this error could be a software bug or compatibility issue. If you recently updated your operating system or installed a new application, it’s possible that this has caused a conflict with Windows Photo Viewer. In this case, you can try troubleshooting the issue by downloading the latest updates and patches for both your operating system and the photo viewer. Additionally, you may want to check if there is a newer version of Windows Photo Viewer available that addresses the issue.
It’s also worth considering the source of the image. If you received the picture via email or downloaded it from the internet, there is a chance that the file got corrupted during the transfer. To resolve this, you can try downloading the image again or asking the sender to resend it. Another possibility is that the image was encrypted or protected by encryption software, preventing Windows Photo Viewer from opening it. In this case, you may need to use the appropriate decryption software or ask the sender to provide an unencrypted version.
Lastly, the error could be related to the image’s resolution or color management. Windows Photo Viewer may have difficulty displaying images with extremely high resolutions or images that use complex color profiles such as ICC profiles. If this is the case, you can try resizing the image or converting it to a different format using software like Adobe Photoshop.
Solutions to fix ‘Windows Photo Viewer can’t open this picture’ problem
If you’re experiencing the frustrating ‘Windows Photo Viewer can’t open this picture’ problem, there are a few solutions you can try to fix it.
First, make sure the image file format is compatible with Windows Photo Viewer. It supports popular formats like JPEG, PNG, BMP, and TIFF. If your image is in a different format, you can try converting it using a tool like IrfanView.
If the issue persists, check if the image file is corrupted. Sometimes, a damaged file can cause the viewer to fail. Try opening the image on a different device or using a different application, like Adobe Photoshop, to confirm if the file is indeed corrupted.
Another solution is to update or reinstall Windows Photo Viewer. Check if there are any available updates for your operating system, especially if you’re using Windows 7, Windows 8, or Windows 10. You can also try reinstalling the viewer through the Windows Update or by downloading it from the Microsoft website.
If none of these solutions work, you can try troubleshooting the viewer by resetting its settings. Right-click on the image file and select ‘Open with’ from the context menu. Choose Windows Photo Viewer and check the box that says ‘Always use this app to open .jpg files’ (replace .jpg with the appropriate file extension). This will reset the viewer’s settings and may resolve the issue.
Additionally, make sure your computer has enough memory and storage space to handle the image. If your hard disk drive is full or your computer memory is low, it could affect the viewer’s performance.
Update Windows Photo Viewer
1. Open your web browser and search for “Windows Photo Viewer update download.”
2. Look for official sources, such as the Microsoft website or trusted software download websites, to ensure you download a legitimate update.
3. Once you find a reliable source, click on the download link to start the process.
4. After the download is complete, locate the downloaded file and double-click on it to run the installer.
5. Follow the on-screen instructions to install the update. Make sure to read each step carefully and select the appropriate options.
6. Once the installation is finished, restart your computer to apply the changes.
7. After restarting, try opening an image file with Windows Photo Viewer to see if the issue has been resolved.
If the problem persists, you may need to consider alternative image viewing software or seek further technical assistance.
python
from PIL import Image
import subprocess
def open_image(image_path):
try:
image = Image.open(image_path)
image.show() # Open the image using the default image viewer
except IOError:
print(f"Unable to open the image: {image_path}")
# Example usage
image_path = "path/to/your/image.jpg"
open_image(image_path)
In this code, we import the `Image` class from the Pillow library and the `subprocess` module from the Python standard library. The `open_image()` function takes an image path as input, attempts to open the image using Pillow’s `Image.open()` method, and then displays it using the default image viewer associated with the operating system.
Open photo in different application
To open a photo in a different application when Windows Photo Viewer cannot open images, follow these steps:
1. Right-click on the photo you want to open.
2. From the context menu, select “Open with” and then choose the desired application (such as Adobe Photoshop or Microsoft Paint).
3. If the desired application is not listed, select “Choose another app” to browse for it on your computer.
4. Check the box that says “Always use this app to open .[file format]” (e.g., .jpg, .png, .bmp).
5. Click on the “OK” button to open the photo in the selected application.
Additionally, if the issue is related to missing or corrupt DLL files, Fortect can automatically fix the problem. While Fortect cannot guarantee a fix for every issue, it is a reliable tool for resolving many common Windows problems.
Convert image to different format
If you’re experiencing issues with Windows Photo Viewer not being able to open images, you may need to convert the image to a different format. Here are some steps to help you with this process:
1. Determine the image format: Before converting the image, make sure you know the current format it is in. This could be JPEG, PNG, GIF, or other formats.
2. Choose a conversion tool: There are several software applications available that can convert images to different formats. Adobe Photoshop, for example, is a popular choice for image conversions. Alternatively, you can use online conversion tools or specialized image conversion software.
3. Install the chosen tool: If you don’t already have the conversion tool installed on your computer, you’ll need to download and install it. Make sure to choose a reputable source for downloading the software to avoid any potential security risks.
4. Open the image in the conversion tool: Launch the conversion tool and open the image you want to convert. This can usually be done by clicking on “File” and selecting “Open” from the drop-down menu.
5. Select the desired output format: Once the image is open in the conversion tool, look for an option to select the output format. This could be located under a menu like “Save As” or “Export.” Choose the format you want to convert the image to, such as JPEG or PNG.
6. Adjust any necessary settings: Depending on the conversion tool, you may have the option to adjust settings like image quality, resolution, or color management. Make any desired changes before proceeding with the conversion.
7. Convert the image: With the desired output format selected and any necessary settings adjusted, you can now proceed with the conversion. Click on the “Convert” or “Save” button to initiate the process.
8. Save the converted image: After the conversion is complete, choose a location on your computer to save the converted image. Consider creating a backup of the original image in case you need it later.
9. Test the converted image: Once the image is saved, try opening it with Windows Photo Viewer or your preferred image viewing software to ensure it can be opened without any issues.
Repair image with a Photo Repair Software
- Download and install a reliable photo repair software on your computer.
- Search for a reputable photo repair software online.
- Choose a software that is compatible with your operating system.
- Click on the download link provided and save the installation file.
- Locate the downloaded file and double-click on it to begin the installation process.
- Follow the on-screen instructions to complete the installation.
- Launch the photo repair software.
- Locate the software icon on your desktop or in the Start menu.
- Double-click on the icon to open the software.
- Import the image that cannot be opened in Windows Photo Viewer.
- Click on the “Import” or “Open” button within the software.
- Navigate to the folder where the inaccessible image is located.
- Select the image file and click on the “Open” button.
- Start the repair process.
- Click on the “Repair” or “Start Repair” button within the software.
- Wait for the software to analyze and repair the image.
- Preview the repaired image.
- Once the repair process is completed, the software will display the repaired image.
- Examine the repaired image to ensure it is now accessible and displaying correctly.
- Save the repaired image.
- Click on the “Save” or “Save As” button within the software.
- Choose a location on your computer where you want to save the repaired image.
- Enter a desired file name for the repaired image.
- Click on the “Save” button to save the image.
- Close the photo repair software.
- Click on the “X” or “Close” button on the top-right corner of the software window.
Uninstall mobile phone backup suite
To uninstall a mobile phone backup suite that may be causing issues with Windows Photo Viewer, follow these steps:
1. Open the Control Panel on your computer.
2. Look for the “Programs” or “Programs and Features” option and click on it.
3. Scroll through the list of installed programs and locate the mobile phone backup suite that you want to uninstall.
4. Click on the backup suite to select it, then click on the “Uninstall” or “Remove” button.
5. Follow the on-screen instructions to complete the uninstallation process.
6. Once the backup suite is uninstalled, restart your computer to ensure any remaining files or processes are fully removed.
After completing these steps, Windows Photo Viewer should no longer be affected by the mobile phone backup suite. You can now try opening images again using the Photo Viewer without any issues. If you still encounter problems, you may need to troubleshoot further or seek additional assistance.
Turn off encryption in image file
To turn off encryption in an image file, follow these steps:
1. Open the Windows Photo Viewer application on your computer.
2. Locate the image file that you are unable to open.
3. Right-click on the image file and select “Properties” from the context menu.
4. In the Properties dialog box, click on the “Advanced” tab.
5. Under the “Attributes” section, you will find an option called “Encrypt contents to secure data”.
6. Uncheck the box next to this option to disable encryption for the image file.
7. Click “OK” to save the changes.
Once encryption is turned off, you should be able to open the image file in Windows Photo Viewer without any issues.
Note: Turning off encryption may remove any security measures that were in place for the image file. Make sure to consider the implications before disabling encryption.
If you still encounter problems opening the image file, it could be due to other factors such as file corruption or compatibility issues. In such cases, you may need to try alternative methods or software to resolve the issue.
Additional fixes and troubleshooting methods for Windows Photo Viewer
| Issue | Possible Fix |
|---|---|
| Windows Photo Viewer cannot open images | 1. Set Windows Photo Viewer as the default program to open images. |
| Blank or black screen when opening an image | 1. Update graphics drivers to the latest version. 2. Disable hardware acceleration in Windows Photo Viewer settings. 3. Try opening the image in a different image viewer program. 4. Check if the image file is corrupted or in an unsupported format. |
| Error message: “Windows Photo Viewer can’t display this picture because there might not be enough memory available on your computer.” | 1. Close unnecessary programs and background processes to free up memory. 2. Increase the virtual memory size in Windows settings. 3. Resize the image to a smaller resolution or size. 4. Check for available disk space on your computer. |
| Windows Photo Viewer crashes or freezes when opening images | 1. Run a virus scan on your computer to check for any malware. 2. Repair or reinstall Windows Photo Viewer. 3. Perform a clean boot to troubleshoot conflicts with other software. 4. Restore your computer to a previous stable state using System Restore. |
| Windows Photo Viewer displays distorted or incorrect colors | 1. Update your graphics drivers to the latest version. 2. Calibrate your monitor’s color settings. 3. Check if the image file itself is corrupted or has incorrect color profiles. 4. Try opening the image in a different image viewer program to compare. |
Warning: Please be aware that Windows Photo Viewer may not be able to open certain images. Download this tool to run a scan