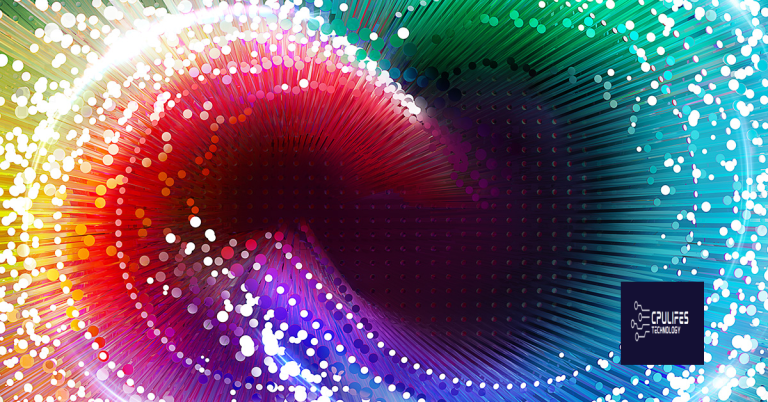Excel Formula Not Displaying Result Fix
Are you experiencing issues with Excel formulas not displaying the expected results? Let’s explore some potential solutions to fix this problem.
Turn Off Show Formulas Feature
To turn off the Show Formulas feature in Microsoft Excel, simply press the Ctrl + ` keyboard shortcut. This will toggle the Show Formulas feature on and off, allowing you to see the actual results of your formulas instead of the formulas themselves.
If pressing Ctrl + ` does not work, you may need to check if the Scroll Lock key on your keyboard is enabled. If it is, simply press the Scroll Lock key to turn it off and then try the Ctrl + ` shortcut again.
Alternatively, you can go to the Formulas tab in Excel, click on the Show Formulas button in the Formula Auditing group, and this will also turn off the Show Formulas feature.
Ensure Proper Formula Formatting
If you are experiencing issues with your formula not displaying the result, check for any errors in the formula itself. Use the “Trace Precedents” and “Trace Dependents” features to identify any potential issues in your formula.
Additionally, make sure to format your cells as “General” or the appropriate format for your data. Incorrect cell formatting can also cause Excel to not display the result of your formula.
Remember to press Enter after inputting your formula to see the result. If the result still does not display, use the “Refresh” or “Calculate Now” feature to recalculate the worksheet.
Correct Cell Format Set to General
To fix the issue of Excel formulas not displaying results, you can check if the cell format is set to General. If the cell is formatted as text, it may not display the result of the formula correctly. To correct the cell format, select the cell or range of cells, and then press Ctrl + 1 to open the Format Cells dialog box. In the Number tab, choose General and click OK. This will set the cell format to General, allowing the formulas to display the correct results.
Another option is to use the keyboard shortcut Ctrl + ` (grave accent) to show the formulas in the worksheet. This will help you troubleshoot and identify any issues with the formulas.
Additionally, it can address freezing programs and ensure Windows runs smoothly, potentially resolving the formula display issue.
Verify Presence of Equal Sign
To verify the presence of an equal sign in an Excel formula, simply open the Excel spreadsheet and locate the cell containing the formula. Look at the formula bar or directly within the cell to check for the equal sign at the beginning of the formula. If the equal sign is missing, the formula will not display the correct result.
If you find that the equal sign is missing, place your cursor at the beginning of the formula and add the equal sign using your computer keyboard. Press the equal sign key (=) to insert it at the beginning of the formula. Once you have added the equal sign, press Enter to apply the change.
After adding the equal sign, the formula should now display the correct result. If you encounter any further issues with the formula not displaying the correct result, consider reviewing the formula for any other errors or troubleshooting using other methods related to Excel formulas.
Eliminate Leading Spaces Before Formula
To eliminate leading spaces before a formula in Microsoft Excel, you can use a simple shortcut. First, select the cell containing the formula that is not displaying the result. Then, press the Control key and the ‘ (apostrophe) key on your computer keyboard. This will enter the normal mode and remove any leading spaces before the formula.
If the above method does not work, you can also try using the backspace key to manually delete any leading spaces before the formula. After removing the leading spaces, press Enter to see if the formula now displays the correct result.
It’s important to ensure that your formula is well-formed and does not contain any extra spaces that may affect its behavior.
Remove Quotes from Formula
To remove quotes from a formula in Excel, you can use a simple shortcut. When editing a formula in a cell, place your cursor at the location where the quote appears. Press the Backspace key to remove the quote. You can also use the Control key + Space to remove all quotes in the formula at once. Another option is to use the Find and Replace feature to locate and remove all quotes from the formula.
If you want to prevent quotes from being added in the future, make sure to enter the formula without any unnecessary quotes. This should fix the issue of Excel formulas not displaying the correct result.
Change Calculation to Automatic
If your Excel formula is not displaying results, it could be due to the calculation setting being set to manual. This can happen if the spreadsheet was previously set to manual calculation mode or if a specific formula has been set to manual calculation.
To fix this issue and ensure that your formulas display results automatically, change the calculation setting to automatic as mentioned above. This will ensure that your well-formed formulas display the correct results without any additional steps.
Once you have changed the calculation setting to automatic, your Excel formulas should start displaying results as expected. This troubleshooting step can help resolve any issues with formulas not displaying results due to the manual calculation setting.
Save In-Progress Formulas as Text Tips
- Open Excel and locate the in-progress formula that is not displaying the result.
- Select the cell containing the formula that is not displaying the result.
- Press Ctrl+C to copy the formula to the clipboard.
- Open a text editor program such as Notepad or WordPad.
- Press Ctrl+V to paste the formula into the text editor.
- Save the file in a location where it can be easily accessed for future reference.
Be aware that if the formula in Excel does not show the result, there may be an error in the formula or in the data being referenced. Download this tool to run a scan