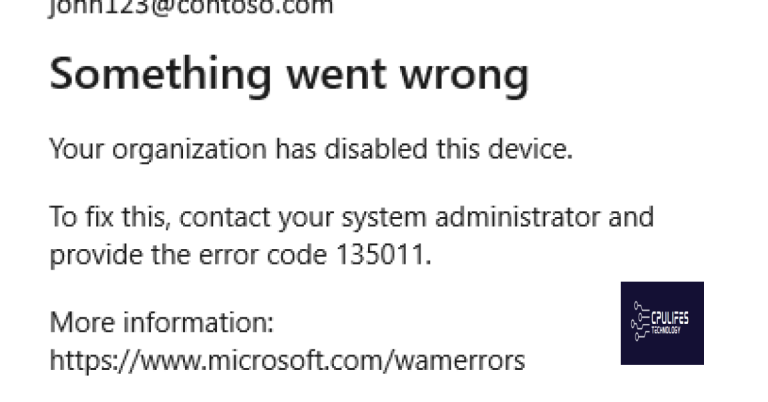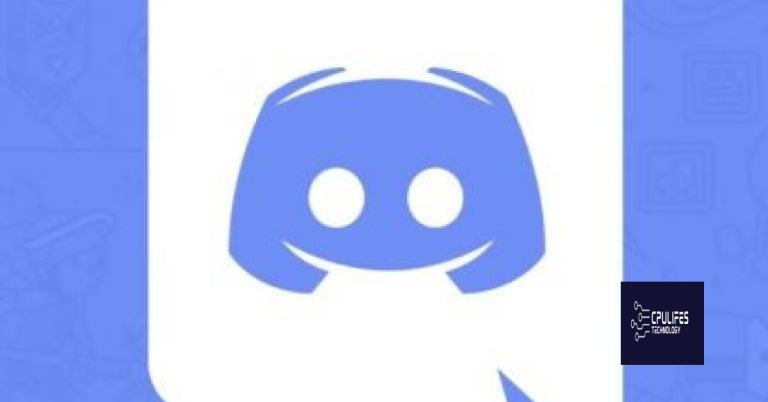Downloaded Excel File Won’t Open? 17 Easy Solutions
Having trouble opening a downloaded Excel file? Look no further! In this article, I will provide you with 17 easy solutions to resolve this frustrating issue.
Possible Reasons Why Excel Files Won’t Open
If you’re experiencing compatibility issues, make sure that you have the latest version of Microsoft Excel installed on your computer. Additionally, check if the file you’re trying to open is in a supported file format, such as .xlsx or .xls.
If the Excel file is corrupted, you can try using the built-in repair feature in Excel. To do this, open Excel and go to the File menu. Select Open, then navigate to the location of the corrupted file. Instead of clicking on the file to open it, right-click on it and choose Open and Repair from the context menu.
Another possible reason for Excel files not opening is disabled add-ins. Add-ins are additional software components that enhance Excel’s functionality. To check if an add-in is causing the issue, open Excel and go to the File menu. Select Options, then choose Add-ins. Look for any disabled add-ins and enable them if necessary.
How to Fix “Excel Won’t Open” Error
If you are encountering the frustrating “Excel Won’t Open” error when trying to open a downloaded Excel file, there are several easy solutions you can try to resolve the issue. Here are 17 potential fixes to help you get your Excel file open and working again:
1. Check for file corruption: Right-click on the file and select “Properties.” In the “General” tab, check if the file is marked as “Read-only” or “Blocked.” If so, click on the “Unblock” button to remove any restrictions.
2. Update Microsoft Excel: Make sure you have the latest version of Microsoft Excel installed on your computer. Check for updates in the “Help” menu and install any available updates.
3. Restart your computer: Sometimes a simple restart can fix the issue. Close all programs, restart your computer, and try opening the Excel file again.
4. Run Excel in Safe Mode: Press and hold the “Ctrl” key while launching Excel. This will open Excel in Safe Mode, which disables any add-ins or customizations that may be causing the error.
5. Repair Office installation: Open the “Control Panel” and go to “Programs > Uninstall a program.” Select Microsoft Office from the list, click on “Change,” and then choose the “Repair” option.
6. Open in a different version of Excel: If you have multiple versions of Excel installed on your computer, try opening the file in a different version to see if it opens successfully.
7. Disable hardware acceleration: Go to “File > Options > Advanced” in Excel. Under the “Display” section, uncheck the box next to “Disable hardware graphics acceleration.”
8. Open in another spreadsheet program: If you have another spreadsheet program installed (e.g., Google Sheets, LibreOffice), try opening the file in that program to see if it opens without any issues.
9. Check for file format compatibility: Ensure that the Excel file is saved in a compatible format (e.g., XLSX, CSV) that can be opened by your version of Excel.
10. Try opening in File Explorer or Finder: Right-click on the Excel file and select “Open with” to choose Excel from the list of available programs. If it doesn’t work, try opening Excel first and then navigating to the file using the “Open” option in Excel’s menu.
11. Restore from backup: If you have a backup of the Excel file, try restoring it to a previous version to see if it opens correctly.
12. Copy to a different location: Create a copy of the Excel file and save it to a different location. Sometimes, the file path or folder location may be causing the error.
13. Check for file size limitations: If the Excel file is too large, it may be causing the error. Try reducing the file size by removing unnecessary data or splitting it into smaller files.
14. Disable Dynamic Data Exchange (DDE): Open Excel and go to “File > Options > Advanced.” Scroll down to the “General” section and uncheck the box next to “Ignore other applications that use Dynamic Data Exchange (DDE).”
15. Check for external plug-ins: If you have any external plug-ins or add-ins installed in Excel, try disabling them or removing them temporarily to see if they are causing the error.
16. Try using a different computer: If possible, try opening the Excel file on a different computer to see if the issue is specific to your current computer.
17. Seek professional help: If none of the above solutions work, consider reaching out to Microsoft Support or a professional IT technician who can help troubleshoot the issue further.
Unchecking the Ignore DDE Box
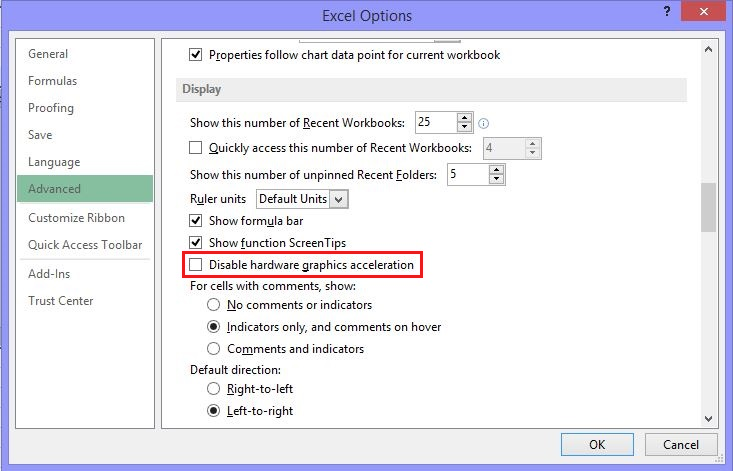
To resolve the issue of a downloaded Excel file not opening, one potential solution is to uncheck the “Ignore DDE” box. Here are the steps to follow:
1. Open File Explorer, which can be accessed through the Start menu or by clicking on the folder icon on your taskbar.
2. Locate the downloaded Excel file in File Explorer. It may be in your Downloads folder or a location you specified during the download.
3. Right-click on the Excel file to open the context menu.
4. From the context menu, select “Properties” to open the file’s properties dialog box.
5. In the properties dialog box, navigate to the “General” tab.
6. Look for the “Ignore DDE” box and ensure that it is unchecked. If it is already unchecked, this may not be the solution for your issue.
7. Click “Apply” and then “OK” to save the changes.
By unchecking the “Ignore DDE” box, you are allowing the file to be opened using the Dynamic Data Exchange (DDE) protocol, which may resolve any compatibility issues preventing the file from opening.
Additionally, if the problem is related to viruses or malware, Fortect can secure your system and restore it to its pre-infected state. It’s worth giving Fortect a try to address these specific aspects of your Excel file opening problem.
Turning OFF Add-ins
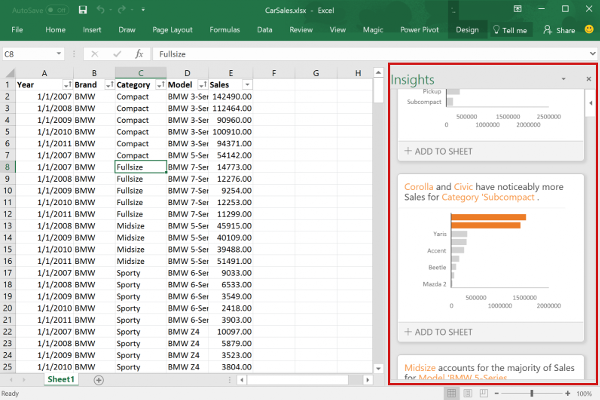
To turn off add-ins in Excel, follow these steps:
1. Open Excel on your personal computer.
2. Click on the “File” tab in the top-left corner of the Excel window.
3. In the menu that appears, click on “Options.”
4. In the Excel Options window, select “Add-Ins” from the left-hand menu.
5. At the bottom of the window, next to the “Manage” dropdown menu, choose “COM Add-ins” and click on the “Go” button.
6. In the COM Add-Ins window, uncheck any add-ins that are currently enabled.
7. Click on the “OK” button to save your changes and close the window.
Once you’ve turned off the add-ins, try opening the downloaded Excel file again. If the issue persists, you can explore other solutions from the article.
Repairing Microsoft Office

If you’re having trouble opening a downloaded Excel file, there are several easy solutions you can try.
First, check if you have the latest version of Microsoft Office installed on your computer. If not, update it to the latest version.
Next, make sure the file isn’t corrupted. Sometimes, downloading errors can occur, resulting in a corrupted file. Try downloading the file again and see if it opens properly.
If the file still won’t open, try repairing Microsoft Office. To do this, go to the Control Panel on your computer and select “Programs and Features.” Find Microsoft Office in the list of installed programs and select “Repair.” Follow the on-screen instructions to repair the software.
If repairing doesn’t work, you can try opening the file in safe mode. To do this, press and hold the Ctrl key while opening Excel. If the file opens in safe mode, it means that an add-in or extension is causing the issue. Disable any recently installed add-ins or extensions and try opening the file again.
Another solution is to open the file in a different version of Excel. Sometimes, compatibility issues can prevent a file from opening in the current version. Try opening the file in an older version of Excel or, if possible, in a different operating system.
If none of these solutions work, you can try converting the file to a different format. For example, you can save the file as a comma-separated values (.csv) file and then try opening it in Excel again.
Lastly, if you have a backup of the file, try opening the backup copy. It’s possible that the original file is damaged or corrupted, but the backup is still intact.
These are just a few solutions to try if your downloaded Excel file won’t open. Hopefully, one of these methods will resolve the issue and allow you to access your file.
Resetting Excel File Associations
![]()
If you’re having trouble opening a downloaded Excel file, it may be due to a file association issue. Here are 17 easy solutions to help you reset Excel file associations and get your files open in no time.
1. Open the Control Panel on your Windows 10 computer.
2. Select Programs and then choose Default Programs.
3. Click on Set Associations.
4. In the search bar, type “.xlsx” (or the file extension of the Excel file you’re trying to open).
5. Select the .xlsx file type from the list.
6. Click on Change program.
7. Choose Microsoft Excel from the list of available programs.
8. If Microsoft Excel doesn’t appear in the list, click on More apps and browse for Excel in the Program Files folder.
9. Once you’ve selected Excel, click OK to save the changes.
10. Try opening the Excel file again to see if the issue is resolved.
If the above steps didn’t work, you can also try these additional solutions:
11. Check the file extension of the downloaded Excel file. Make sure it ends with “.xlsx” for Office Open XML format.
12. Restart your computer and try opening the file again.
13. Copy the file to a different location, such as a USB flash drive, and try opening it from there.
14. Right-click on the file and choose Open with to manually select Microsoft Excel.
15. Update Excel to the latest version available.
16. Repair Office installation using the built-in repair tool.
17. If you’re using a Mac, resetting file associations is a bit different. You can try using the Finder’s “Get Info” option to change the default program.
Disabling Hardware Graphics Acceleration
- Open Excel and go to File in the top left corner of the screen.
- From the dropdown menu, select Options.
- In the Excel Options window, click on the Advanced tab.
- Scroll down to the Display section.
- Check the box that says Disable hardware graphics acceleration.
- Click on the OK button to save the changes.
- Close Excel and restart the program.
Please be cautious as the downloaded Excel file may not open correctly. Download this tool to run a scan