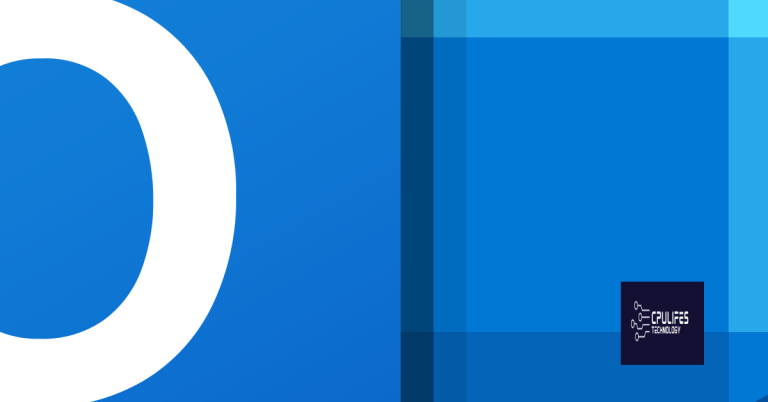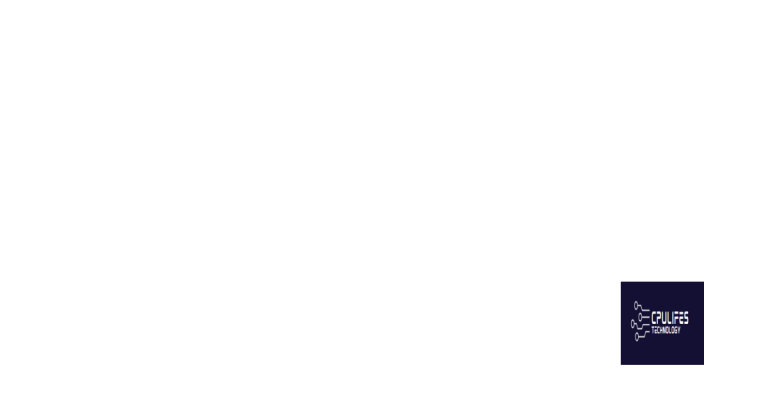Samsung Data Migration Installation Issues
Introducing the perplexing world of Samsung Data Migration Installation Issues – an insightful exploration into the challenges and roadblocks encountered during the migration process.
Causes and Fixes for Samsung Data Migration Software Installation Issues
If you’re experiencing installation issues with Samsung Data Migration software, there are a few potential causes and fixes to consider. First, ensure that your computer meets the system requirements for the software. Next, check for any security software or firewalls that may be blocking the installation process, and temporarily disable them if necessary. Additionally, make sure that your BIOS settings are configured correctly and that all necessary drivers are up to date. If the issue persists, you can try using alternative cloning software such as Macrium Reflect or Partition Assistant Standard.
How to Use Samsung Data Migration for Hard Drive Cloning
To use Samsung Data Migration for hard drive cloning, follow these steps:
1. Download and install the Samsung Data Migration application from the official website.
2. Power off your computer and connect the Samsung SSD to an available SATA port using a SATA cable.
3. Power up your computer and enter the BIOS. Make sure the BIOS boot order is set to prioritize the Samsung SSD as the target disk.
4. Launch the Samsung Data Migration application and select the source disk (the hard drive you want to clone) and the target disk (the Samsung SSD).
5. Review the selected disks and ensure that the target disk has enough space to accommodate the data from the source disk.
6. Start the cloning process by clicking the “Start” button. The application will begin copying all the data from the source disk to the target disk.
7. Once the cloning process is complete, power off your computer and disconnect the source disk.
8. Power up your computer and verify that everything is working properly with the Samsung SSD as the new primary drive.
Note: If you encounter any issues during the installation or cloning process, refer to the Samsung Data Migration user manual or seek assistance from Samsung support.
Additionally, if the installation is being hindered by missing DLL files or a corrupt registry, Fortect can automatically fix those issues. While we can’t guarantee that Fortect will fix every specific problem, it is designed to address a range of Windows issues and ensure smooth program operation.
Troubleshooting Samsung Data Migration Not Working
If you are experiencing trouble with Samsung Data Migration not working during the installation process, there are a few troubleshooting steps you can try.
First, ensure that your security settings and firewalls are not interfering with the installation. Additionally, make sure that there have been no recent changes made to your system that may be causing the issue.
If the problem persists, try using a different cloning software such as Macrium Reflect or Partition Assistant Standard.
It’s also important to check that your source and target drives are properly connected and that the BIOS boot order is set correctly.
If none of these steps resolve the issue, consider reaching out to Samsung support for further assistance.
Tips for Successful Samsung Data Migration
- Plan ahead: Before starting the Samsung Data Migration process, make sure to allocate sufficient time and gather all necessary resources.
- Ensure compatibility: Verify that your Samsung SSD is compatible with the Samsung Data Migration software and your operating system.
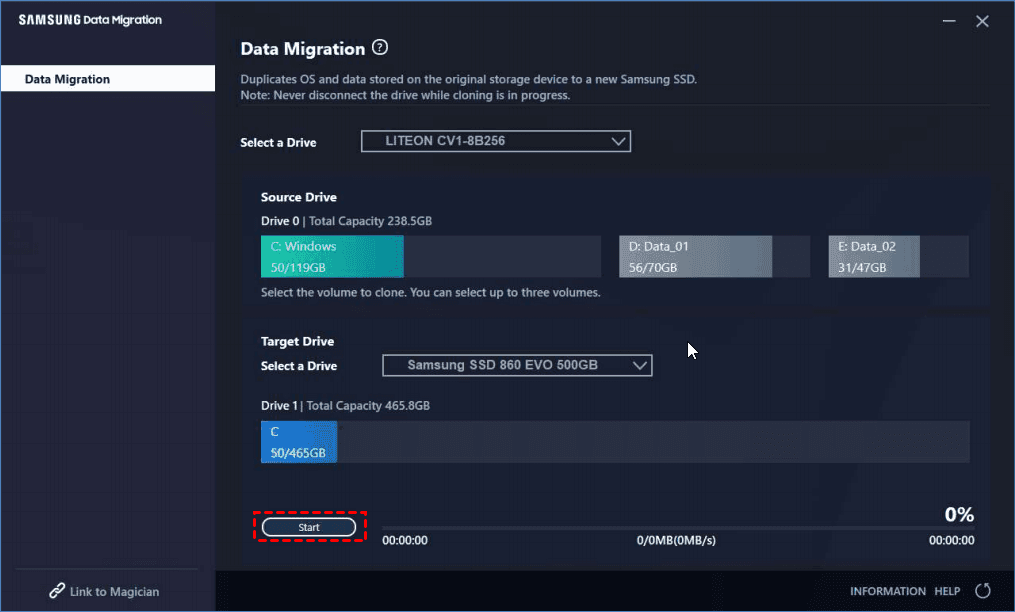
- Backup your data: Prior to migration, it is crucial to create a backup of all your important files and folders to prevent any data loss.
- Disable security software: Temporarily disable any antivirus or security software that might interfere with the Samsung Data Migration installation process.
- Close unnecessary programs: Close all unnecessary applications and processes running on your computer to ensure a smooth migration process.
- Use a stable connection: Connect your Samsung SSD using a stable and reliable connection to avoid any interruptions during the data migration.
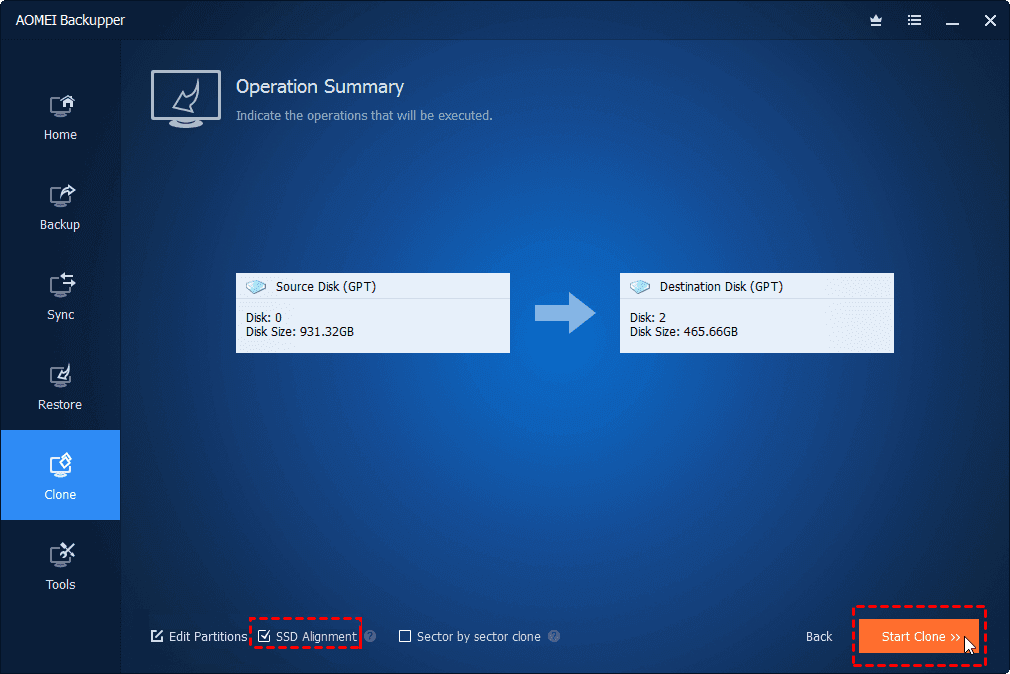
- Follow step-by-step instructions: carefully read and follow the instructions provided by Samsung Data Migration software to ensure a successful installation.
- Keep your system up to date: Make sure your operating system and device drivers are updated to their latest versions for optimal compatibility with the migration software.
- Restart your computer: After the migration process is complete, restart your computer to finalize the installation and allow the changes to take effect.
- Verify the migration: Double-check that all your data has been successfully transferred to the Samsung SSD and ensure everything is functioning as expected.

Frequently Asked Questions about Samsung Data Migration
table {
width: 100%;
border-collapse: collapse;
}
table, th, td {
border: 1px solid black;
padding: 8px;
}
th {
text-align: left;
}
Frequently Asked Questions about Samsung Data Migration
| Question | Answer |
|---|---|
| 1. What is Samsung Data Migration? | Samsung Data Migration is a software tool provided by Samsung that allows users to transfer their data including operating system, files, and settings from an existing storage device to a new Samsung SSD. |
| 2. What are the common installation issues with Samsung Data Migration? | Some common installation issues with Samsung Data Migration include compatibility issues with certain operating systems, insufficient disk space, and conflicts with other software applications. |
| 3. How can I resolve compatibility issues? | To resolve compatibility issues, make sure you are using a supported operating system version. Check the system requirements provided by Samsung and update your operating system if necessary. |
| 4. What should I do if I encounter insufficient disk space error? | If you encounter an insufficient disk space error during installation, free up disk space on your system drive by deleting unnecessary files or programs. Alternatively, consider using an external storage device to temporarily store some data. |
| 5. How can I avoid conflicts with other software applications? | To avoid conflicts with other software applications, close all unnecessary programs and disable any antivirus or firewall temporarily before installing Samsung Data Migration. Additionally, make sure you have the latest updates for your antivirus/firewall software. |
| 6. Can I migrate data from non-Samsung SSDs using Samsung Data Migration? | No, Samsung Data Migration is specifically designed for Samsung SSDs and may not work with non-Samsung SSDs. It is recommended to use the appropriate migration software provided by the respective SSD manufacturer. |
Please be cautious as the Samsung Data Migration software may not successfully install on your device. Download this tool to run a scan