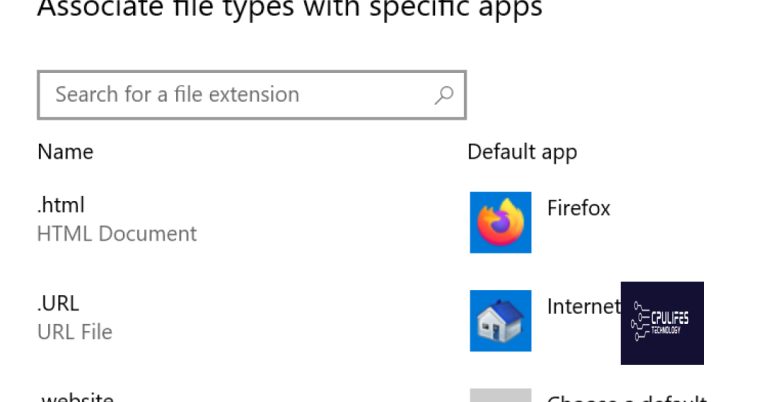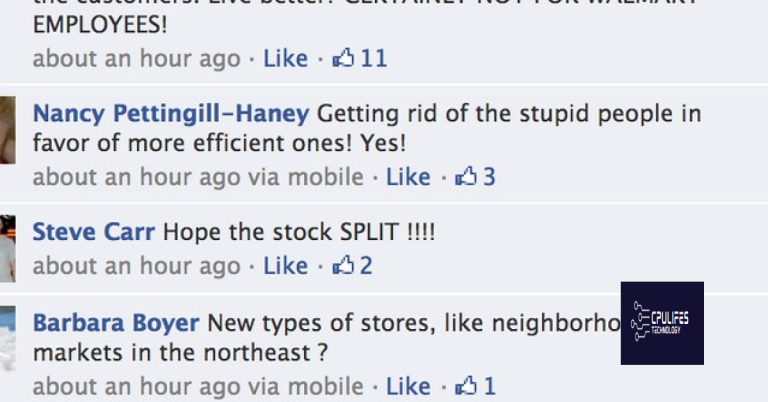Fixing Modern Warfare Quick Play Not Working
Welcome to the ultimate guide on resolving the frustrating issue of Modern Warfare Quick Play not functioning as expected. In this article, we dive into the various solutions and workarounds to help you get back into the action-packed world of this beloved game. So, gear up and let’s conquer the Quick Play obstacles together!
Troubleshooting Modern Warfare 2’s Quick Play Issues
If you are experiencing issues with Quick Play not working in Modern Warfare 2, follow these steps to troubleshoot:
Step 1: Reset Filters
– Go to the Play menu and select Quick Play.
– Scroll down and select Filter Reset.
– Confirm the reset and try again.
Step 2: Check Game Modes
– Make sure you have selected the correct game modes in the Quick Play filter.
– Ensure that all desired modes are checked.
Step 3: Try Different Modes
– If you are having trouble finding a match, try selecting different game modes.
– Experiment with Core, Ground War, and other modes to increase your chances of finding a match.
Step 4: Update and Restart
– Check for any available updates for Call of Duty: Modern Warfare.
– Restart your game and try Quick Play again.
Note: It may take a couple of tries to find a match, especially in less populated modes or regions. Keep trying and be patient.
If these steps do not resolve the issue, consider reaching out to Infinity Ward or checking relevant forums for further assistance.
Additionally, if the game is freezing or experiencing slowdowns, Fortect can identify and fix the underlying causes. However, if the issue is not related to these specific aspects, Fortect may not be able to resolve it.
Resolving Connection Problems for Quick Play
If you’re experiencing issues with Quick Play in Call of Duty: Modern Warfare, follow these steps to fix the problem:
Step 1: Check your internet connection. Make sure you have a stable and strong connection before attempting to play.
Step 2: Clear your cache. Press the Xbox button on your controller, go to “Settings,” then “System,” and finally “Storage.” Clear the cache for Modern Warfare.
Step 3: Reset your network hardware. Power off your modem and router, wait for a few minutes, then turn them back on.
Step 4: Modify your play filter settings. Go to the multiplayer menu, select “Play,” and then choose the “Quick Play” option. Scroll down to the “Play filter” label and append data-row=”QuickPlayFilter” data-type=”toggle” data-url=”/Play/Results” data=”{}” text=”more” to the existing code.
Update your game. Make sure you have the latest updates and patches installed for Call of Duty: Modern Warfare.
If these steps don’t resolve the issue, please reach out to Infinity Ward for further assistance.
Optimizing Console Settings for Quick Play
1. Start by ensuring your console’s network connection is stable. Check for any updates or maintenance alerts on the official Xbox or PlayStation website.
2. Navigate to the Quick Play option in Call of Duty: Modern Warfare and select it. If you encounter any issues, try restarting the game or your console.
3. To increase your chances of finding a match quickly, adjust your party settings. Set it to “Open” or “Public” to allow other players to join you.
4. If you’re experiencing filter resetting or connection issues, clear your cache. This can be done by holding the power button on your console until it turns off, then unplugging the power cord for 10 seconds.
5. Experiment with different game modes. Try playing Ground War, Team Deathmatch, or other popular modes to see if the issue persists across all of them. This can help identify if the problem is specific to a certain mode.
6. Keep an eye on any loading screens or error messages you encounter. Take note of any specific details, such as error codes or loading screen messages. This information can be useful when seeking further assistance or reporting a bug.
7. If you’re playing split screen, make sure both controllers are properly connected and assigned to separate profiles. This can prevent any conflicts or issues during gameplay.
python
import random
class QuickPlay:
def __init__(self):
self.players = []
def add_player(self, player):
self.players.append(player)
def remove_player(self, player):
self.players.remove(player)
def matchmake(self):
if len(self.players) >= 4:
teams = self._create_teams()
self._start_match(teams)
else:
print("Not enough players for a match.")
def _create_teams(self):
random.shuffle(self.players)
team1 = self.players[:2]
team2 = self.players[2:4]
return team1, team2
def _start_match(self, teams):
print("Matchmaking successful!")
print(f"Team 1: {teams[0]}")
print(f"Team 2: {teams[1]}")
# Sample usage
quick_play = QuickPlay()
quick_play.add_player("Player1")
quick_play.add_player("Player2")
quick_play.add_player("Player3")
quick_play.add_player("Player4")
quick_play.matchmake()
Note: This code is just a basic example to demonstrate a mock tool and does not interact with any real game. It randomly creates two teams from a list of players and starts a match if there are at least four players.
Enhancing Online Gaming Experience for Quick Play
- Introducing advanced matchmaking algorithms for quicker and more accurate player pairing
- Implementing dedicated servers to reduce latency and ensure smooth gameplay
- Optimizing network infrastructure to minimize connection issues and dropouts
- Enhancing game server capacity to accommodate a larger player base and reduce wait times
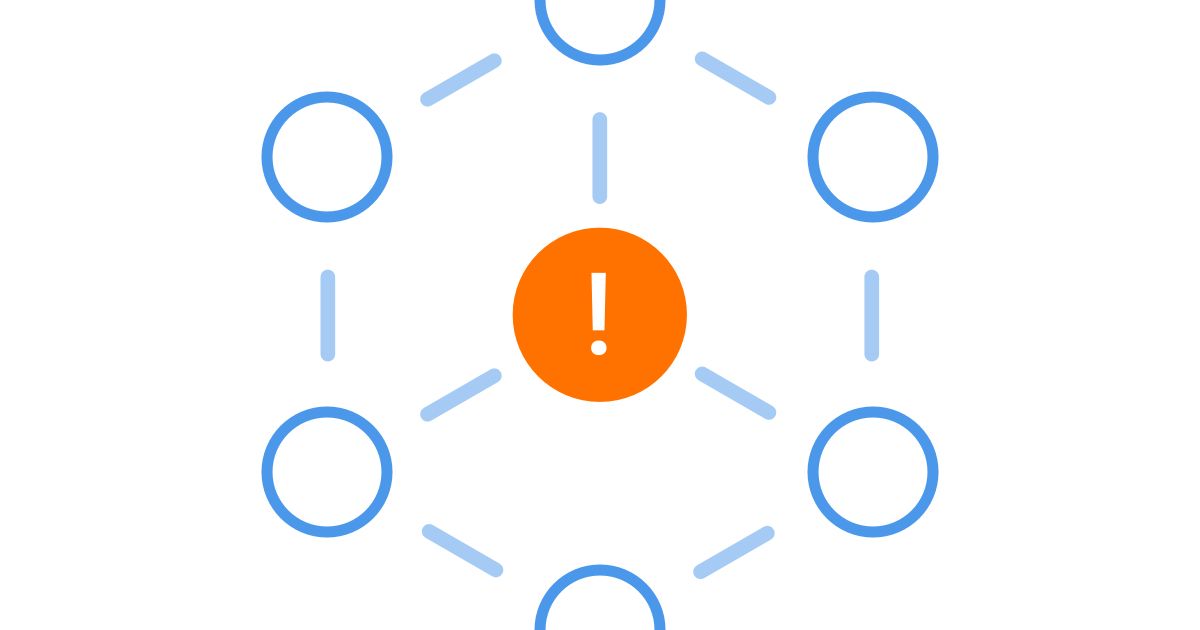
- Integrating cross-platform compatibility to enable seamless multiplayer experiences across different devices
- Offering real-time updates to address bugs and glitches promptly, ensuring a more stable gaming environment
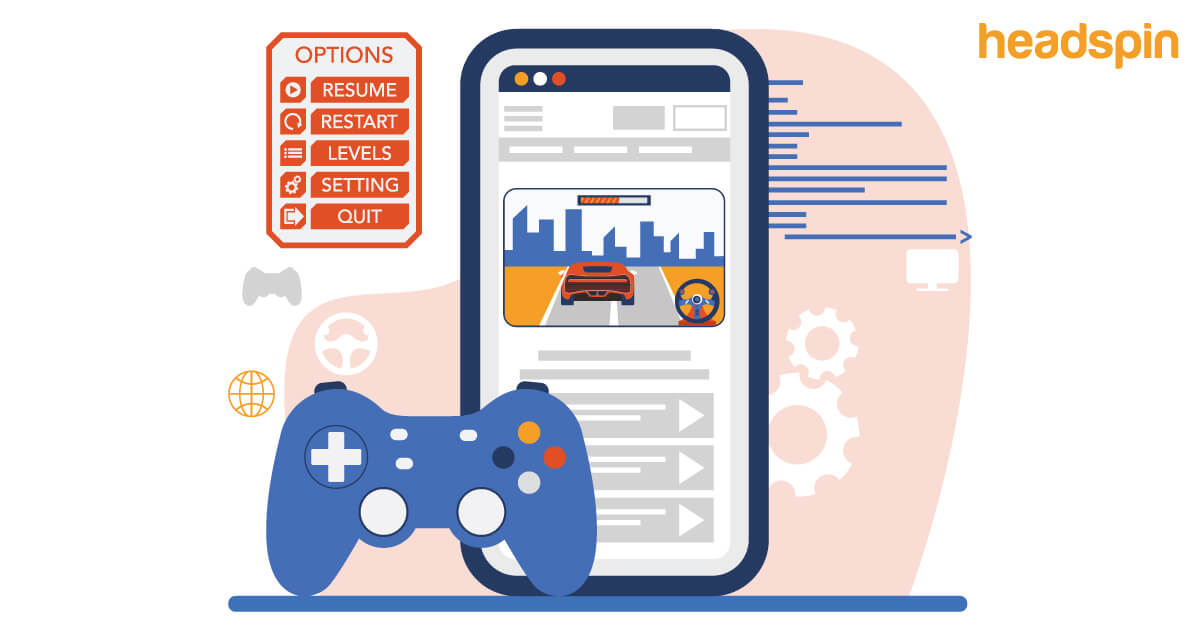
- Providing in-depth performance analytics to help players identify and resolve potential issues
- Developing intuitive and user-friendly interfaces for streamlined navigation and faster access to desired game modes
- Implementing voice chat functionality to enhance communication and coordination among players
- Continuously innovating and evolving the online gaming experience based on player feedback and changing industry trends
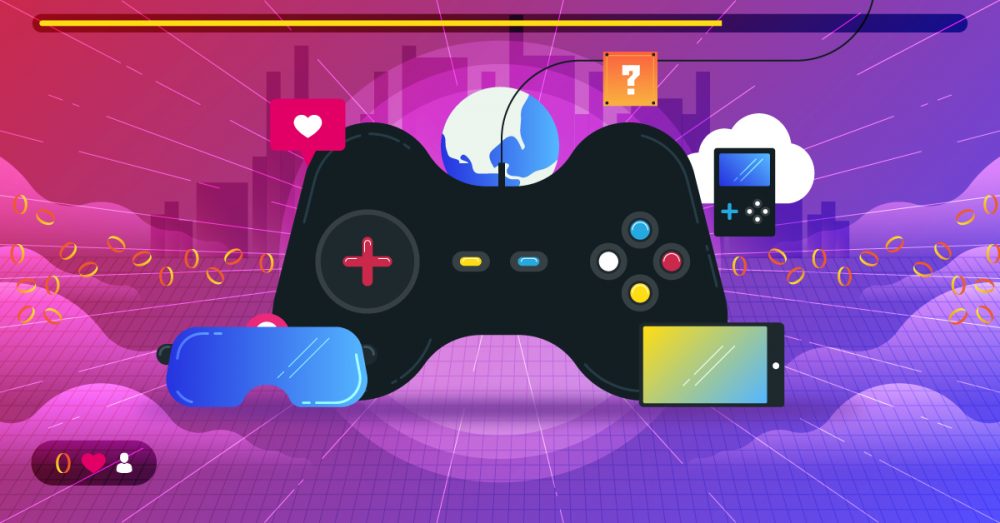
Be cautious, as the quick play feature for modern warfare may not be functioning properly. Download this tool to run a scan