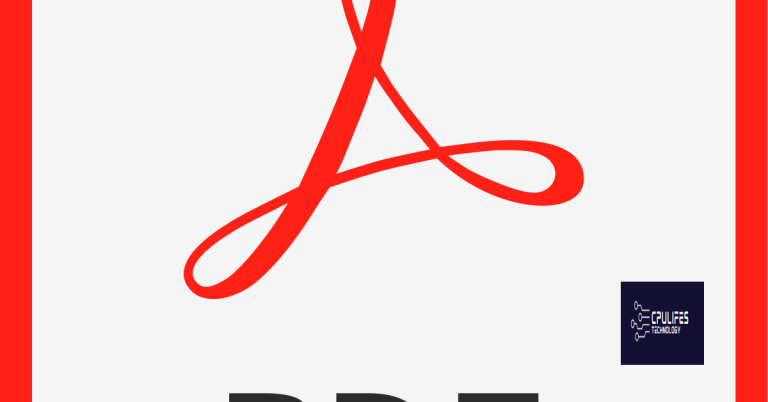Troubleshooting Flash Issues on Android and iOS Devices
As a mobile device user, encountering flash issues on Android and iOS devices can be frustrating.
Troubleshooting Flash Issues
![]()
If you’re experiencing flash issues on your Android or iOS device, here are some troubleshooting steps to help you resolve the problem.
1. Check Flashlight Permissions:
First, ensure that your device has the necessary permissions to access the flashlight feature. On iOS, go to Settings > Privacy > Camera and make sure the app you’re using has permission to access the camera. On Android, go to Settings > Apps > [App Name] > Permissions and enable the camera permission.
2. Restart your Device:
Sometimes a simple restart can fix flash issues. Restart your device and check if the problem persists.
3. Clear App Cache:
If the flash issue is specific to a certain app, clearing the app cache can help. On iOS, go to Settings > [App Name] > Clear Cache. On Android, go to Settings > Apps > [App Name] > Storage > Clear Cache.
4. Update the App:
Make sure you have the latest version of the app installed on your device. Developers often release updates to address bugs and improve performance. Visit the respective app stores (App Store for iOS and Google Play Store for Android) and check for any available updates.
5. Reset Camera Settings:
Resetting your camera settings can sometimes resolve flash issues. On iOS, go to Settings > General > Reset > Reset All Settings. On Android, go to Settings > Apps > [Camera App] > Storage > Clear Data.
6. Disable Power Saving Mode:
Power saving modes can limit certain features, including the flash. Disable power saving mode on your device and check if the flash issue is resolved.
7. Contact App Support:
If none of the above steps resolve the flash issue, reach out to the app developer’s support team for further assistance. They may be able to provide specific troubleshooting steps or offer a solution.
Remember, different devices and operating systems may have varying settings and options. Refer to your device’s user manual or online support resources for more information.
If you’re still facing flash issues after trying these troubleshooting steps, it may be worth considering contacting the manufacturer or seeking professional repair services.
While it can’t fix all app flash issues, it can address common underlying causes that may be hindering its functionality. Fortect can ensure that your Windows system runs smoothly and restore any vital system files required for app flash to work properly.
Resolving Android Camera Flash Problems
![]()
If you are experiencing camera flash problems on your Android or iOS device, there are a few troubleshooting steps you can try to resolve the issue.
First, make sure that your device’s camera flash is turned on. On Android devices, swipe down from the top of the screen to open the notification panel, then swipe down again to access the Quick Settings menu. Look for the flashlight icon and tap on it to turn on the flash. On iOS devices, swipe up from the bottom of the screen to open the Control Center and tap on the flashlight icon to turn it on.
If the flash still isn’t working, try cleaning the lens and flash area with a microfiber cloth to remove any debris or fingerprint smudges that may be affecting the performance.
Another common issue could be a low battery level. Make sure your device is adequately charged or connected to a power source.
If none of these steps resolve the issue, try restarting your device. Sometimes a simple reboot can fix minor software glitches.
If you are using a third-party camera app, try using the default camera app that came with your device. Third-party apps might not be fully compatible with your device’s hardware, causing flash issues.
If you are still experiencing problems, it’s possible that there may be a hardware issue with your device’s flash. In this case, you may need to contact the manufacturer or visit an authorized service center for further assistance.
Effective Solutions for Flash Malfunctions
- Optimize your device settings: Adjust your device’s settings to ensure that Flash is enabled and supported. Check for any updates or changes that might affect Flash functionality.
- Clear cache and data: Deleting accumulated cache and data can often resolve Flash malfunctions. Go to your device’s settings and clear the cache and data for the Flash application.
- Update Flash player: Make sure you have the latest version of Flash player installed on your device. Visit the official Adobe website to download and install any available updates.
- Disable battery-saving mode: Certain power-saving features or battery optimization modes can interfere with Flash player operation. Disable these settings temporarily to see if it resolves the issue.
- Check permissions: Verify that Flash player has the necessary permissions to access your device’s storage and other required resources. Go to your device settings and ensure Flash has the appropriate permissions granted.
- Try an alternative browser: If you’re experiencing Flash issues on one browser, switch to another browser and see if the problem persists. Different browsers may handle Flash content differently.
- Disable other extensions or add-ons: Some browser extensions or add-ons can conflict with Flash player. Temporarily disable or remove any unnecessary extensions and test if Flash works properly.
- Restart your device: A simple restart can often resolve temporary glitches or conflicts affecting Flash player. Turn off your device, wait a few moments, then turn it back on.
- Contact technical support: If the issue persists after trying the above solutions, reach out to your device manufacturer’s support team or consult online forums for further assistance.
python
def flash_not_working_guide():
print("If Flash is not working on your browser, you can try the following steps:")
print("1. Ensure that Flash is enabled in your browser settings.")
print("2. Clear your browser's cache and cookies.")
print("3. Update your browser to the latest version, as some older versions may have limited or no Flash support.")
print("4. Check if you have any browser extensions or plugins that may be blocking Flash content.")
print("5. Test Flash on different websites to determine if the issue is site-specific or affects all Flash content.")
print("6. Consider using alternative solutions like HTML5 for multimedia content, as Flash is being phased out.")
print("If these steps don't resolve the issue, it is recommended to seek further support from your browser's official support channels.")
# Calling the function to display the troubleshooting steps
flash_not_working_guide()
Enhancing Flash Functionality on Your Device
![]()
If you’re experiencing flash issues on your Android or iOS device, we’re here to help you troubleshoot and enhance its functionality.
First, ensure that your device is running the latest operating system version. Updates often include bug fixes and improvements that can resolve flash-related problems. Check for updates in your device settings and install any available updates.
If the flash still isn’t working properly, try these troubleshooting steps:
1. Clean the lens: Use a microfiber cloth to gently clean the lens of your device. Accumulated debris or smudges can affect the flash performance.
2. Disable any camera-enhancing apps: Some third-party camera apps may interfere with the flash functionality on your device. Disable or uninstall these apps to see if it resolves the issue.
3. Check your camera settings: Make sure the flash is enabled in your camera settings. Open your camera app, go to settings, and ensure the flash setting is set to “On” or “Auto.”
4. Restart your device: A simple restart can often resolve technical glitches. Power off your device, wait a few seconds, and then turn it back on.
5. Try using a different charging cable or charger: In some cases, flash issues can be caused by a faulty charging cable or charger. Try using a different cable or charger to see if it makes a difference.
6. Reset camera settings: If none of the above steps work, you can try resetting your camera settings to their default values. This can be done by going to your device settings, selecting “Apps,” finding your camera app, and choosing “Clear data” or “Reset settings.”
Remember to test the flash after each troubleshooting step to see if the issue has been resolved. If the problem persists, it may be necessary to contact your device manufacturer or seek assistance from a professional technician.
With these troubleshooting tips, you’ll be able to enhance the flash functionality on your Android or iOS device and capture stunning photos and videos.
Beware, the app’s flash feature might not work properly. Download this tool to run a scan