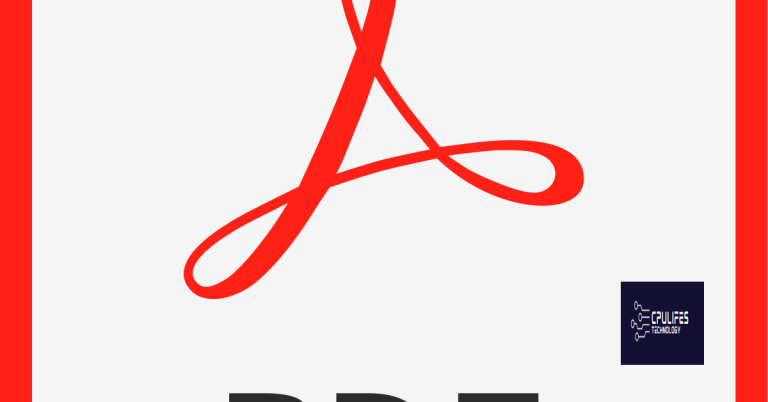How to Fix Outlook Error 0x80042109 (7 Methods)
In this article, I will discuss 7 methods to fix Outlook Error 0x80042109.
Verify Network and Mailbox Connectivity
1. Verify Network Connectivity: Ensure that your internet connection is working properly by opening a web browser and accessing a website. If you are unable to load a webpage, troubleshoot your network connection before proceeding.
2. Check Mailbox Connectivity: Log in to your email account using a web browser to confirm that your mailbox is accessible. If you encounter any issues, contact your email provider for assistance.
3. Disable Windows Firewall: Temporarily disable the Windows Firewall to rule out any potential blockages that may be preventing Outlook from connecting to the server.
It is important to ensure that both your network and mailbox are functioning correctly in order to resolve Outlook Error 0x80042109.
Adjust Mail Settings and SMTP Port
| Method | Description |
|---|---|
| 1 | Open Outlook and go to File > Account Settings. |
| 2 | Select the email account that is causing the error and click on “Change”. |
| 3 | Update the incoming mail server (IMAP/POP3) settings to the correct server provided by your email provider. |
| 4 | Check the outgoing mail server (SMTP) settings and ensure the correct port is used (usually 587 or 465). |
| 5 | Enable SSL/TLS encryption for both incoming and outgoing servers. |
| 6 | Click on “Test Account Settings” to verify the changes. |
| 7 | Click “Finish” to save the changes and restart Outlook. |
Additionally, Fortect can identify and fix issues related to incompatible drivers or Windows bugs that may be triggering the error message.
Disable Firewall, Antivirus, and Proxy Server
To fix Outlook Error 0x80042109, you may need to disable Firewall, Antivirus, and Proxy Server. These security measures can sometimes interfere with sending or receiving emails in Microsoft Outlook. To disable the Firewall, go to your computer’s Control Panel and navigate to the Security section. Look for the Firewall settings and turn it off temporarily. Next, disable your Antivirus software by locating the program icon on your desktop or in the system tray.
Right-click on the icon and select the option to disable the software. Finally, if you are using a Proxy Server, you will need to disable it through the Internet Options in your web browser. Once these settings are disabled, try sending or receiving emails in Outlook to see if the error is resolved.
Repair or Reinstall Outlook
Method 1: Restart your computer and check if the error persists.
Method 2: Run a full system scan with your antivirus software to check for any malware or viruses.
Method 3: Check if Outlook is running in Task Manager (Windows) and end the task if necessary.
Method 4: Repair Outlook by going to Control Panel (Windows) > Programs > Programs and Features > Microsoft Office > Repair.
Method 5: Reinstall Outlook by uninstalling it through Control Panel and then reinstalling it from the official Microsoft website.
Method 6: Check your email settings to ensure they are correct and properly configured.
Method 7: Contact your Internet service provider or IT support for further assistance if the error persists.
Remove and Re-add Email Account
To remove and re-add your email account in Microsoft Outlook to fix error 0x80042109, follow these steps:
1. Remove Email Account: Open Outlook, go to File > Account Settings > Account Settings. Select the email account causing the error and click Remove.
2. Re-add Email Account: Go back to Account Settings, click on New and enter your email account details. Follow the prompts to set up the account again.
3. Check Server Settings: Ensure that the incoming and outgoing server settings are correct. Contact your email provider for the correct settings if needed.
4. Check Internet Connection: Make sure you have a stable internet connection to send and receive emails without any issues.
Perform System Maintenance and Updates
Performing regular system maintenance and updates can help resolve Outlook Error 0x80042109. To start, ensure your computer is free from viruses and malware by running a full system scan using your antivirus software. Check Task Manager (Windows) to see if any suspicious processes are running and end them if necessary. It’s also a good idea to scan for spyware that could be affecting your email program.
To prevent any issues with Simple Mail Transfer Protocol (SMTP), make sure your firewall is not blocking Outlook from sending emails. Check your email settings in Outlook to ensure they are correct, including the server and port numbers. If you are using Gmail, double-check the configuration settings to ensure they are accurate.
If you are still experiencing issues, try rebooting your computer to refresh the system and clear any temporary glitches. Consider syncing your email account on a different device, such as a smartphone or laptop, to see if the error persists. If all else fails, contact your Internet Service Provider for further assistance in troubleshooting the error.
F.A.Q.
How do I fix error 0x80042109?
To fix error code 0x80042109, you can try removing and then re-adding your email account, installing any pending updates, disabling your proxy server, disabling third-party antivirus software, changing the outgoing port, and reinstalling Outlook. Additionally, make sure to check your internet connectivity.
How do I fix an SMTP error with Outlook?
To fix an SMTP error with Outlook, you can start by resetting your email account configuration. You may also consider choosing a new SMTP port number, troubleshooting your virus protection software or firewall, and checking your VPN connection.
How do I fix error 0x80042108 in Outlook?
To fix error 0x80042108 in Outlook, you can start by checking your internet connectivity, verifying your POP3 mail server settings, switching off antivirus software and Windows Firewall, installing Windows updates, reinstalling Outlook, removing and recreating your email account, and running Outlook in safe mode.
If you encounter the error code 0x80042109, be cautious of attempting to fix it on your own without proper guidance to avoid causing further damage to your system. Download this tool to run a scan