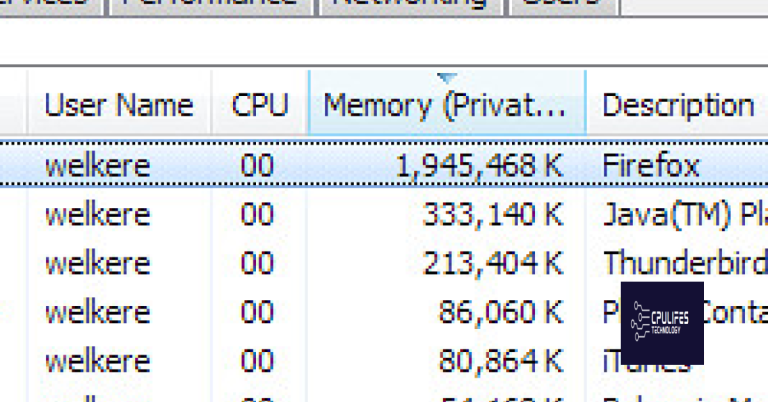Fix Steam Remote Play Launch Failed
Unlock the gateway to seamless gaming experiences with Steam Remote Play, where you can play your favorite games from anywhere. However, encountering a “Launch Failed” error can undoubtedly dampen your gaming spirits. Fret not, as this article dives into the depths of troubleshooting to help you fix Steam Remote Play Launch Failed and get back in the game in no time. Let’s embark on this tech adventure together!
Understanding Steam Remote Play
1. Check your network settings and ensure a stable internet connection. A poor network connection can result in launch failures.
2. Verify that both your devices, the host system and the client, have the Steam client installed and are running the latest version. Update if necessary.
3. Make sure both devices are on the same network. Steam Remote Play requires devices to be connected to the same local network for optimal performance.
4. If you’re using Steam Remote Play on Windows, ensure that Windows is up to date. Outdated Windows versions may cause compatibility issues.
5. If you’re encountering launch failures while trying to play together with friends, ensure that they also have the necessary software and updates installed.
6. Consider opting into the Steam client beta version. Steam often introduces new features and fixes issues through beta updates.
Common Issues with Steam Remote Play
- Check network connection
- Ensure that your computer is connected to the internet.
- Check if other devices can connect to the internet successfully.
- Restart your router or modem if necessary.
- Update Steam and Remote Play
- Open Steam and go to the Steam menu.
- Select Check for Steam Client Updates and wait for the update process to complete.
- After updating Steam, go to the Library tab.
- Right-click on Steam Remote Play and select Properties.
- Click on the Local Files tab and select Verify Integrity of Game Files.
- Wait for the process to finish and then close the Properties window.
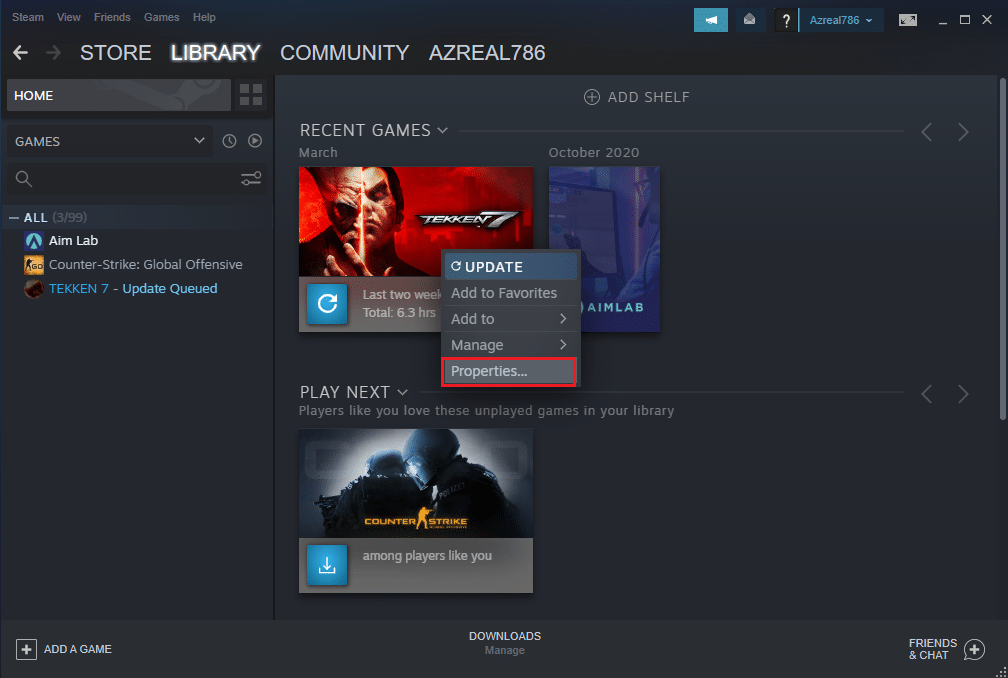
- Check firewall and antivirus settings
- Temporarily disable your firewall and antivirus software.
- Try launching Steam Remote Play again. If it works, you may need to add Steam and Remote Play to the exceptions list in your firewall and antivirus settings.
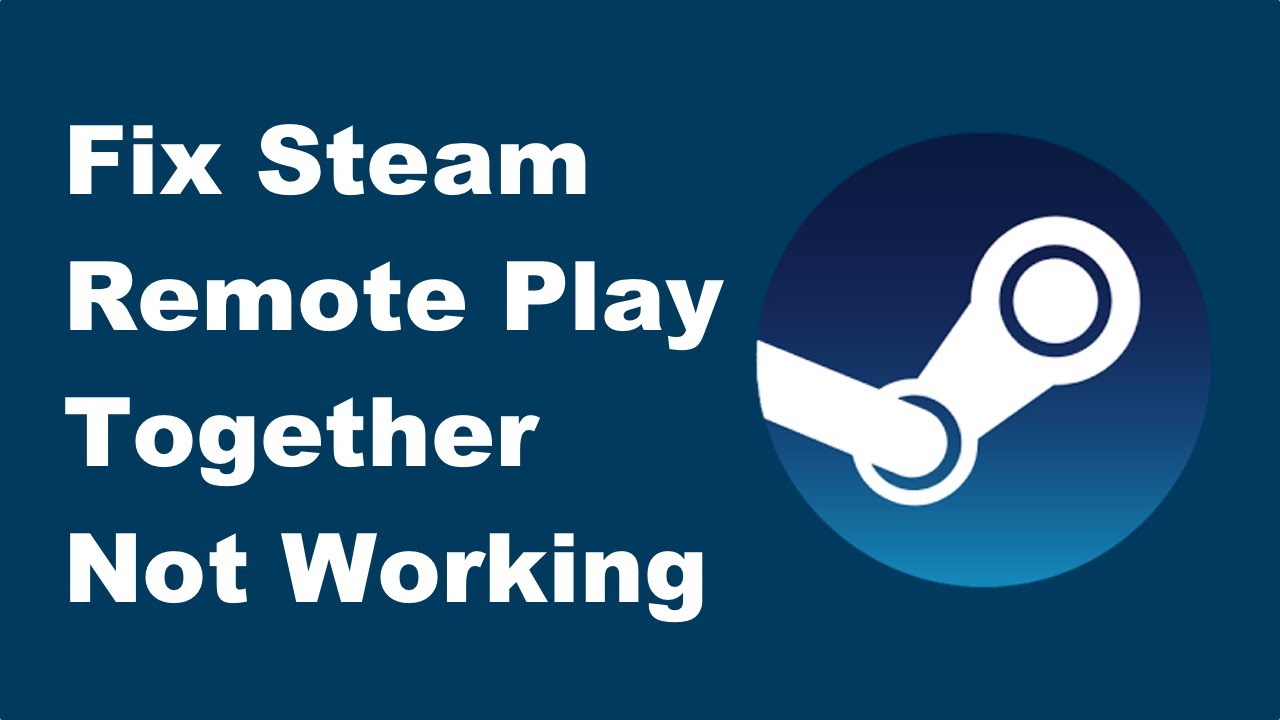
- Re-enable your firewall and antivirus software once you have added the exceptions.
- Clear Steam download cache
- Open Steam and go to the Steam menu.
- Select Settings and go to the Downloads tab.
- Click on the Clear Download Cache button and confirm.
- Restart Steam and try launching Remote Play.
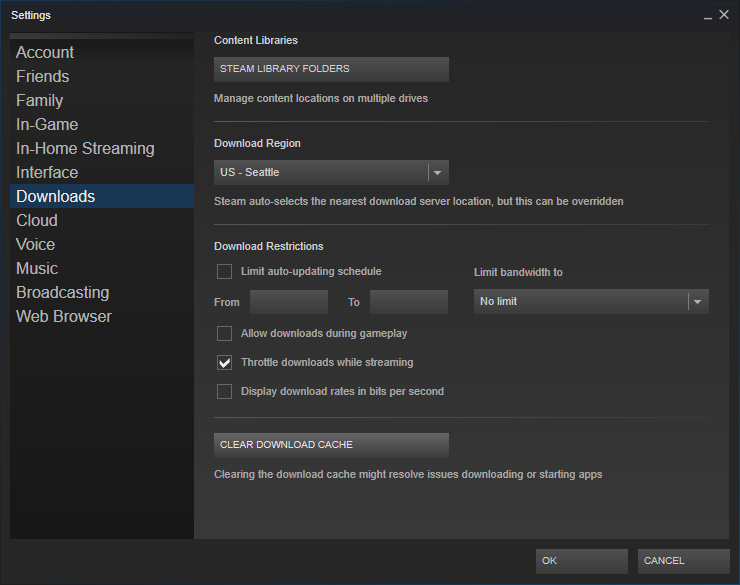
- Restart Steam and computer
- Close Steam completely by right-clicking on the Steam icon in the system tray and selecting Exit.
- Restart your computer.
- Open Steam and try launching Remote Play again.
- Reinstall Steam and Remote Play
- Uninstall Steam from your computer through the Control Panel or by using a third-party uninstaller.
- Download the latest version of Steam from the official website and install it.
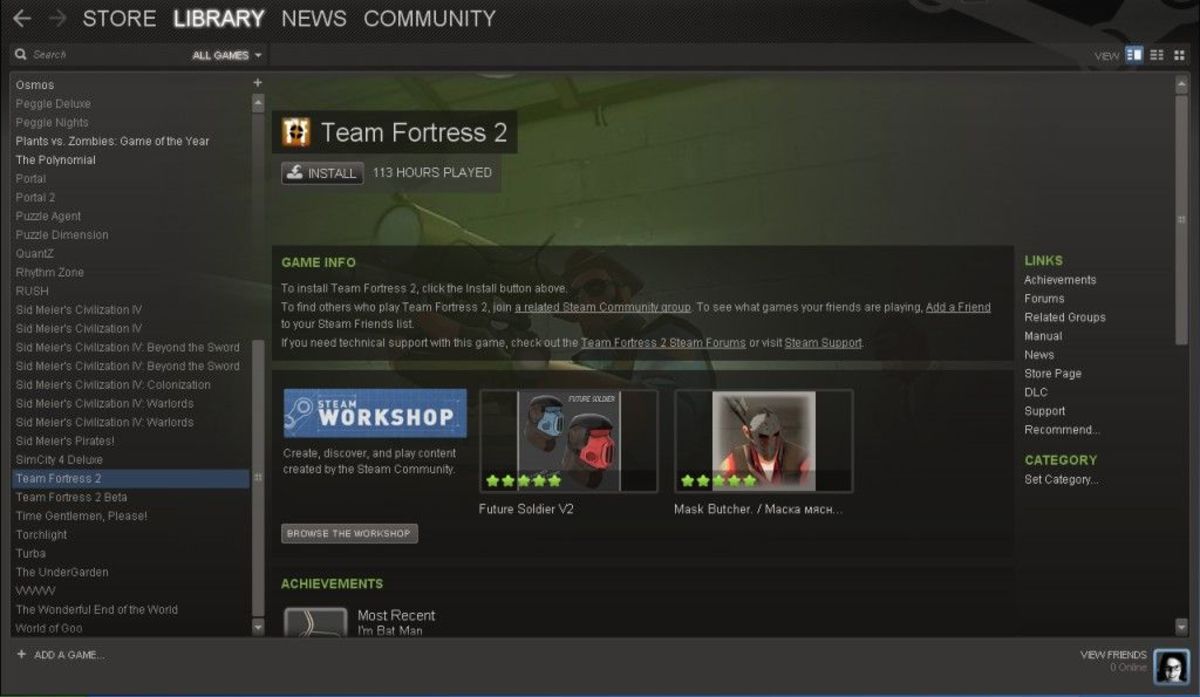
- Open Steam and install Remote Play again.
- Try launching Remote Play after the installation is complete.
Troubleshooting Steam Remote Play
If you’re encountering issues with Steam Remote Play and experiencing a “Launch Failed” error, here are a few potential fixes:
1. Verify Network Settings: Ensure that your network settings are properly configured and that there are no restrictions or firewall blocking Steam Remote Play.
2. Update Steam and Games: Make sure you have the latest version of Steam and that your games are up to date. Updates often include fixes for compatibility issues.
3. Check Hardware Encoding/Decoding: Some systems may require hardware encoding or decoding to be enabled for optimal performance. Check your settings in Steam’s Remote Play preferences.
4. Restart Devices and Network: Try restarting your computers and networking equipment to refresh the connection and resolve any temporary issues.
5. Disable Beta Versions: If you’re participating in the Steam beta program, consider opting out and reverting to the stable version of Steam. Beta versions can sometimes introduce compatibility problems.
Remember, these troubleshooting steps should help resolve common issues with Steam Remote Play. If you’re still encountering problems, consider reaching out to the Steam community or contacting Steam support for further assistance.
python
import subprocess
def launch_steam_game(game_name):
try:
# Launch Steam game using subprocess module
subprocess.call(['steam', '-applaunch', game_name])
print("Game launched successfully!")
except OSError as e:
print(f"Error launching game: {e}")
# Prompt user for a game name
game_name = input("Enter the name or ID of the game you want to launch: ")
# Call the function to launch the game
launch_steam_game(game_name)
This code snippet demonstrates a function `launch_steam_game()` that takes a game name as input and attempts to launch it using the `subprocess` module in Python. However, please note that this is a simplified example and may not handle all possible scenarios or error cases. Additionally, you would need to have Steam installed on your system for this code to work correctly.
Remember, this code is not specifically designed to address the issue of Steam launch failures or remote play, but rather to demonstrate a basic approach to launching a Steam game programmatically.
Re-enabling Remote Play in Steam Settings
To re-enable Remote Play in Steam Settings and fix the “Steam Remote Play Launch Failed” issue, follow these steps:
1. Open Steam and go to the “Steam” menu in the top-left corner of the screen.
2. Click on “Settings” from the drop-down menu.
3. In the Settings window, navigate to the “Remote Play” tab.
4. Check if the “Enable Remote Play” option is already enabled. If not, click on the checkbox to enable it.
5. Scroll down to the “Advanced Host Options” section and ensure that the “Hardware Decoding” option is enabled for better performance.
6. If you’re using Steam on multiple computers, make sure to select the appropriate host system from the “Remote Play on this Device” drop-down menu.
7. Once you’ve made the necessary changes, click on the “OK” button to save the settings.
It also secures and restores systems affected by viruses, addresses freezing programs, fixes damaged DLL files, and repairs causes of the Blue Screen of Death. Additionally, Fortect can assist with OS recovery, ensuring a smooth restart without affecting user data.
Checking Anti-Virus Software and Firewall
To fix Steam Remote Play Launch Failed, you should first check your anti-virus software and firewall settings. These security measures can sometimes block the necessary connections for Steam Remote Play.
1. Anti-Virus Software: Ensure that your anti-virus software is not interfering with Steam Remote Play. Temporarily disable it or add Steam as an exception to your software’s firewall settings.
2. Firewall Settings: Check your firewall settings to ensure that Steam is allowed to communicate through it. Add Steam as an exception or create a rule that allows Steam’s connections.
If you’re still experiencing issues, try the following steps:
3. Update Software: Make sure that your operating system, Steam client, and games are up to date. Outdated software can cause compatibility issues.
4. Restart Devices: Restart your computer, router, and any other devices involved in the connection. This can resolve temporary glitches.
5. Network Troubleshooting: Check your network connection and ensure that you have a stable internet connection. Connect your device directly to the router if possible, or try using a wired connection for better stability.
Disabling Other Network Connections
To fix the “Steam Remote Play Launch Failed” issue, you may need to disable other network connections. This can help ensure a stable connection for Steam streaming. Follow these steps to disable other network connections:
1. Press the Windows key + R to open the Run dialog box.
2. Type “ncpa.cpl” and press Enter to open the Network Connections window.
3. Right-click on any network connection that you’re not using, such as Ethernet or Wi-Fi, and select “Disable” from the context menu.
4. Repeat this step for any other network connections that you want to disable.
5. Once you’ve disabled the unnecessary network connections, launch Steam and try using Remote Play again.
Disabling other network connections can help optimize your network traffic for Steam Remote Play and improve the overall streaming experience. If you encounter any other issues, make sure to check for updates for both Steam and your network drivers.
Keep in mind that if you want to re-enable the disabled network connections in the future, you can simply follow the same steps and select “Enable” instead of “Disable.”
Releasing System IPs
Fix Steam Remote Play Launch Failed:
If you are experiencing issues with launching Steam Remote Play, we have some troubleshooting tips to help you resolve the problem.
1. Check your network connection and make sure you have a stable internet connection.
2. Ensure that both your PC and the device you are using for Remote Play are connected to the same network.
3. Verify that your Steam client and the Steam Link app are up to date.
4. Restart both your PC and the device you are using for Remote Play.
5. Disable any firewalls or antivirus software that may be blocking the connection.
6. Try launching Steam Remote Play using a different network connection, such as a mobile hotspot, to see if the issue persists.
If none of these steps resolve the issue, please visit our support page for further assistance. We apologize for any inconvenience caused and appreciate your patience.
Disabling IPV6
To fix the “Steam Remote Play Launch Failed” issue, you can try disabling IPV6 on your system. Here’s how:
1. Press the Windows key + R to open the Run dialog box.
2. Type “ncpa.cpl” and hit Enter to open the Network Connections window.
3. Right-click on your active network connection and select Properties.
4. Scroll down and uncheck the Internet Protocol Version 6 (TCP/IPV6) option.
5. Click OK to save the changes.
By disabling IPV6, you may resolve any compatibility issues that were causing the launch failure in Steam Remote Play. Remember to restart your computer after making the changes.
Note: This solution is specifically for Windows systems. If you’re using a different operating system, the steps may vary.
If you continue to experience issues, you may want to check for any updates for Steam or reinstall the Steam application. Additionally, make sure your network settings are optimized for Steam Remote Play and that your hardware meets the system requirements.
Hopefully, this resolves the problem and allows you to enjoy seamless remote play with your friends.
Verifying Steam Version
To verify the Steam version in order to fix the “Steam Remote Play Launch Failed” issue, follow these steps:
1. Launch the Steam application on your computer.
2. Click on the “Steam” tab in the top-left corner of the screen.
3. Select “Check for Steam Client Updates” from the drop-down menu.
4. Wait for Steam to check for any available updates. If an update is found, follow the prompts to install it.
5. Once the update is installed, restart the Steam application.
6. After restarting, go to the “Library” tab in Steam and locate the game you want to play using Steam Remote Play.
7. Right-click on the game and select “Properties” from the context menu.
8. In the Properties window, click on the “Local Files” tab.
9. Click on the “Verify Integrity of Game Files” button.
10. Steam will now verify the integrity of the game files and download any missing or corrupted files.
11. Once the verification process is complete, try launching the game using Steam Remote Play again.
Reinstalling the Steam Client
To reinstall the Steam Client and fix the “Steam Remote Play Launch Failed” issue, follow these steps:
1. Close the Steam application completely and ensure it is not running in the background.
2. Open your preferred web browser and navigate to the official Steam website.
3. Look for the “Install Steam” button on the homepage and click on it to begin the download.
4. Once the installer file is downloaded, locate it in your computer’s Downloads folder or the specified download location.
5. Right-click on the installer file and select “Run as administrator” to elevate the installation privileges.
6. Follow the on-screen prompts to complete the installation process.
7. After the installation is finished, launch the Steam client and log in to your account.
8. Check if the “Steam Remote Play Launch Failed” issue is resolved.
If the problem persists, you may need to troubleshoot further or seek assistance from Steam support.
Beware of the potential issue with Steam launch, as it may result in failed remote play functionality. Download this tool to run a scan