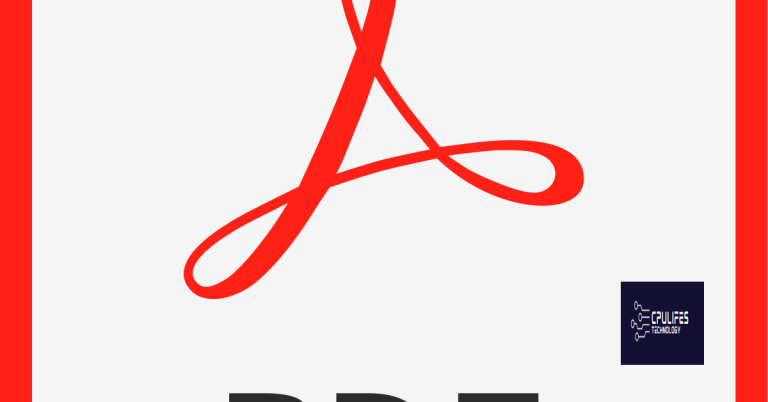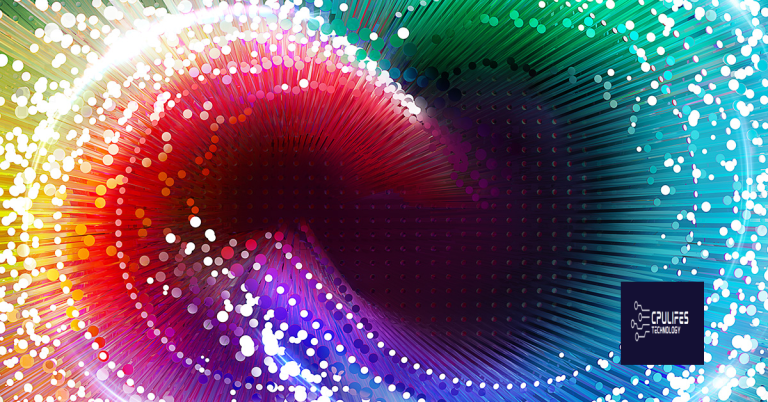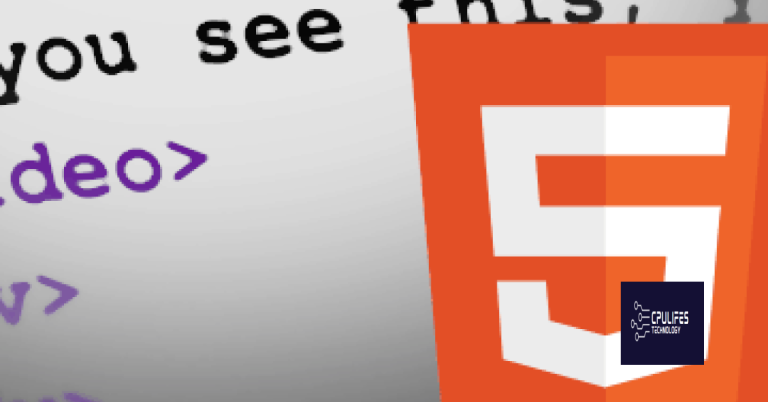Chrome.exe – Download & Install Google Chrome for Windows
In this article, I will guide you on how to download and install Google Chrome for Windows using the chrome.exe file.
Frequently asked questions about Chrome
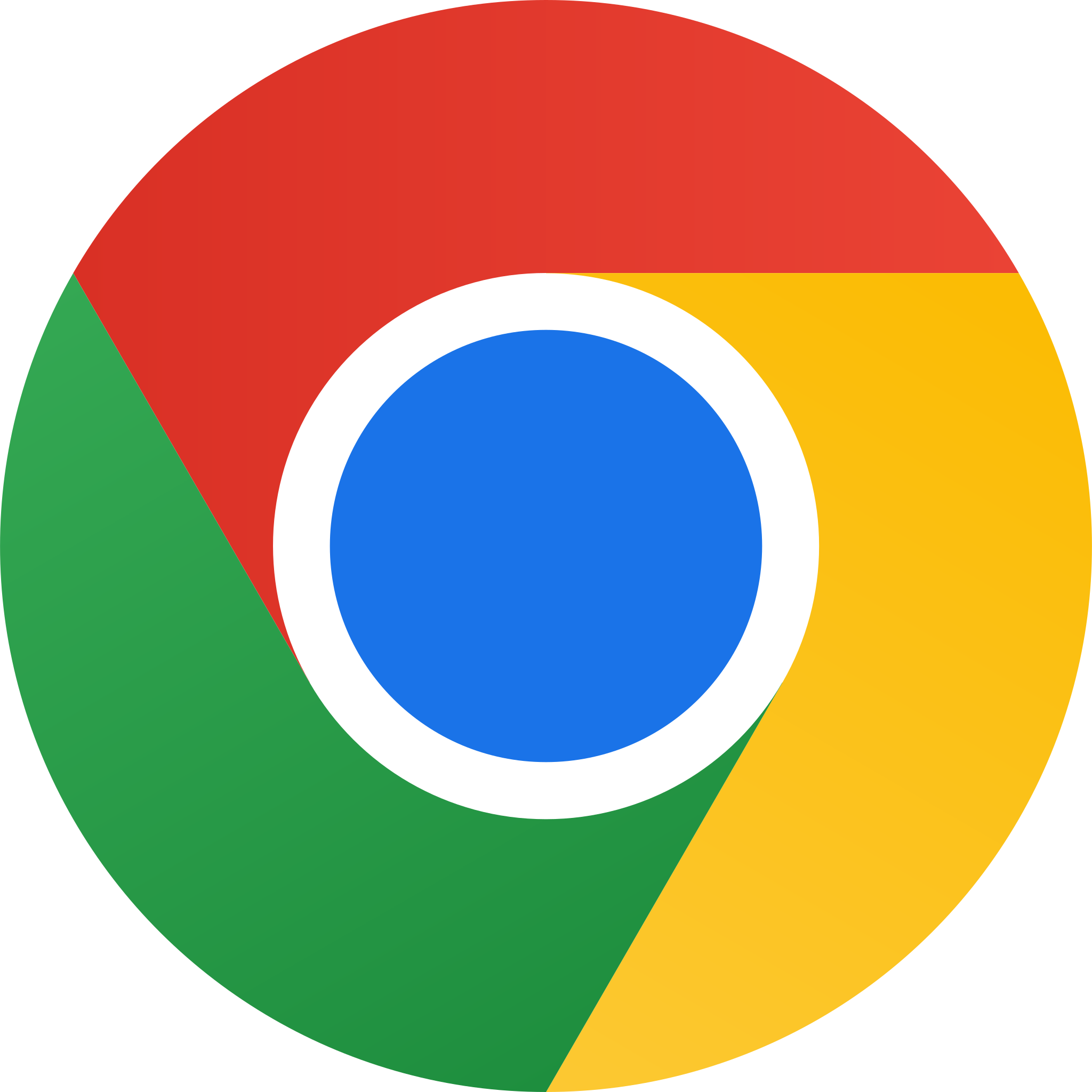
Q: How do I download and install Google Chrome for Windows?
A: To download and install Google Chrome for Windows, follow these steps:
1. Open your preferred web browser.
2. Go to the Google Chrome download page.
3. Click on the “Download Chrome” button.
4. A pop-up window will appear. Click on “Accept and Install” to start the download.
5. Once the download is complete, locate the downloaded file (chrome.exe) on your computer.
6. Double-click on the chrome.exe file to start the installation process.
7. Follow the on-screen instructions to complete the installation.
8. After installation, Chrome will automatically open and you can start browsing.
Q: Can I use Google Chrome on Mac?
A: Yes, Google Chrome is available for Mac users. You can download and install it following the same steps as for Windows. Make sure you are running macOS Catalina or later to ensure compatibility.
Q: Is Google Chrome available for Ubuntu or other Linux distributions?
A: Yes, Google Chrome is available for Ubuntu and other Linux distributions. You can download the appropriate version from the Google Chrome website or use your package manager to install it.
Q: Can I use Google Chrome on Windows XP or Windows Vista?
A: No, Google Chrome is no longer supported on Windows XP and Windows Vista. For the best and most secure browsing experience, it is recommended to upgrade to a newer version of Windows, such as Windows 10.
Q: Can I install Google Chrome on a Chromebook?
A: Google Chrome is the default web browser on Chromebooks and is already installed. You can update it through the Chrome OS settings to ensure you have the latest version.
Q: How do I uninstall Google Chrome?
A: To uninstall Google Chrome, follow these steps:
1. Close all Chrome windows and tabs.
2. Right-click on the Chrome icon in your taskbar or dock.
3. Select “Close window” or “Quit” to exit Chrome completely.
4. Open the “Finder” on macOS or “File Explorer” on Windows.
5. Go to the “Applications” folder (macOS) or “Program Files” folder (Windows).
6. Locate the Google Chrome folder and drag it to the trash or recycle bin.
7. Empty the trash or recycle bin to permanently delete Chrome from your computer.
Q: How do I set Google Chrome as my default browser?
A: To set Google Chrome as your default browser, follow these steps:
1. Open Chrome and click on the three-dot menu in the top-right corner.
2. Select “Settings” from the drop-down menu.
3. Scroll down and click on “Advanced” to expand the advanced settings.
4. Under the “Default browser” section, click on the “Make default” button.
5. A pop-up window will appear. Click on “Yes” to confirm your choice.
6. Google Chrome will now be set as your default browser, and any links you click on will open in Chrome.
Installing Chrome and system requirements
To download and install Google Chrome for Windows, follow these steps:
1. Visit the official Google Chrome website by typing “Google Chrome” into your preferred search engine.
2. Click on the first search result that takes you to the Chrome website.
3. Look for the “Download Chrome” button on the website. Click on it to start the download.
4. Once the download is complete, locate the downloaded file (usually named “chrome.exe”) in your computer’s downloads folder or the location you specified.
5. Double-click on the downloaded file to start the installation process.
6. Follow the on-screen instructions to complete the installation. You may be asked to review and accept the terms of service.
Now, let’s take a look at the system requirements for Google Chrome on Windows:
– Operating System: Google Chrome supports Windows 10, Windows 8/8.1, Windows 7, and Windows Vista. Please note that Windows XP and earlier versions are no longer supported.
– Processor: Intel Pentium 4 or later with SSE3 support.
– RAM: At least 2 GB of RAM is recommended for optimal performance.
– Disk Space: Chrome requires a minimum of 200 MB of free disk space.
– Internet Connection: An active internet connection is required for downloading and updating Chrome.
That’s it! You have successfully installed Google Chrome on your Windows computer and learned about the system requirements for optimal performance. Enjoy browsing the web with Chrome’s fast and secure features.
Troubleshooting and fixing issues with Chrome
If you’re experiencing problems with Google Chrome on your Windows device, there are a few troubleshooting steps you can take to resolve the issue.
First, make sure you have downloaded and installed the latest version of Google Chrome. You can do this by visiting the official Google Chrome website and clicking on the “Download Chrome” button. Follow the on-screen instructions to complete the installation process.
If you’re still encountering problems, try the following steps:
1. Clear your browsing data: Open Chrome, click on the three-dot menu in the top-right corner, and select “More tools” > “Clear browsing data”. Choose the time range for which you want to clear the data and select the types of data you want to remove, such as browsing history, cookies, and cached images and files. Click “Clear data” to remove the selected data.
2. Disable extensions: Some extensions may cause conflicts or issues with Chrome. To disable extensions, type “chrome://extensions” in the address bar and press Enter. Toggle off the switch next to each extension to disable them. Restart Chrome to see if the issue is resolved.
3. Reset Chrome settings: If the problem persists, you can reset Chrome to its default settings. Type “chrome://settings/reset” in the address bar and press Enter. Click on the “Reset settings” button and confirm the reset. Note that this will remove your browsing history, cookies, and saved passwords.
4. Update Windows: Make sure your Windows operating system is up to date. Go to the Start menu, click on “Settings” > “Update & Security”, and select “Check for updates”. Install any available updates and restart your computer if necessary.
If none of these steps resolve the issue, you may want to consider reinstalling Chrome. To uninstall Chrome, go to the Start menu, search for “Control Panel”, and open it. Click on “Uninstall a program” under the “Programs” category. Find Google Chrome in the list of installed programs, right-click on it, and select “Uninstall”. Follow the on-screen instructions to complete the uninstallation process.
Once Chrome is uninstalled, you can download and install the latest version from the official Google Chrome website.
Chrome installation options and offline installation
- Download the Chrome installer from the official Google Chrome website.
- Locate the downloaded file and double-click on it to start the installation process.
- Follow the on-screen instructions to complete the installation of Chrome.
Offline Installation
- Visit the Chrome offline installer page on the official Google Chrome website.
- Click on the “Download Chrome offline installer” link to download the standalone installer file.
- Save the file to a location on your computer.
- Locate the downloaded file and double-click on it to start the offline installation process.
- Follow the on-screen instructions to complete the installation of Chrome.
It also addresses the causes of freezing programs or slowdowns, ensuring smooth performance. While it cannot directly fix chromeexe errors, Fortect can help with underlying issues that may be contributing to the problem.
Issues with Chrome on Wayland
If you are experiencing issues with Chrome on Wayland, there are a few troubleshooting steps you can try to resolve the problem.
First, make sure you have the latest version of Chrome installed. You can download and install Chrome.exe from the official Google Chrome website. Click the “Download” button and follow the on-screen instructions to install the browser.
If you are still experiencing issues after updating Chrome, try running it in compatibility mode. Right-click on the Chrome.exe file, select “Properties,” and navigate to the “Compatibility” tab. Check the box that says “Run this program in compatibility mode for” and choose an earlier version of Windows, such as Windows 7 or Windows 8. Click “Apply” and then “OK.”
Another potential solution is to disable hardware acceleration in Chrome. Open Chrome and go to Settings by clicking the three-dot menu in the top-right corner and selecting “Settings.” Scroll down and click on “Advanced” to expand the advanced settings. Under the “System” section, toggle off the “Use hardware acceleration when available” option. Restart Chrome to apply the changes.
If none of these steps resolve the issue, you may need to switch to a different browser or wait for an update from Google that addresses the compatibility problems with Wayland. Safari or Firefox are popular alternatives that you can consider. Remember to backup your bookmarks and any saved passwords before switching browsers.
We hope these troubleshooting steps help you resolve the issues you are experiencing with Chrome on Wayland. If you have any further questions or need additional assistance, please refer to our support documentation or reach out to our customer support team.
Chrome installation compatibility with S mode and Windows 11
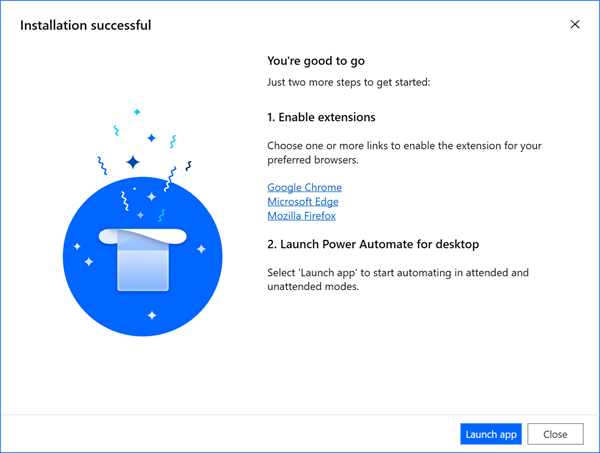
When it comes to installing Google Chrome on your Windows device, you might be wondering about its compatibility with S mode and the latest Windows 11. Rest assured, Chrome is fully compatible with both.
For devices running in S mode, which is a more streamlined and secure version of Windows, you can still download and install Chrome. However, you’ll need to switch out of S mode first. Here’s how:
1. Go to the Microsoft Store on your Windows device.
2. Search for “Switch out of S mode” and select the corresponding app.
3. Click on the “Get” button and follow the prompts to complete the switch.
Once you’ve switched out of S mode, you can proceed with downloading and installing Chrome on your Windows 11 device. Here’s how:
1. Open your preferred web browser (such as Microsoft Edge or Internet Explorer).
2. Go to the official Google Chrome website at www.google.com/chrome.
3. Click on the “Download Chrome” button.
4. A pop-up window will appear, asking if you want to save the ChromeSetup.exe file. Click on the “Save” button to download the file.
5. Once the download is complete, locate the ChromeSetup.exe file in your Downloads folder (or the location you specified).
6. Double-click on the file to start the installation process.
7. Follow the on-screen instructions to complete the installation.
8. After the installation is finished, you can launch Chrome by clicking on its icon on the desktop or in the Start menu.
It’s important to note that Chrome is available for both 32-bit and 64-bit versions of Windows. The installation process is the same for both, and Chrome will automatically choose the appropriate version based on your system.
With Chrome installed on your Windows 11 device, you can enjoy a fast, secure, and user-friendly browsing experience. Whether you’re browsing the web, managing your emails, or accessing your favorite websites, Chrome has you covered.
Remember to regularly update Chrome to ensure you have the latest features and security enhancements. Simply click on the three-dot menu in the top-right corner of the Chrome window, go to “Help,” and select “About Google Chrome.” Chrome will automatically check for updates and install them if available.
We hope this guide has helped you successfully download and install Google Chrome on your Windows 11 device. Happy browsing!
Google Chrome’s features and ease of use
Google Chrome offers a range of features and a user-friendly interface that make it a popular choice for web browsing.
One of Chrome’s standout features is its speed and performance. With its powerful rendering engine, Chrome enables fast page loading and smooth browsing, ensuring a seamless online experience.
Chrome also offers a user-friendly interface that makes navigation intuitive and efficient. The browser’s minimalist design puts the focus on the content, while its streamlined toolbar provides easy access to essential functions.
Additionally, Chrome supports a wide range of extensions, allowing users to customize their browsing experience. These extensions can add functionality, enhance productivity, and personalize the browser to suit individual preferences.
Another notable feature of Chrome is its robust security measures. The browser regularly updates to protect against malware and phishing attempts, ensuring a safe browsing environment.
Furthermore, Chrome seamlessly syncs across devices, allowing users to access their bookmarks, history, and settings on multiple devices. This synchronization ensures a consistent browsing experience, whether on a desktop computer, laptop, or mobile device.
Installing Chrome is a straightforward process. Simply visit the official Chrome website and click on the “Download” button. Follow the on-screen instructions to complete the installation, and within minutes, you’ll be ready to start browsing the web with Chrome’s powerful features and ease of use.
Information about Google Chrome’s release and open source status
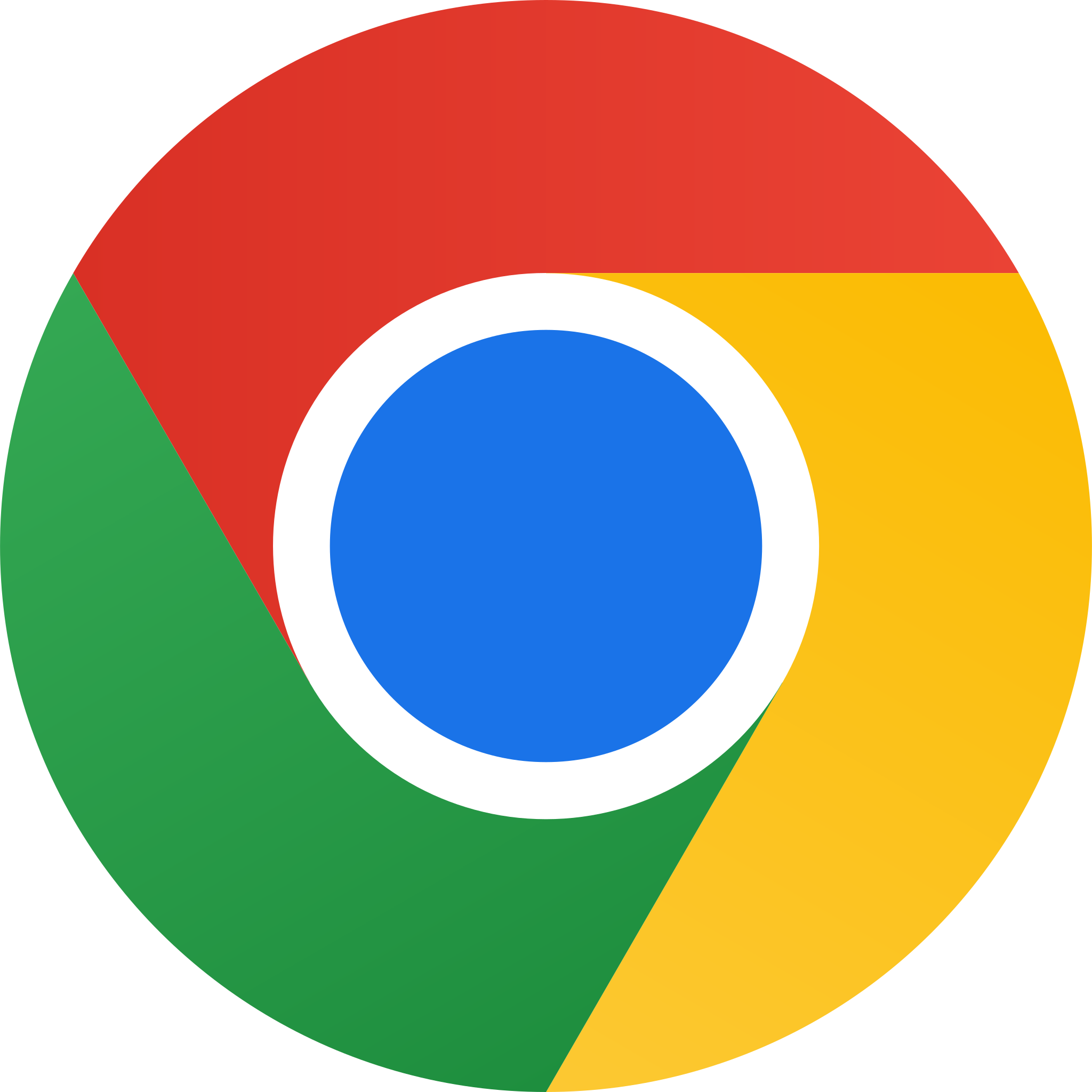
Chrome.exe is the executable file that allows you to download and install Google Chrome on your Windows computer. As an open-source web browser developed by Google, Chrome offers a fast and secure browsing experience.
To download and install Google Chrome, follow these steps:
1. Open a web browser and visit the official Google Chrome website.
2. Look for the “Download” button and click on it.
3. A pop-up window will appear with the Terms of Service. Read through them and click “Accept and Install” to proceed.
4. The Chrome.exe file will start downloading.
5. Once the download is complete, locate the downloaded file on your computer.
6. Double-click on the Chrome.exe file to start the installation process.
7. Follow the on-screen instructions to complete the installation.
8. After the installation is finished, you can launch Google Chrome by double-clicking on its icon on the desktop or searching for it in the Start menu.
With its user-friendly interface and powerful features, Google Chrome is a popular choice for browsing the web. It supports various platforms, including Windows, MacOS, and Linux, and offers compatibility with different devices such as Chromebooks and desktop computers.
Whether you’re a casual internet user or a power user, Google Chrome provides a seamless browsing experience with its tabbed interface, quick search engine, and extensive customization options. It also offers security features like pop-up ad blocking and built-in protection against malicious websites.
Stay connected, explore the web, and enjoy a smooth browsing experience with Google Chrome. Download and install Chrome.exe today to unlock its full potential.
Updating Google Chrome and accessing related resources
| Section | Resource |
|---|---|
| 1 | Visit the official Google Chrome website |
| 2 | Click on the “Download” button |
| 3 | Choose your operating system (e.g., Windows) |
| 4 | Click on the “Accept and Install” button |
| 5 | Save the setup file (chrome.exe) to your computer |
| 6 | Locate the downloaded file on your computer |
| 7 | Double-click on the setup file to initiate the installation |
| 8 | Follow the on-screen instructions to complete the installation |
| 9 | Restart your computer to ensure the changes take effect |
Beware of chrome.exe as it may be a potential threat or malware disguised as the legitimate Google Chrome browser executable file. Download this tool to run a scan