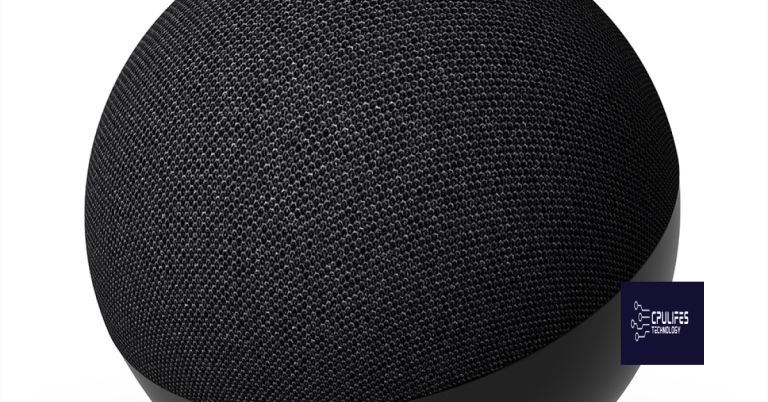Bootcamp Partition Missing and Disappeared
In my experience with bootcamp partitioning, I have encountered instances where the partition goes missing or disappears.
Troubleshooting Bootcamp Partition Issues
If you are experiencing issues with your Bootcamp partition missing or disappearing, there are a few troubleshooting steps you can try to resolve the problem.
First, you can use Disk Utility to check the status of your disk partitioning. Open Disk Utility from your Applications folder, and select your hard disk drive from the list on the left side of the window. Then, click on the “Partition” tab to see if your Bootcamp partition is still present.
If the partition is missing, you can try repairing it using First Aid. Select the partition and click on the “First Aid” button. Disk Utility will check and repair any errors on the partition if it finds any.
If First Aid doesn’t solve the issue, you can try booting into single-user mode to perform a manual repair. Reboot your Mac and hold down the Command and S keys until you see a black screen with white text. At the prompt, type “fsck -fy” and press Enter. This will run a file system check and attempt to repair any issues.
If none of these steps resolve the problem, you may need to recreate the Bootcamp partition. This will involve erasing the existing partition, so make sure you have a backup of any important data. You can use Disk Utility to delete the partition and then recreate it using the Boot Camp Assistant.
If you are still experiencing issues, it may be helpful to consult the Apple Support website or contact Apple Support directly for further assistance.
Additionally, Fortect can automatically fix missing or corrupt DLL files, which are crucial for program functionality. It also compares the current operating system with a healthy version to restore any vital system files needed for running and restarting Windows without affecting user data.
Restoring Bootcamp Entry in MBR
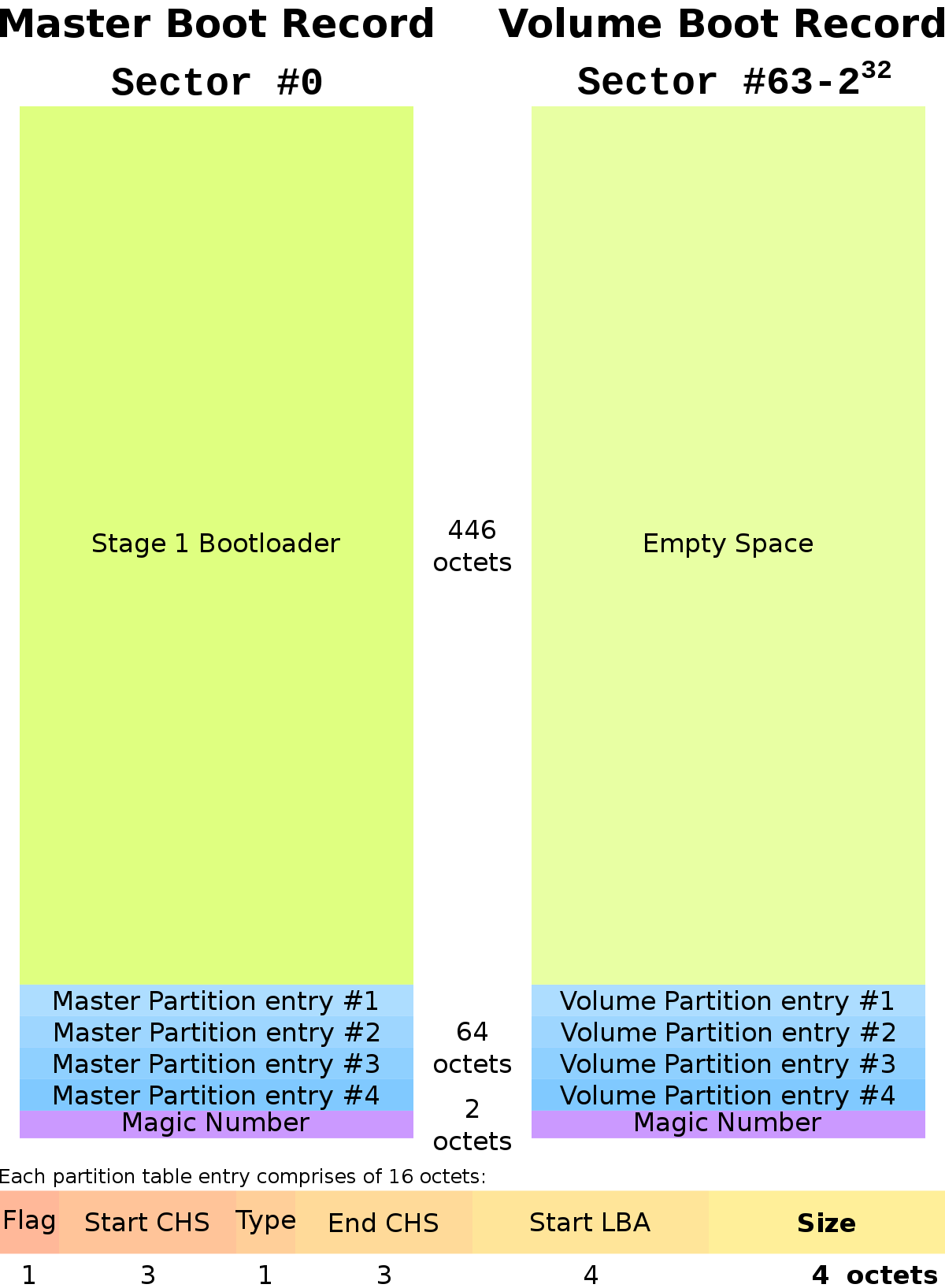
If your Bootcamp partition has gone missing or disappeared from your Mac, you can restore it by following these steps:
1. First, restart your Mac and hold down the Command and R keys until the Apple logo appears. This will boot your Mac into Recovery Mode.
2. In Recovery Mode, select “Disk Utility” from the Utilities menu.
3. In Disk Utility, select your main hard drive (usually named “Macintosh HD”) from the list on the left.
4. Click on the “First Aid” tab and then click “Run” to scan and repair any issues with your hard drive.
5. Once the repair is complete, close Disk Utility and go back to the main Recovery Mode menu.
6. From the main menu, select “Terminal” to open a Terminal window.
7. In the Terminal window, type the following command: diskutil list This will display a list of all the disks and partitions on your Mac.
8. Look for your Bootcamp partition in the list. It will typically be named “BOOTCAMP” or something similar.
9. Once you have identified the Bootcamp partition, take note of its identifier, which will be something like “disk0s4”.
10. In the Terminal window, type the following command: diskutil mount disk0s4 (replace “disk0s4” with the identifier of your Bootcamp partition). This will mount the Bootcamp partition and make it accessible again.
11. Close the Terminal window and restart your Mac.
12. After your Mac restarts, you should see the Bootcamp partition available again in the Startup Disk preferences and you should be able to boot into Windows.
If you are still experiencing issues with your Bootcamp partition after following these steps, it may be necessary to seek further assistance from Apple Support or a professional technician.
Obtaining gptfdisk for Bootcamp Partition Recovery
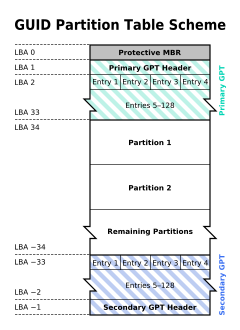
If you’ve encountered a situation where your Bootcamp partition has gone missing or disappeared, you may be able to recover it using gptfdisk. Gptfdisk is a powerful tool that allows you to manage disk partitions on your Mac.
To obtain gptfdisk for Bootcamp partition recovery, follow these steps:
1. Open a web browser and navigate to the official gptfdisk website.
2. Download the latest version of gptfdisk for MacOS.
3. Once the download is complete, locate the downloaded file on your computer.
4. Double-click on the downloaded file to extract its contents.
5. Open Terminal on your Mac. You can find it in the Utilities folder within the Applications folder.
6. In Terminal, navigate to the location where you extracted the gptfdisk files. You can use the “cd” command followed by the directory path.
7. Once you are in the gptfdisk directory, run the following command to install gptfdisk:
sudo ./gdisk
8. You may be prompted to enter your administrator password. Type it in and press Enter.
9. Follow the on-screen instructions to complete the installation process.
Now that you have gptfdisk installed, you can use it to recover your missing or disappeared Bootcamp partition.
Remember to backup your important data before performing any disk partitioning operations, as they can potentially lead to data loss. If you’re not familiar with disk partitioning or are unsure about the steps involved, it’s recommended to seek assistance from a professional or consult the official documentation provided by Apple Inc.
python
import subprocess
def check_partitions():
# Execute 'diskutil list' command to get a list of disk partitions
result = subprocess.run(['diskutil', 'list'], capture_output=True, text=True)
# Print the output of the command
print(result.stdout)
def create_bootcamp_partition(disk_identifier, partition_size):
# Execute 'diskutil partitionDisk' command to create a new bootcamp partition
result = subprocess.run(['diskutil', 'partitionDisk', disk_identifier, 'GPT', 'NTFS', 'BOOTCAMP', str(partition_size)], capture_output=True, text=True)
# Print the output of the command
print(result.stdout)
def main():
# Call the check_partitions function to list existing partitions
check_partitions()
# Specify the disk identifier and size for the new bootcamp partition
disk_identifier = '/dev/disk0'
partition_size = 100000000000 # Specify the size in bytes
# Call the create_bootcamp_partition function to create a new bootcamp partition
create_bootcamp_partition(disk_identifier, partition_size)
if __name__ == "__main__":
main()
This sample code demonstrates two functions: `check_partitions()` and `create_bootcamp_partition()`.
The `check_partitions()` function uses the `diskutil list` command to retrieve a list of disk partitions and prints the output. This will help you identify if the bootcamp partition is missing.
The `create_bootcamp_partition()` function takes the disk identifier (e.g., `/dev/disk0`) and the desired partition size as parameters. It uses the `diskutil partitionDisk` command to create a new bootcamp partition with the specified size and prints the output.
In the `main()` function, you can call these functions accordingly to check existing partitions and create a new bootcamp partition.
Keep in mind that the code provided is a basic example and may need modifications to suit your specific requirements. Additionally, it assumes you are using macOS, as the `diskutil` commands are specific to macOS.
The Process of Resizing OS X Partition on Macbook
- Check available disk space:
- Click on the Apple menu and select “About This Mac”.
- In the Overview tab, click on “Storage” to see the available disk space.
- Backup your data:
- Before making any changes to your partition, it is crucial to back up all your important files and data to an external storage device.
- You can use Time Machine or manually copy your files to ensure they are safe.
- Open Disk Utility:
- Go to Finder and click on “Applications”.
- Inside Applications, open “Utilities” and then launch “Disk Utility”.
- Select the startup disk:
- In Disk Utility, locate and select your Mac’s startup disk from the list on the left-hand side.
- This is usually labeled as “Macintosh HD” or “SSD” followed by its size.
- Click on the “Partition” tab:
- Once the startup disk is selected, click on the “Partition” tab at the top of the Disk Utility window.
- Resize the partition:
- Click on the existing partition and then click on the “+” or “-” button to resize it.
- To increase the size, drag the handle to the right.
- To decrease the size, drag the handle to the left.
- Make sure to leave enough space for your OS X and Boot Camp partitions.
- Apply the changes:
- After resizing the partition(s), click on the “Apply” button in the bottom right corner of the Disk Utility window.
- A confirmation message will appear, informing you that the process may take some time and your data may be modified. Click “Partition” to proceed.
- Restart your Mac:
- Once the partition resizing process is complete, restart your Mac to apply the changes.
- Reinstall Boot Camp:
- If you had Boot Camp installed before resizing the partition, you may need to reinstall it.
- Download the Boot Camp drivers from the official Apple website and follow the installation instructions.
- Restore your data:
- After successfully resizing the partition and reinstalling Boot Camp if necessary, restore your backed-up files and data.
- Ensure that everything is functioning properly before deleting the backup.
Warning: Please be cautious as your bootcamp partition appears to be missing, which may result in an inability to access or use the Windows operating system on your Mac device. Download this tool to run a scan