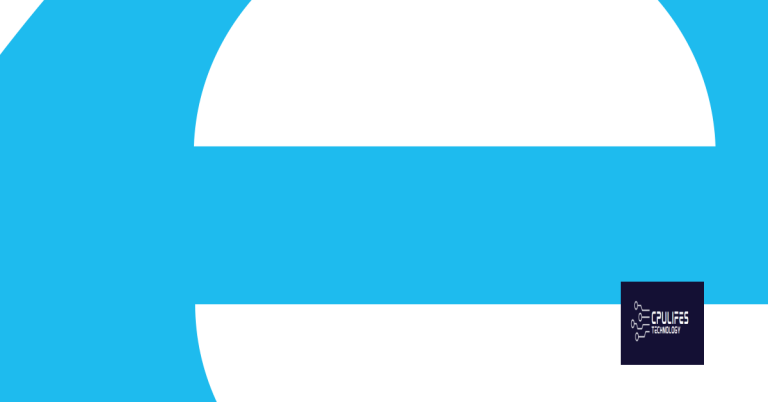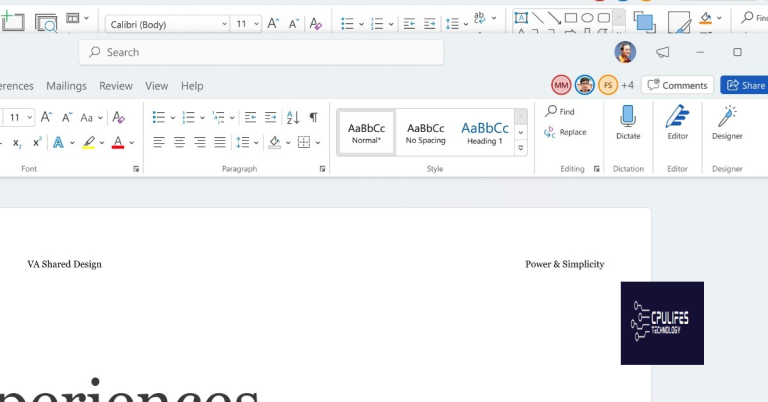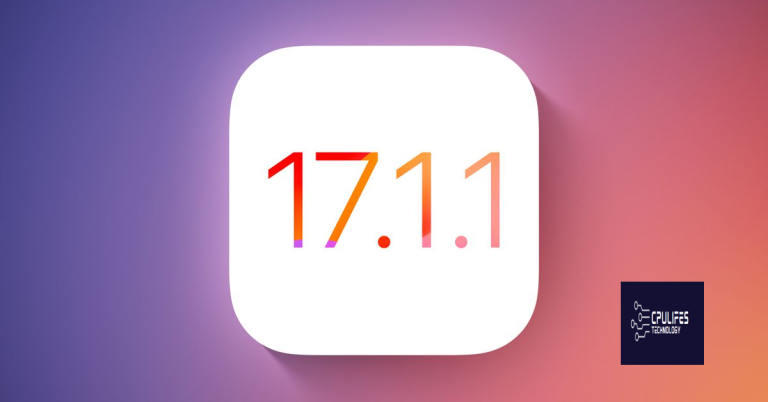Troubleshoot Google Earth Not Showing Earth
Exploring Google Earth’s captivating features and detailed satellite imagery is a delight, but what happens when the Earth itself mysteriously disappears from your screen? In this article, we delve into the perplexing issue of Google Earth not displaying our beloved planet and provide troubleshooting tips to get you back to exploring the world in no time.
Repairing problems and fixing crashes
If you’re experiencing issues with Google Earth not showing the Earth, there are a few steps you can take to troubleshoot and fix the problem.
First, make sure your internet connection is stable and working properly. A poor connection can prevent Google Earth from displaying the Earth correctly.
Next, check your graphics settings. Ensure that your graphics drivers are up to date and that your computer meets the minimum requirements for running Google Earth.
If the issue persists, try launching the Google Earth Repair Tool. This tool can help diagnose and fix common problems with Google Earth.
If all else fails, you can try reinstalling Google Earth. Download the latest version from the official website and follow the installation instructions.
If none of these steps resolve the issue, consider reaching out to the Google Earth Help Center or Community for further assistance. They can provide more specific troubleshooting steps based on your situation.
Remember to always provide feedback to help improve the product and make it better for everyone.
Clearing cache and cookies
To troubleshoot Google Earth not showing Earth, clearing the cache and cookies can often resolve the issue. Follow these steps to clear the cache and cookies on Google Chrome:
1. Launch Google Chrome.
2. Click on the three-dot menu in the top right corner of the window.
3. Select “Settings” from the drop-down menu.
4. Scroll down and click on “Advanced.”
5. Under the “Privacy and security” section, click on “Clear browsing data.”
6. In the pop-up window, select the time range for which you want to clear the data.
7. Check the boxes next to “Cookies and other site data” and “Cached images and files.”
8. Click on the “Clear data” button to clear the cache and cookies.
Once the cache and cookies have been cleared, restart Google Earth and check if the issue is resolved. If the problem persists, you can try using the Google Earth Repair Tool available in the Help Center or seek assistance from the Google Earth Community. Remember to always keep your software up to date and refer to the Google Earth Privacy Policy and Terms of Service for more information.
javascript
google.load("earth", "1", {"other_params":"sensor=false"});
function init() {
google.earth.createInstance('map', initCB, failureCB);
}
function initCB(instance) {
var ge = instance;
ge.getWindow().setVisibility(true);
var lookAt = ge.createLookAt('');
lookAt.setLatitude(0);
lookAt.setLongitude(0);
lookAt.setRange(6000000); // Zoom level
ge.getView().setAbstractView(lookAt);
}
function failureCB(errorCode) {
console.log('Failed to load Google Earth: Error Code: ' + errorCode);
}
google.setOnLoadCallback(init);
Please note that this code assumes you have a valid Google Earth API key, which you need to replace in the `script` tag where it says `YOUR_API_KEY`. Keep in mind that this code will only create a basic Google Earth instance centered at latitude 0 and longitude 0, with a zoom level of 6000000. It does not address any specific issue related to Google Earth not showing Earth.
Removing myplaces.kml file
If you’re experiencing issues with Google Earth not showing the Earth, it could be due to a corrupt or outdated myplaces.kml file. To troubleshoot this problem, follow these steps:
1. Close Google Earth and ensure it is not running in the background.
2. Locate the myplaces.kml file on your computer. It is usually found in the “My Places” folder within the Google Earth directory.
3. Right-click on the myplaces.kml file and select “Delete” to remove it from your system.
4. Restart Google Earth and check if the issue is resolved.
By removing the myplaces.kml file, you are essentially resetting your saved places in Google Earth. This can help resolve any conflicts or errors that may be preventing the Earth from being displayed properly. If you still encounter issues, consider updating to the latest version of Google Earth or using the Google Earth Pro version for additional troubleshooting options.
Switching to OpenGL instead of DirectX
Sure! Here’s an example of an HTML table about switching to OpenGL instead of DirectX in an article titled “Troubleshoot Google Earth Not Showing Earth”:
“`html
table {
border-collapse: collapse;
width: 100%;
}
th,
td {
border: 1px solid #ddd;
padding: 8px;
text-align: left;
}
th {
background-color: #f2f2f2;
}
Troubleshoot Google Earth Not Showing Earth
If you are experiencing issues with Google Earth not displaying the Earth, one possible solution is to switch from DirectX to OpenGL. Here’s a comparison between the two rendering options:
| DirectX | OpenGL |
|---|---|
| Developed by Microsoft | Open-source, cross-platform |
| Windows only | Available on multiple operating systems |
| Proprietary technology | Open standard |
| Often used for gaming applications | Widely used in graphics-intensive applications |
| Requires installation of DirectX libraries | May require additional drivers but often pre-installed |
| Not supported on macOS and Linux | Supported on macOS, Linux, and Windows |
| May have better performance on Windows systems | Performance depends on hardware and drivers |
To switch to OpenGL in Google Earth, follow these steps:
- Open Google Earth.
- Go to “Tools” > “Options”.
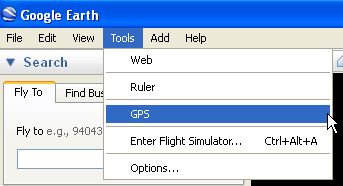
- In the “3D View” tab, select “OpenGL” under the “Graphics Mode” section.
- Click “OK” to save the changes.
- Restart Google Earth for the changes to take effect.
Switching to OpenGL can help resolve rendering issues in Google Earth and ensure the Earth is displayed correctly.
“`
Feel free to customize the content, styling, or layout of the table to suit your needs.
Updating graphics card drivers
To troubleshoot Google Earth not showing Earth, one possible solution is to update your graphics card drivers. Outdated drivers can cause display issues and prevent the proper rendering of Google Earth’s 3D imagery.
To update your graphics card drivers on Windows 10, follow these steps:
1. Press the Windows key + X and select Device Manager.
2. Expand the Display adapters category.
3. Right-click on your graphics card and select Update driver.
4. Choose the option to search automatically for updated driver software.
5. Follow the on-screen instructions to complete the driver update process.
Updating your graphics card drivers can resolve many graphics-related issues, including problems with Google Earth’s display. If you encounter any errors or issues during the update process, consider seeking assistance from a knowledgeable source or referring to Microsoft’s help content for further troubleshooting steps. Additionally, make sure to regularly check for driver updates to keep your system optimized for the best performance.
Ensuring compatibility with Windows 10 and 11
To ensure compatibility with Windows 10 and 11, follow these steps to troubleshoot Google Earth not showing Earth:
1. Update to the latest version of Google Earth Pro for Windows by visiting the official website and selecting “Download.”
2. If Google Earth fails to launch or shows startup issues, try running the Launch Repair Tool. You can download it from the website and run it to fix any startup problems.
3. Check your PC system requirements. Ensure that your computer meets the minimum specifications for running Google Earth, such as having a Pentium III processor or higher.
4. Clear the disk cache to resolve graphics issues and improve performance. Go to “Tools” in the menu bar, select “Options,” and navigate to the “Cache” tab. Click on “Delete Cache File” to remove temporary files.
5. Adjust the graphics settings. Go to “Tools” in the menu bar, select “Options,” and navigate to the “3D View” tab. Lower the graphics settings if Google Earth is slow or not displaying properly.
Remember that Google Earth relies on an internet connection to load 3D buildings, labels, satellite imagery, and street view. If you’re still experiencing issues, check your internet connectivity and try restarting your router.
If the problem persists, consider reaching out to Google Earth support or visiting their help center for more assistance.
Enabling Windows to fix scaling
If you’re experiencing scaling issues with Google Earth on Windows, you can use a built-in Windows feature to help resolve the problem. Here’s how:
1. Right-click on the Google Earth shortcut and select “Properties.”
2. Go to the “Compatibility” tab.
3. Check the box that says “Disable display scaling on high DPI settings.”
4. Click “Apply” and then “OK” to save the changes.
By disabling display scaling, Windows will handle the scaling of Google Earth, ensuring that it displays correctly on your screen.
If you continue to experience issues, you can try launching the Repair Tool. This tool will scan and fix any potential problems with Google Earth, including scaling and graphics issues. To launch the Repair Tool, follow these steps:
1. Close Google Earth if it’s running.
2. Press the Windows key + R to open the Run dialog box.
3. Type “msiexec /i googleearthprowin.exe REPAIR_MODE=DO” and press Enter.
4. Wait for the Repair Tool to complete the process.
These steps should help resolve scaling issues with Google Earth on your Windows PC. If you need further assistance, you can visit our support page for more help content or contact our support team.
Using the built-in Repair Tool
If Google Earth is not showing Earth properly, you can use the built-in Repair Tool to troubleshoot the issue. The Repair Tool is designed to fix common startup issues and repair problems with the application.
To use the Repair Tool, follow these steps:
1. Close Google Earth if it is currently open.
2. Launch the Repair Tool by double-clicking on the downloaded file.
3. Follow the on-screen instructions to repair the application.
Note: Before running the Repair Tool, make sure to exit any other programs that may be running in the background.
After the repair process is complete, relaunch Google Earth to see if the issue has been resolved. If the problem persists, you may need to contact Google Earth support for further assistance.
Remember to regularly clear your disk cache and provide feedback to help improve the product. For more information on privacy and terms of service, visit the Google Earth website.
Recreating the Google Earth shortcut
Having trouble with Google Earth not showing the Earth? Here are some troubleshooting steps to help you out:
1. Check your internet connection: Make sure you have a stable internet connection to load the Earth imagery.
2. Update Google Earth: Ensure you have the latest version of Google Earth installed on your computer. You can download the latest version from the official website.
3. Reset Google Earth preferences: If the issue persists, reset your Google Earth preferences. To do this, go to the “Help” menu, select “Launch Repair Tool,” and follow the on-screen instructions.
4. Clear cache and temporary files: Clearing the cache and temporary files in Google Earth can resolve display issues. Go to the “Tools” menu, select “Options,” and choose the “Cache” tab. Click on “Clear disk cache” and “Clear memory cache.”
5. Disable 3D buildings and labels: If Google Earth is not showing the Earth properly, try disabling 3D buildings and labels in the “Layers” panel.
While it cannot specifically fix Google Earth, it repairs damaged system files and faulty settings that may be contributing to the problem. Fortect also ensures that Windows and other programs run smoothly, addressing freezing and slowdowns that may be impacting Google Earth’s performance.
Uninstalling and reinstalling the app
If Google Earth is not showing Earth, you can try uninstalling and reinstalling the app to resolve the issue. Here’s how:
1. On your computer, go to the Control Panel and select “Uninstall a program” or “Programs and Features.”
2. Find Google Earth in the list of installed programs and select it.
3. Click on “Uninstall” and follow the prompts to complete the uninstallation process.
4. Once Google Earth is uninstalled, go to the official Google Earth website and download the latest version of the app.
5. After the download is complete, open the downloaded file and follow the installation instructions.
6. Launch Google Earth and check if the Earth is now visible.
Installing older graphics drivers
If Google Earth is not showing Earth, it could be due to compatibility issues with your graphics drivers. One possible solution is to install older graphics drivers. Here’s how you can do it:
1. Visit the website of your graphics card manufacturer, such as NVIDIA or AMD.
2. Look for a section called “Drivers” or “Support” on their website.
3. Locate the drivers for your specific graphics card model and download the appropriate version for your operating system.
4. Once the file is downloaded, open it and follow the on-screen instructions to install the older graphics drivers.
5. After the installation is complete, restart your computer.
Note that installing older graphics drivers may have some drawbacks, such as decreased performance or compatibility with newer software. If you encounter any issues, you can always update your drivers to the latest version using the same process.
Creating a new user account
To create a new user account in Google Earth, follow these steps:
1. Open Google Earth on your device.
2. Click on the “Sign in” button located in the top right corner of the screen.
3. Select the “Create account” option.
4. Fill in the required information, such as your email address, password, and other details.
5. Review and accept the Privacy Policy to proceed.
6. Complete any additional verification steps, if prompted.
7. Once your account is created, you can sign in and start using Google Earth with your new user account.
By creating a user account, you can enjoy the full features of Google Earth, such as accessing 3D models, exploring street views, and customizing your experience. Remember to keep your account secure by regularly updating your password and being mindful of your privacy settings.
For more troubleshooting tips and help with specific Google Earth issues, refer to the official Google Earth support documentation or seek assistance from the Google Earth community.
Checking how to fix the ‘Google Earth Not Loading’ issue
If you’re experiencing the ‘Google Earth Not Loading’ issue, follow these steps to troubleshoot and fix the problem:
1. Check your internet connection: Ensure that you have a stable internet connection and try reloading Google Earth.
2. Clear cache and cookies: Clearing your browser’s cache and cookies can resolve loading issues. Go to your browser settings and clear the cache and cookies.
3. Disable browser extensions: Some browser extensions may interfere with Google Earth. Disable them temporarily and see if the issue persists.
4. Update your browser: Make sure you are using the latest version of your browser, as outdated versions can cause compatibility issues.
5. Update Google Earth: Install the latest version of Google Earth to fix any bugs or glitches that may be causing the problem.
If none of these steps resolve the issue, consider seeking further assistance from Google Earth support or referring to online forums for additional troubleshooting options.
Refreshing Google Earth by updating graphics card drivers
To troubleshoot Google Earth not showing Earth, one possible solution is to update your graphics card drivers. Outdated drivers can cause display issues and prevent the program from rendering properly. Here’s how you can refresh Google Earth by updating your graphics card drivers:
1. Identify your graphics card manufacturer and model. You can usually find this information in the Device Manager or by visiting the manufacturer’s website.
2. Visit the manufacturer’s website and navigate to the support or drivers section.
3. Search for the latest drivers for your specific graphics card model and download the appropriate driver file.
4. Once the download is complete, locate the file and double-click on it to initiate the installation process.
5. Follow the on-screen instructions to install the updated drivers. It’s recommended to choose the “Custom” installation option and select the option to perform a clean installation.
6. After the installation is complete, restart your computer to apply the changes.
By updating your graphics card drivers, you should be able to refresh Google Earth and resolve any display issues you may be experiencing.
Be cautious, Google Earth may deceive you with its name as it does not actually show the true representation of the Earth. Download this tool to run a scan