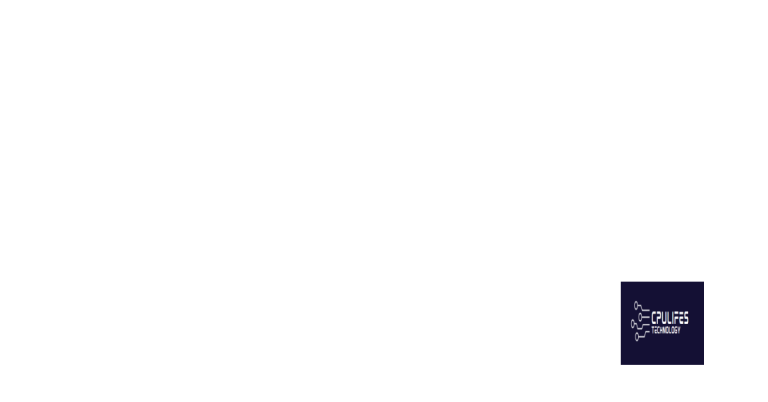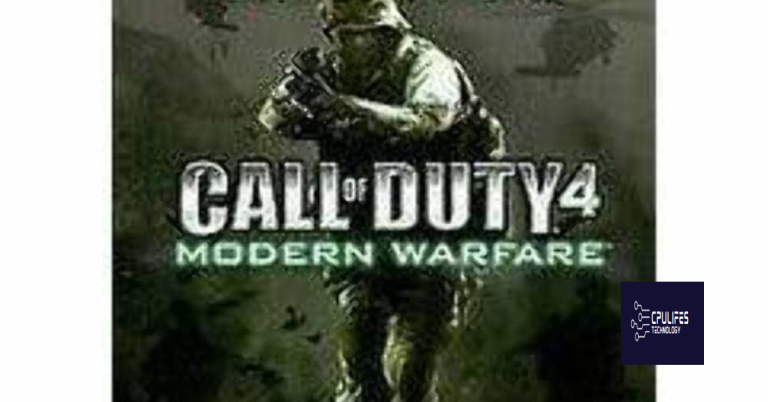Fix Windows Update Error 0x80240438
Unravel the mysterious code that hinders Windows Update, as we delve into the elusive Error 0x80240438.
Run the Update Troubleshooter
To fix Windows Update Error 0x80240438, you can run the Update Troubleshooter. Here’s how:
1. Open Windows Settings by clicking on the Start button and selecting Settings.
2. In the Settings window, click on Update & Security.
3. In the left-hand menu, click on Troubleshoot.
4. Scroll down and click on Additional troubleshooters.
5. Under Get up and running, click on Windows Update.
6. Click on Run the troubleshooter.
Note: If the troubleshooter doesn’t resolve the issue, you can try resetting Windows Update components. Open Command Prompt as an administrator and run the following commands:
net stop wuauserv
net stop cryptSvc
net stop bits
net stop msiserver
ren C:\Windows\SoftwareDistribution SoftwareDistribution.old
ren C:\Windows\System32\catroot2 catroot2.old
net start wuauserv
net start cryptSvc
net start bits
net start msiserver
After running these commands, restart your device and try updating again.
If you’re still experiencing the error, it may be due to a network or firewall issue. Check your Windows Firewall settings and make sure it’s not blocking the Windows Update service. Additionally, ensure that any third-party security programs or antivirus solutions are not interfering with the update process.
If the problem persists, you can contact Microsoft support for further assistance.
Manually Install the Update
To manually install the update and fix Windows Update error 0x80240438, follow these steps:
1. Open Windows Settings by clicking on the Start button and selecting the gear icon.
2. In Windows Settings, click on “Update & Security.”
3. In the “Windows Update” section, click on “Advanced options.”
4. Under “Choose how updates are installed,” click on “Notify to schedule restart.”
5. Close the Windows Settings window.
6. Press the Windows key + R to open the Run dialog box.
7. Type “ms-settings:windowsupdate-action” and press Enter.
8. In the Windows Update window, click on “Check for updates.”
9. If updates are available, click on “Install now.”
10. Follow the on-screen instructions to complete the installation.
Additionally, if any DLL files are missing or corrupt, Fortect can automatically fix the issue. It also compares the current operating system with a healthy version, restoring vital system files for a smooth OS recovery without affecting user data.
Run System Scans
To fix Windows Update Error 0x80240438, you can run system scans to identify and resolve any potential issues. Here’s how:
1. Open the Windows Security app by searching for it in the Start menu.
2. Go to “Virus & threat protection” and click on “Quick scan” or “Full scan” to check for any malware or threats on your device.
3. If any threats are found, follow the recommended actions provided by the Windows Security app to remove them.
4. Next, you can also run a scan with your antivirus program to ensure there are no conflicting security programs causing the error. Follow the instructions provided by your antivirus program to perform a scan.
5. Additionally, you can use the built-in Windows Update Troubleshooter to automatically detect and fix common Windows Update problems. To do this, go to Settings > Update & Security > Troubleshoot > Windows Update and click on “Run the troubleshooter.”
6. If the issue persists, you can try resetting the Windows Update components using the Command Prompt. Open Command Prompt as an administrator and run the following commands, pressing Enter after each one:
– net stop wuauserv
– net stop cryptSvc
– net stop bits
– net stop msiserver
– ren C:\Windows\SoftwareDistribution SoftwareDistribution.old
– ren C:\Windows\System32\catroot2 catroot2.old
– net start wuauserv
– net start cryptSvc
– net start bits
– net start msiserver
7. Finally, restart your device and check if the error code 0x80240438 has been resolved.
These troubleshooting methods should help you fix the Windows Update Error 0x80240438 and ensure your system is up to date.
Remove Third-party Antivirus Program
To fix Windows Update Error 0x80240438, it may be necessary to remove third-party antivirus programs. These programs can sometimes interfere with the update process. Here’s what you need to do:
1. Press the Windows key + R to open the Run dialog box.
2. Type “appwiz.cpl” and press Enter to open the Programs and Features window.
3. Look for any third-party antivirus programs in the list.
4. Right-click on the program and select “Uninstall” to remove it.
5. Follow the on-screen instructions to complete the uninstallation process.
6. Once the antivirus program is removed, retry the Windows update.
It’s important to note that Windows Defender, the built-in security program in Windows 10 and Windows 11, will automatically activate to provide protection. If you prefer using a different antivirus solution, make sure to install a compatible program after removing the third-party antivirus.
By removing the third-party antivirus program, you can troubleshoot the Windows Update error and ensure a smooth update process.
Clear Microsoft Store Cache
To fix Windows Update Error 0x80240438, you may need to clear the Microsoft Store cache. Follow these steps to do it:
1. Open Command Prompt:
Press the Windows key + R, type “cmd”, and press Enter.
2. Run the following command:
In the Command Prompt window, type “wsreset.exe” and press Enter.
3. Wait for the process to complete:
The Microsoft Store cache will be cleared, and you’ll see a Command Prompt window briefly.
4. Restart your computer:
After the cache is cleared, restart your computer for the changes to take effect.
5. Check for updates:
Once your computer restarts, try checking for Windows updates again to see if the error is resolved.
If you continue to experience the error, you may need to try other troubleshooting methods or seek further assistance from Microsoft or their partners. Remember to keep your Windows Firewall and antivirus solutions up to date to ensure the security of your system.
Beware of the Windows update 0x80240438 as it could potentially disrupt your system’s performance and cause unexpected errors. Download this tool to run a scan