Fixing Unmanaged Exception (0xc0000005) in Vegas Pro 15 with Nvidia
Unlock the potential of your creativity as we unveil the solution to the perplexing unmanaged exception (0xc0000005) error in Vegas Pro 15, seamlessly blending the power of Nvidia for uninterrupted video editing bliss.
Troubleshooting Unmanaged Exception Errors
If you are experiencing unmanaged exception errors (0xc0000005) in Vegas Pro 15 with Nvidia, here are some troubleshooting steps to fix the issue.
1. Update your graphics card driver to the latest version. Visit the Nvidia website or use GeForce Experience to download and install the latest driver for your GPU card.
2. Verify that your Windows 10 operating system is up to date. Go to Settings > Update & Security > Windows Update and click on “Check for updates.”
3. Check if there are any conflicting applications or background processes that may be causing the error. Close unnecessary programs and disable any background tasks that may interfere with Vegas Pro.
4. Reset your Vegas Pro settings to default. Launch Vegas Pro and go to Options > Preferences > General. Click on “Reset All.”
5. If the error persists, try reinstalling Vegas Pro 15. Uninstall the application from your system and then download the latest version from the official Magix Vegas website.
If these steps do not resolve the issue, consider seeking further assistance from support forums, Reddit communities, or contacting Magix Vegas support for additional help.
It also ensures smooth performance by addressing freezing programs caused by registry damage, missing files, or excessive junk. Additionally, Fortect helps identify and repair causes of the Blue Screen of Death and assists in OS recovery without affecting user data.
Resolving 0xc0000005 Exception Codes
To resolve the 0xc0000005 Exception Codes in Vegas Pro 15 with Nvidia, follow these steps:
1. Update your Nvidia graphics card drivers. Check the Nvidia website for the latest driver version compatible with Vegas Pro 15.
2. If the issue persists, try disabling GPU acceleration in Vegas Pro 15. Go to the “Options” menu and select “Preferences.” Under the “Video” tab, uncheck the “Enable GPU acceleration of video processing” option.
3. If the problem still occurs, try running Vegas Pro 15 as an administrator. Right-click on the Vegas Pro 15 shortcut and select “Run as administrator.”
4. You can also try reinstalling Vegas Pro 15 or applying any available updates or patches from the official Sony website.
If none of these solutions work, consider seeking assistance from support forums or reaching out to Sony for further help.
Optimizing Vegas Pro 15 for Nvidia Graphics
-
Update Nvidia Graphics Drivers:
- Open Nvidia Control Panel by right-clicking on the desktop and selecting it from the menu.
- Click on Help in the top menu and choose System Information to find out your current driver version.
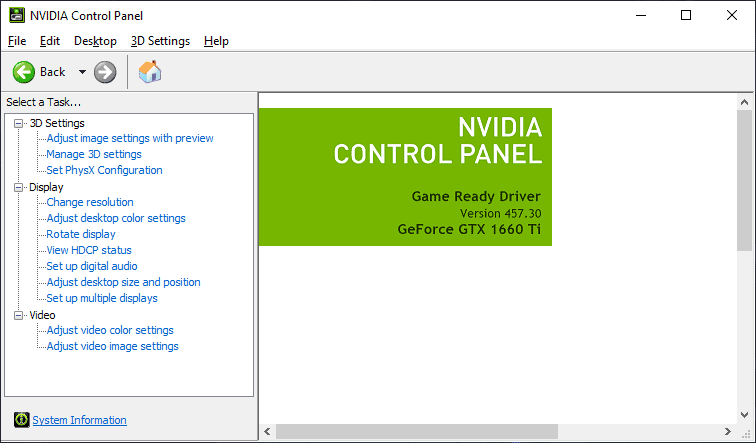
- Visit the official Nvidia website and download the latest graphics drivers compatible with your GPU model and operating system.
- Run the installer and follow the on-screen instructions to complete the driver update process.
- Restart your computer to apply the changes.
-
Disable Nvidia Overlay:
- Open Nvidia GeForce Experience by right-clicking on the desktop and selecting it from the menu.
- Click on the gear icon in the top-right corner to open the settings.
- In the settings window, click on the General tab.
- Scroll down and toggle off the In-Game Overlay option.
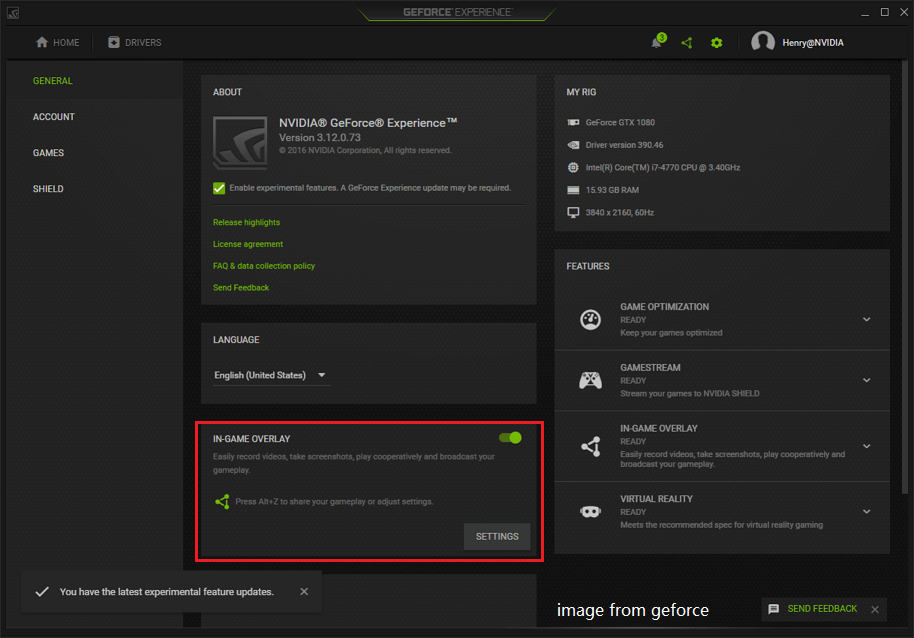
- Close Nvidia GeForce Experience and try running Vegas Pro 15 again.
-
Adjust Power Management Settings:
- Right-click on the desktop and select Nvidia Control Panel from the menu.
- In the left sidebar, click on Manage 3D settings.
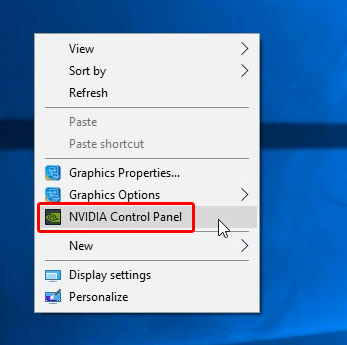
- Go to the Global Settings tab.
- Under the Preferred graphics processor section, select your Nvidia GPU instead of the integrated graphics.
- Scroll down and find the Power management mode option.
- Set it to Prefer maximum performance.
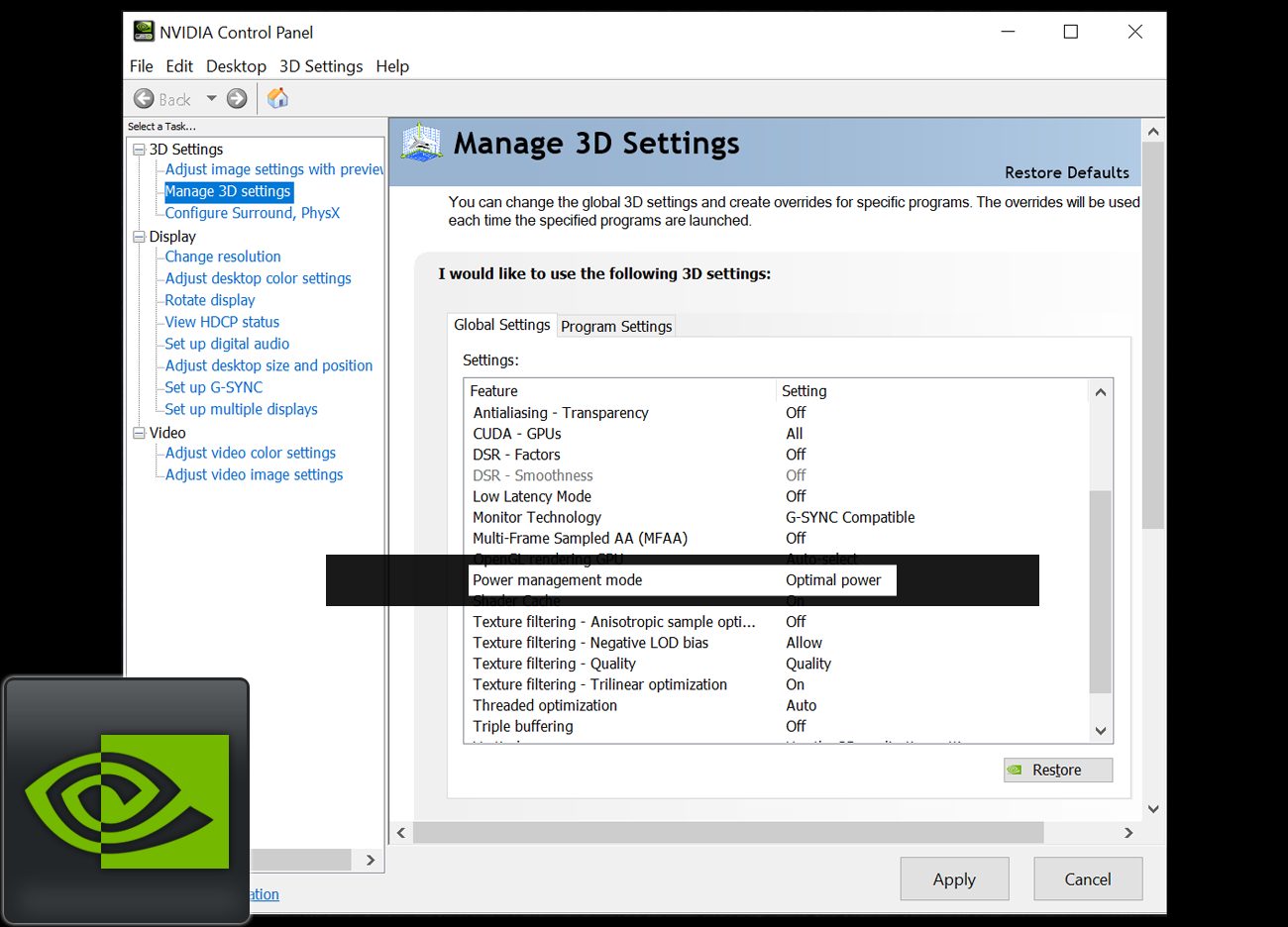
- Click on Apply to save the changes.
-
Adjust Virtual Memory:
- Press Win + Break/Pause to open the System window.
- Click on Advanced system settings on the left sidebar.
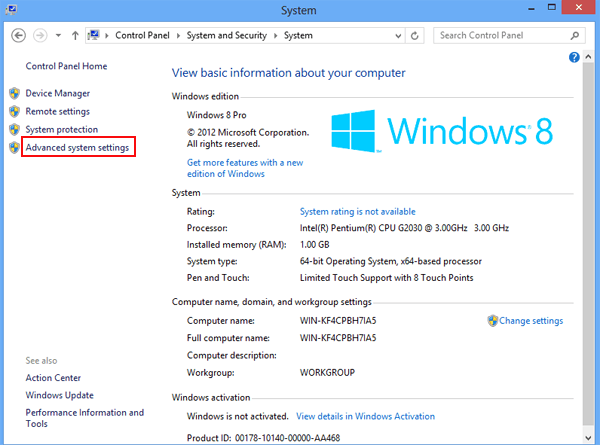
- In the System Properties window, go to the Advanced tab.
- Click on the Settings button under the Performance section.
- In the Performance Options window, go to the Advanced tab.
- Click on the Change button under the Virtual memory section.
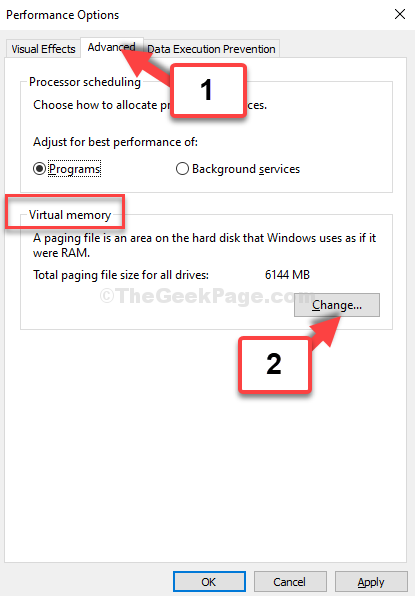
- Uncheck the Automatically manage paging file size for all drives option.
- Select the Custom size option.
- Set the Initial size and Maximum size values to a higher number, such as 4096 MB.
- Click on Set and then OK to save the changes.
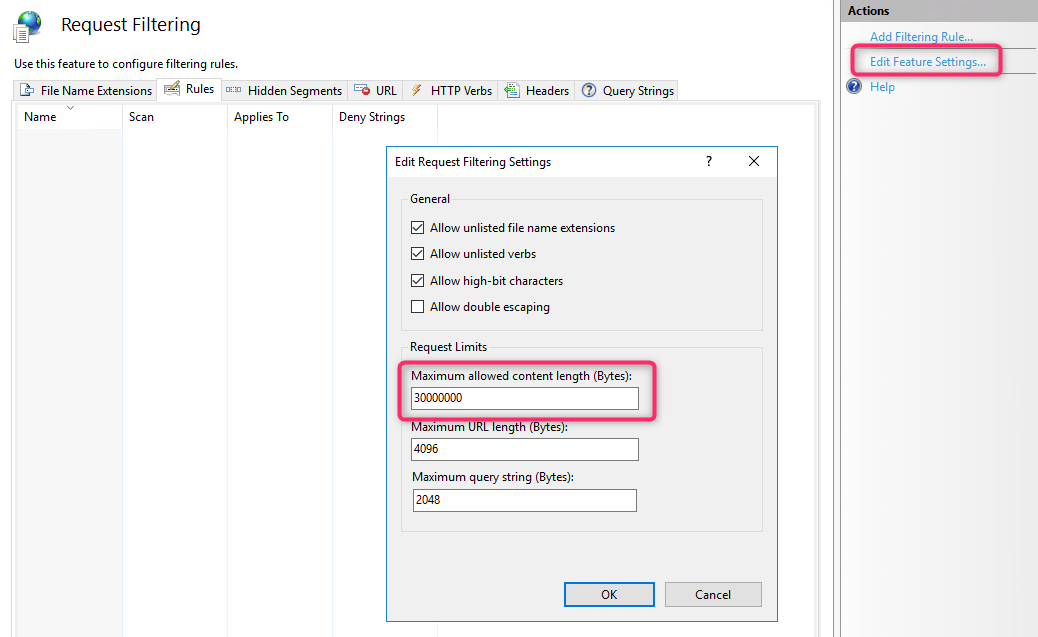
- Restart your computer to apply the new virtual memory settings.
cpp
#include
int main() {
try {
// Code that may throw an unmanaged exception
throw 0xc0000005; // Simulating an unmanaged exception
}
catch (int exceptionCode) {
std::cout << "Caught an unmanaged exception: 0x" << std::hex << exceptionCode << std::endl;
}
catch (...) {
std::cout << "Caught an unknown exception." << std::endl;
}
return 0;
}
In the above code snippet, we simulate an unmanaged exception by throwing an integer value of `0xc0000005`. The code is then wrapped in a try-catch block, where we catch the specific exception code and display it. The `catch (…)` block is used as a catch-all for any other unknown exceptions that may occur.
Please note that this code is a general example and does not specifically address the unmanaged exception you mentioned. Additionally, resolving unmanaged exceptions often requires a detailed understanding of the specific issue, debugging tools, and the environment in which the exception occurs.
Managing BC AdBot Access in Vegas Pro
To manage BC AdBot access in Vegas Pro, follow these steps:
1. Launch Vegas Pro and go to the menu options.
2. Click on “File” and select “Preferences” from the drop-down menu.
3. In the Preferences window, navigate to the “Internal” tab.
4. Look for the “BC AdBot” section and click on it.
5. Check the box that says “Enable BC AdBot access.”
6. Click “Apply” and then “OK” to save the changes.
If you encounter the unmanaged exception (0xc0000005) error in Vegas Pro 15 with Nvidia, try these troubleshooting steps:
1. Update your Nvidia graphics card drivers to the latest version. You can find the drivers on the Nvidia website.
2. Check if there are any conflicting applications or processes running in the background that may be causing the crash. Close or disable them if necessary.
3. Verify that your computer meets the system requirements for running Vegas Pro 15.
4. If the issue persists, try reinstalling Vegas Pro 15 and make sure to install the latest updates.
5. Consider reaching out to the Vegas Pro community on Reddit or other forums for more specific troubleshooting suggestions.
By following these steps, you should be able to manage BC AdBot access and resolve the unmanaged exception (0xc0000005) error in Vegas Pro 15 with Nvidia. Remember to save your work and create backups of your files regularly to prevent any data loss.
Beware of unmanaged exception 0xc0000005 in Vegas Pro 15 with Nvidia, as it can cause software crashes and potential data loss. Download this tool to run a scan



