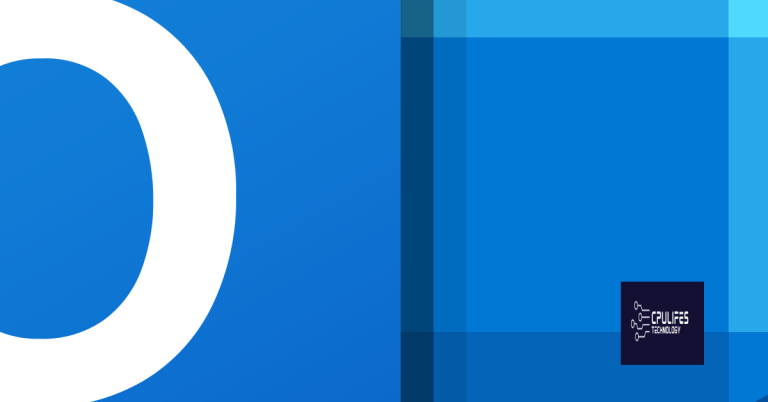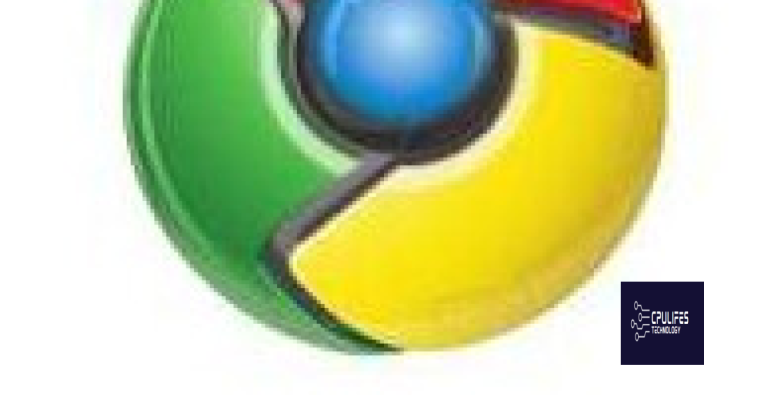Troubleshooting Killing Floor 2 Temp Folder Issues
Welcome to the realm of Killing Floor 2, where blood-soaked battles and relentless zombies await! However, amidst the chaos, some players encounter stubborn issues with the game’s temporary folder. Fear not, as we delve into the depths of troubleshooting to help you conquer these pesky problems. So grab your weapons, sharpen your skills, and let’s dive into the world of Killing Floor 2 Temp Folder issues!
Troubleshooting Launch Issues in Killing Floor 2
If you’re experiencing launch issues with Killing Floor 2, follow these steps to troubleshoot the problem:
1. Verify Game Files: Open Steam, right-click on Killing Floor 2, and select “Properties.” Go to the “Local Files” tab and click “Verify Integrity of Game Files.” This will ensure all game files are intact.
2. Check Temp Folder: Navigate to the Temp folder by pressing Windows + R, typing “%temp%”, and clicking OK. Delete any Killing Floor 2 related files in this folder.
3. Adjust Config Settings: Open File Explorer and go to “Documents\My Games\KillingFloor2\KFGame\Config\KFEngine.ini”. Look for the line “MaxObjectsNotConsideredByGC” and change its value to “0”.
4. Disable OneDrive: If you have OneDrive enabled, try temporarily disabling it as it may interfere with the game’s launch.
Fixing Temporary File and Folder Errors in Killing Floor 2
If you are experiencing temporary file and folder errors in Killing Floor 2, follow these steps to troubleshoot the issue:
Step 1: Close Killing Floor 2 and Steam completely.
Step 2: Navigate to the game’s installation folder. This is typically located in “Steam\steamapps\common\Killing Floor 2”.
Step 3: Delete the “KFGame\Config\KFEngine.ini” file.
Step 4: Open the “Documents\My Games\KillingFloor2\KFGame\Config” folder.
Step 5: Locate the “KFEngine.ini” file and open it with a text editor.
Step 6: Search for the line that says “MaxObjectsNotConsideredByGC=” and delete the value after the equals sign.
Step 7: Save the changes and close the file.
Step 8: Launch Killing Floor 2 and check if the temporary file and folder errors persist.
These troubleshooting methods have been effective for many users in resolving temporary file and folder errors in Killing Floor 2.
Resolving Third-Party Application Conflicts in Killing Floor 2
When encountering third-party application conflicts in Killing Floor 2, there are a few troubleshooting methods you can try.
Step 1: Check your temp folder in the Windows system. Navigate to the temp folder by pressing Win + R, typing “%temp%” (without quotes), and hitting Enter. Delete any unnecessary files.
Step 2: Verify the game files through Steam. Right-click Killing Floor 2 in your Steam library, go to Properties, and select the “Local Files” tab. Click on “Verify Integrity of Game Files” to ensure all necessary files are present.
If the issue persists, consider reinstalling the game or seeking further assistance from the Killing Floor 2 community or support channels.
Additionally, Fortect can secure and restore the system to its pre-infected state, address freezing programs caused by registry damage or missing files, automatically fix damaged DLL files, and repair the causes of Blue Screen of Death (BSoD) errors. Furthermore, it can compare and restore vital system files to ensure smooth functioning of the operating system.
python
import os
import shutil
def clean_killing_floor_temp_folder():
temp_folder_path = "C:/Path/To/KillingFloor2/Temp" # Replace with the actual path to the Killing Floor 2 temp folder
if os.path.exists(temp_folder_path):
try:
shutil.rmtree(temp_folder_path) # Remove the temp folder and its contents
os.mkdir(temp_folder_path) # Recreate an empty temp folder
print("Killing Floor 2 temp folder cleaned successfully.")
except Exception as e:
print(f"An error occurred while cleaning the temp folder: {e}")
else:
print("Killing Floor 2 temp folder not found.")
# Usage example
clean_killing_floor_temp_folder()
This sample code defines a function `clean_killing_floor_temp_folder()` that removes the Killing Floor 2 temp folder and recreates it as an empty folder. You should replace `”C:/Path/To/KillingFloor2/Temp”` with the actual path to the Killing Floor 2 temp folder on your system. When you run the code, it will print out status messages indicating whether the cleaning process was successful or if any errors occurred.
Optimizing Killing Floor 2 for Windows 10
If you’re experiencing Temp Folder issues while playing Killing Floor 2 on Windows 10, there are a few troubleshooting steps you can take to optimize your game. Firstly, make sure you have the latest version of the game installed and consider reinstalling it if necessary. Additionally, check if your config folder is set to read-only and if so, remove the read-only attribute. You can also try running the game as an administrator and disabling any unnecessary background applications. If the issue persists, consider seeking assistance from the Killing Floor 2 community on platforms like Reddit or the Tripwire forums.
Understanding the Compatibility between Steam and Epic Games for Killing Floor 2
To troubleshoot Killing Floor 2 temp folder issues between Steam and Epic Games, follow these steps:
1. Verify the game files on Steam or Epic Games Store. Right-click on the game in your library and select “Properties.” Go to the “Local Files” tab and click on “Verify Integrity of Game Files.” This will ensure that any corrupted or missing files are fixed.
2. Check your temp folder location. Sometimes, the game’s temp folder might be in a different location than usual. You can change the temp folder location by following these steps:
a. Press Windows key + R to open the Run dialog box.
b. Type “%temp%” (without quotes) and press Enter.
c. Locate the Killing Floor 2 temp folder and delete its contents.
3. Update your graphics drivers. Outdated or incompatible graphics drivers can cause issues with the game. Visit the website of your graphics card manufacturer and download the latest drivers for your specific model.
4. Disable any unnecessary background applications or overlays. These can interfere with the game’s performance. Close any applications running in the background and disable overlays, such as Discord or Nvidia GeForce Experience.
If you’re still experiencing issues, consider reaching out to the game’s official support channels or community forums for further assistance.
Addressing Common Errors and Crashes in Killing Floor 2
- Ensure that your system meets the minimum requirements for running Killing Floor 2.
- Update your graphics drivers to the latest version.
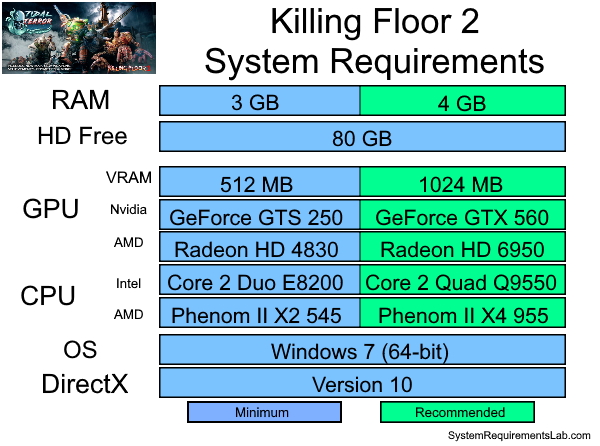
- Verify the integrity of the game files through Steam to check for any corrupted files.
- Disable any background applications or overlays that may be conflicting with the game.
- Clean the temporary folder where Killing Floor 2 stores temporary data.
- Enable automatic updates for the game to ensure you have the latest patches and bug fixes.
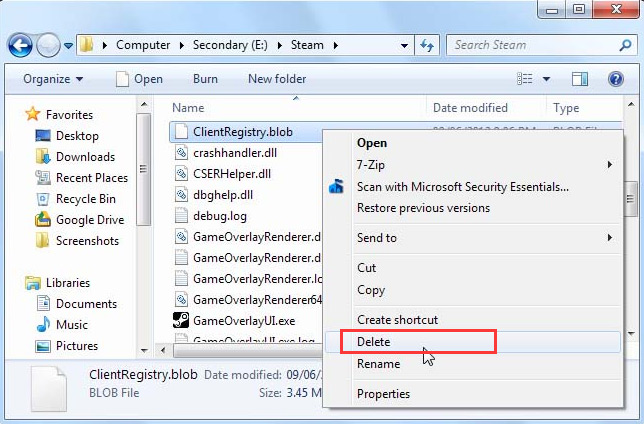
- Run the game as an administrator to grant necessary permissions.
- Adjust the in-game graphics settings to optimize performance on your system.
- Disable any mods or custom content that may be causing conflicts or crashes.
- Reinstall the game if all else fails, making sure to delete any leftover files before reinstalling.
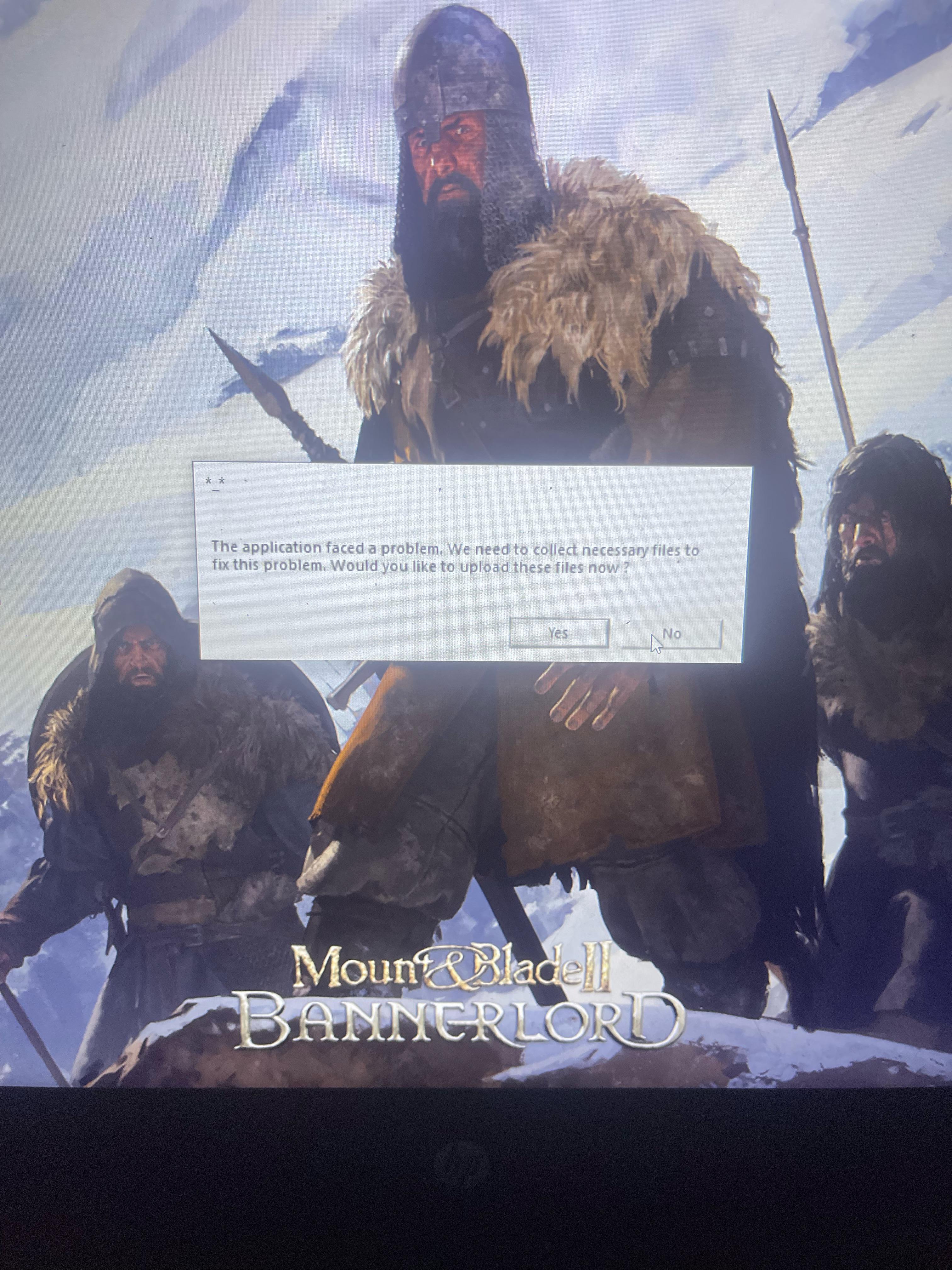
Fixing Missing DLL Files in Killing Floor 2
If you’re experiencing missing DLL files in Killing Floor 2, there are a few steps you can take to troubleshoot the issue.
Firstly, ensure that your game is fully updated and that you’ve installed any necessary patches.
Next, try verifying the integrity of your game files through Steam. Right-click on Killing Floor 2 in your Steam library, select “Properties,” go to the “Local Files” tab, and click “Verify Integrity of Game Files.” This will check for any missing or corrupted files and replace them if needed.
If that doesn’t resolve the issue, you can try reinstalling the Microsoft Visual C++ Redistributable packages. Go to the official Microsoft website and download the latest versions of these packages.
Additionally, it may be helpful to check if any antivirus software or firewall settings are causing conflicts with the game. Temporarily disabling them or adding exceptions for Killing Floor 2 may help.
If you’re still experiencing problems, it could be worth checking for any third-party software conflicts. Some users have reported that programs like MiniTool Partition Wizard or other system optimization tools can cause issues with the game.
Finally, if none of these steps fix the problem, you can try reaching out to the Killing Floor 2 community for further assistance. Online forums, Reddit discussions, and user reports can often provide helpful insights and solutions.
Troubleshooting Black Screen and Crash Issues in Killing Floor 2
If you’re experiencing black screen or crash issues in Killing Floor 2, here are some troubleshooting steps to help you resolve them:
1. Verify the integrity of game files: Right-click on the game title in your Steam library, go to Properties, and click on the “Local Files” tab. Then, click on “Verify Integrity of Game Files” to ensure all game files are intact.
2. Update your graphics drivers: Visit your graphics card manufacturer’s website and download the latest drivers for your specific model.
3. Disable unnecessary background programs: Close any programs running in the background that may interfere with the game’s performance.
4. Check your system requirements: Ensure that your PC meets the minimum system requirements to run Killing Floor 2.
5. Delete the Temp folder: Navigate to the game’s installation folder and locate the “Temp” folder. Delete its contents to clear any temporary files that may be causing issues.
6. Reset the game’s config folder: Find the game’s config folder, usually located in “Documents\My Games\KillingFloor2”. Rename or delete this folder to reset the game’s settings.
Warning: Deleting the temporary folder of Killing Floor 2 may cause game data loss or malfunctioning. Download this tool to run a scan