Microsoft Fixes Freezing and Slow Outlook Issues
Recently, Microsoft has addressed and resolved the freezing and slow performance issues that many Outlook users have been experiencing.
Install Latest Updates for Windows and Office
To fix freezing and slow Outlook issues, it’s important to ensure that your Windows and Office software is up to date. Outdated software can lead to performance issues and compatibility problems. To install the latest updates for Windows, go to the Start menu and select “Settings.” Then, click on “Update & Security” and select “Windows Update.” Click on “Check for updates” and install any available updates.
For Office updates, open any Office application such as Word or Excel. Click on “File” and then select “Account.” Under “Product Information,” click on “Update Options” and then choose “Update Now.” This will check for and install any available updates for your Office suite.
Keeping both Windows and Office up to date can help resolve freezing and slow performance in Outlook. Be sure to regularly check for updates to ensure your software is running smoothly and securely.
Close Unnecessary Processes and Programs
Another way to manage unnecessary processes is by using the File Explorer. Navigate to the Program Files or Program Files (x86) folders to see if there are any unnecessary programs that can be uninstalled.
By closing these unnecessary processes and programs, you can help improve the performance of Outlook and prevent it from freezing or running slowly.
Disable or Remove Problematic Add-ins
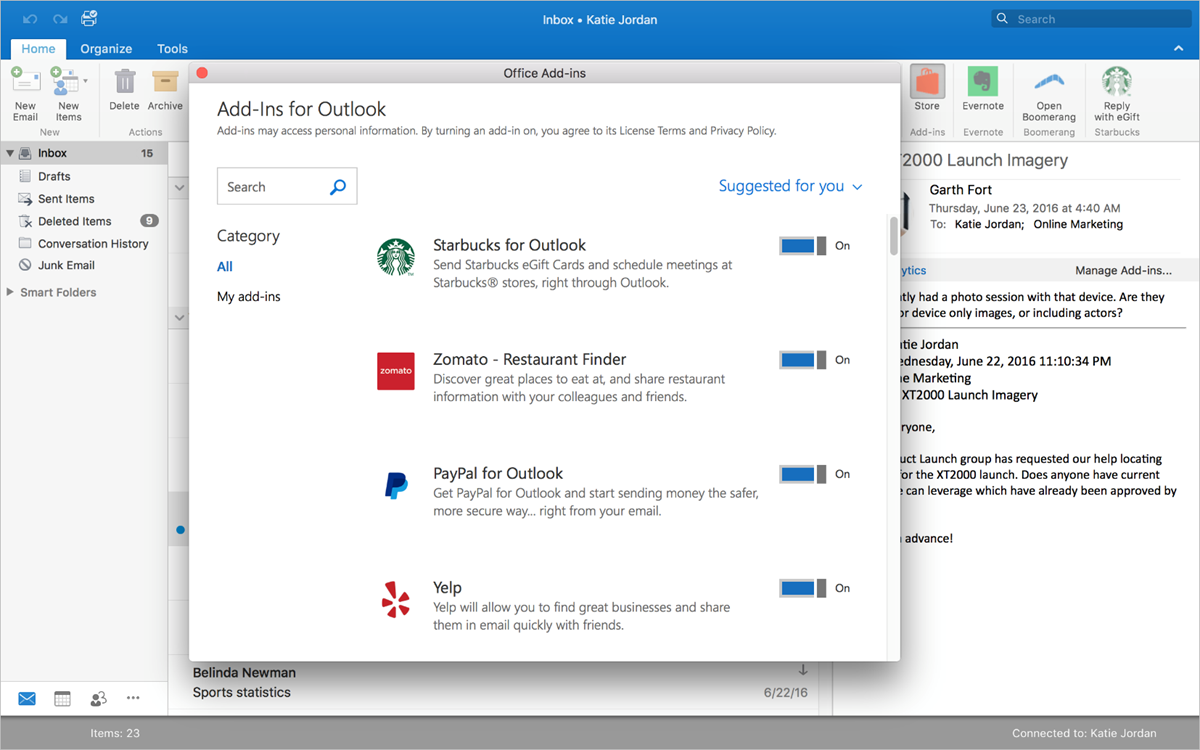
Once in the Add-Ins menu, you can disable or remove problematic add-ins by unchecking the box next to their name or selecting them and clicking “Remove”.
If Outlook is freezing or running slowly, it’s possible that a problematic add-in is causing the issue. By removing or disabling these add-ins, you can improve the performance of the application.
After making these changes, restart Outlook to see if the freezing and slow performance issues have been resolved. If not, you may need to further troubleshoot the issue or seek additional support from Microsoft.
Repair Outlook and Office Programs
To repair freezing and slow Outlook issues, start by checking for any available updates for your Microsoft Outlook and Office programs. Updating to the latest version can help resolve any known issues that may be causing the freezing and slow performance.
If the issue persists, try running the Microsoft Outlook in safe mode to see if any third-party add-ins are causing the problem. You can do this by holding down the Ctrl key and clicking on the Outlook icon, then selecting “Open in Safe Mode”. If Outlook runs smoothly in safe mode, then the issue may be caused by an add-in.
It’s also important to check for any large email attachments or emails in your Outlook mailbox that may be causing the program to freeze or slow down. Clear out any unnecessary emails and attachments to free up memory and improve performance.
If none of these solutions work, consider running a repair on your Microsoft Office programs through the Control Panel. This can help fix any corrupted files or settings that may be causing the freezing and slow performance.
Additionally, it can automatically fix missing or corrupt DLL files, which are crucial for the proper functioning of programs. However, it does not claim to fix issues related to hardware malfunctions or incompatible software.
Manage Mailbox Size and Data Files
- Check mailbox size:
- Open Outlook and go to the File tab.
- Select Mailbox Settings and then click on Mailbox Cleanup.
- You can see the size of your mailbox and manage it from there.
- Archive old emails:
- Go to the File tab in Outlook and click on Info.
- Select Cleanup Tools and then click on Archive.
- You can choose which folders to archive and set a date for archiving old emails.
- Compact data files:
- Go to the File tab in Outlook and click on Account Settings.
- Select Account Settings again and go to the Data Files tab.
- Select the data file you want to compact and click on Settings.
- Click on Compact Now to reduce the size of the data file.
Address Conflicts with Antivirus Software
1. If you are experiencing freezing or slow performance in Outlook, check your antivirus software settings to see if it is scanning your email or interfering with Outlook’s operations.
2. You can temporarily disable your antivirus software and see if the issue is resolved. If it is, consider adjusting the settings to allow Outlook to function properly.
3. Some antivirus software may have a specific setting for email scanning. Look for this option and make sure it is not causing conflicts with Outlook.
4. If the issue persists, consider updating your antivirus software to the latest version, as older versions may not be compatible with the latest updates for Outlook.
Start Outlook in Safe Mode
1. First, close Outlook if it’s already open.
2. Next, press the Windows key + R to open the Run dialog box.
3. Type outlook.exe /safe and press Enter.
4. This will launch Outlook in Safe Mode, allowing you to troubleshoot any freezing or slow performance issues.
By starting Outlook in Safe Mode, you can determine if the problem is caused by an add-in or other external factors. This can help you identify and fix the issue more efficiently. If Outlook runs smoothly in Safe Mode, you may need to disable or uninstall any recently added add-ins or perform a repair on your Office installation.
Create New User Profiles for Outlook and Windows
1. Open Control Panel and navigate to User Accounts.
2. Click on Mail (Microsoft Outlook) and then Show Profiles.
3. Select Add to create a new profile, and then follow the prompts to set it up.
4. Once the new profile is created, open Outlook and select the new profile from the dropdown menu.
5. If you’re experiencing freezing or slow performance, consider creating a new Windows user profile as well.
6. To do this, go to Settings and then Accounts.
7. Click on Family & other users and then Add someone else to this PC.
8. Follow the prompts to set up a new user profile for Windows.
9. Once the new profile is created, log out of your current profile and log in to the new one to see if the issues are resolved.
By creating new user profiles for both Outlook and Windows, you can potentially fix freezing and slow performance issues.
Utilize Selective Startup for Advanced Troubleshooting
To utilize Selective Startup for advanced troubleshooting in Microsoft Outlook, first, open the System Configuration utility by pressing the Windows key + R, then typing “msconfig” and hitting Enter. In the System Configuration window, navigate to the “Services” tab and check the box for “Hide all Microsoft services. ” Next, click “Disable all,” and then go to the “Startup” tab and click “Open Task Manager. ” Here, you can disable any startup items that may be causing issues with Outlook. After making these changes, restart your computer and open Outlook to see if the freezing and slow performance issues have been resolved.
This method can help identify and address any conflicting programs or services that may be impacting Outlook’s performance.
Beware that Outlook may be slow and prone to freezing, so be patient and save your work frequently. Download this tool to run a scan

