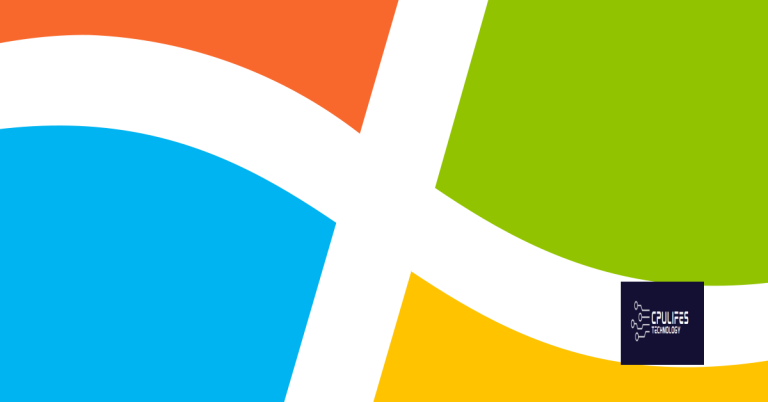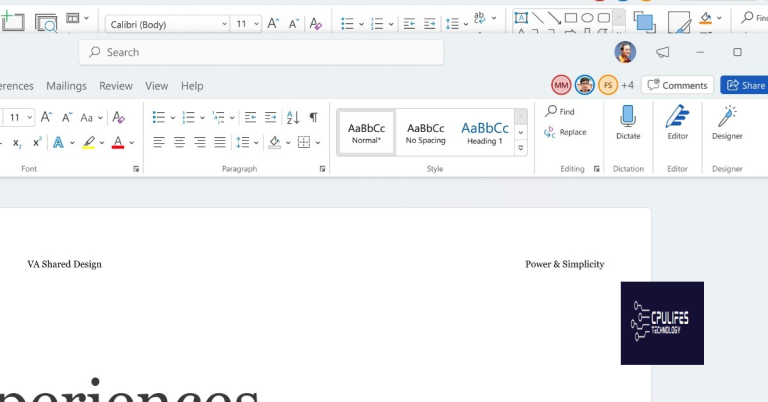Photoshop Smart Object Edit Error Solution
Welcome to a comprehensive guide on resolving the frustrating quandary that arises when encountering Photoshop Smart Object edit errors. This article delves into effective solutions that will help you overcome these issues and get back to flawlessly editing your images.
Reasons for the “Smart Object Is Not Directly Editable” Error
The “Smart Object Is Not Directly Editable” error in Photoshop occurs when trying to edit a smart object. This error message may appear due to various reasons, such as incompatible file formats or corrupt smart object files. To resolve this issue, follow these steps:
1. Ensure that the smart object file is compatible with Photoshop. Some file formats may not be supported or may require additional plugins.
2. Check for any corruption in the smart object file. If the file is damaged, it may cause the error message. Try opening the file in a different application or using a file repair tool like MiniTool to fix any issues.
3. If the smart object is linked to a library, make sure the library is accessible. Sometimes, changes in the library or connectivity issues can lead to the error. Reconnect to the library or update it if necessary.
4. If none of the above solutions work, consider rasterizing the smart object. Right-click on the smart object layer and choose “Rasterize Layer” to convert it into a regular image layer. Keep in mind that this will remove any smart object features or vector data.
Additionally, if the error is due to missing or corrupt DLL files, Fortect can automatically fix the problem. While it cannot directly fix the Photoshop smart object error, it can resolve underlying issues that may be contributing to it.
Methods to Resolve the “Smart Object Is Not Directly Editable” Error
- Rasterizing the smart object will convert it into a regular pixel layer, allowing direct editing.
- To rasterize the smart object:
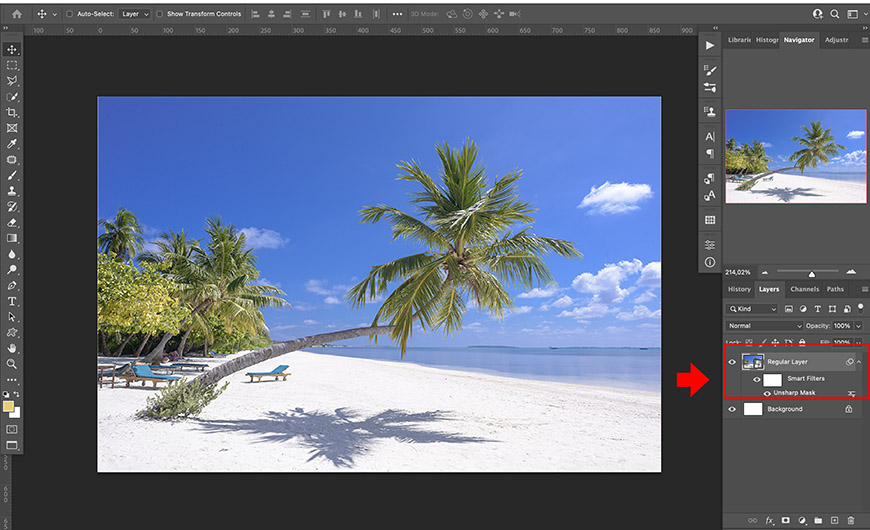
- Select the smart object layer in the Layers panel.
- Right-click on the layer and choose “Rasterize Layer” from the context menu.
Method 2: Convert the Smart Object to a Linked Smart Object
- Converting the smart object to a linked smart object will enable direct editing.
- To convert the smart object to a linked smart object:
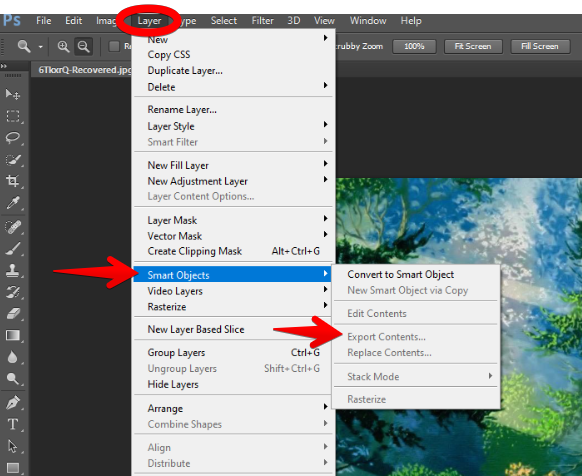
- Select the smart object layer in the Layers panel.
- Go to the “Layer” menu and choose “Smart Objects”.
- From the submenu, select “Convert to Linked”.
Method 3: Embed the Smart Object
- Embedding the smart object will make it directly editable within the current document.
- To embed the smart object:
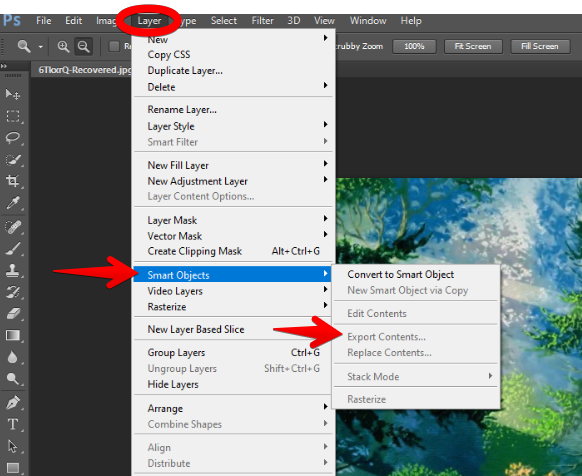
- Select the smart object layer in the Layers panel.
- Go to the “Layer” menu and choose “Smart Objects”.
- From the submenu, select “Embed”.
Method 4: Update the Smart Object
- Updating the smart object can help resolve the error by refreshing its connection.
- To update the smart object:
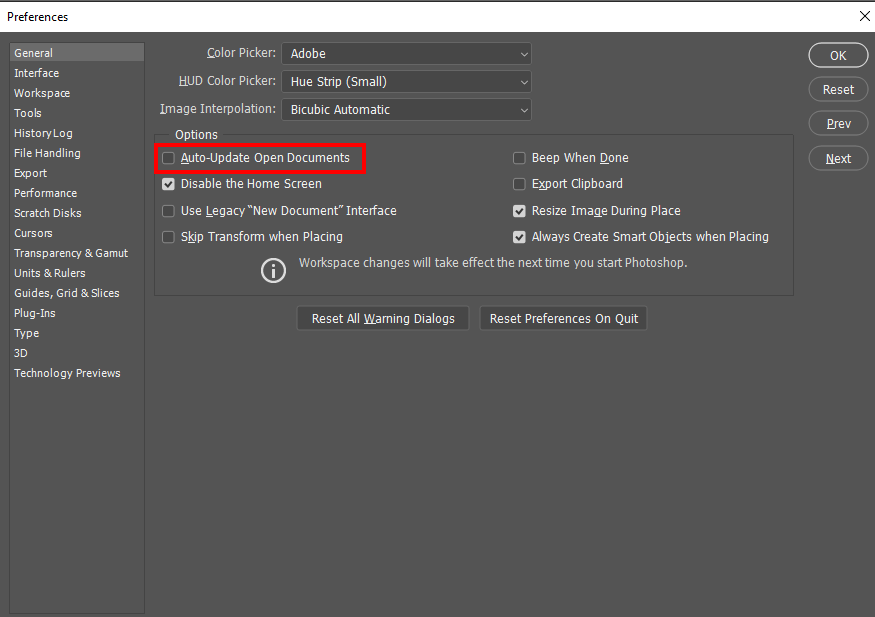
- Select the smart object layer in the Layers panel.
- Right-click on the layer and choose “Update Modified Content” from the context menu.
Method 5: Check for Smart Object Compatibility
- Make sure that the smart object is compatible with the version of Photoshop you are using.
- To check compatibility:
- Right-click on the smart object layer in the Layers panel.
- Choose “Edit Contents” from the context menu.
- If a compatibility warning appears, follow the prompts to update or convert the smart object.
Common Photoshop Errors and Troubleshooting
table {
width: 100%;
border-collapse: collapse;
}
table, th, td {
border: 1px solid black;
padding: 8px;
}
th {
background-color: #f2f2f2;
}
Photoshop Smart Object Edit Error Solution
| Error | Description | Troubleshooting |
|---|---|---|
| Could not complete the request because of a program error | This error occurs when Photoshop encounters an unexpected issue while executing a specific command or operation. | – Restart Photoshop and try again. – Update Photoshop to the latest version. – Reset Photoshop preferences by holding down Ctrl+Alt+Shift (Windows) or Command+Option+Shift (Mac) while launching Photoshop. – Disable third-party plugins or extensions that may be causing conflicts. |
| Smart Object is not directly editable | This error message appears when attempting to edit a Smart Object that has been rasterized or converted to a regular layer. | – Check if a backup of the original Smart Object is available and restore it. – Reimport the Smart Object from its original source file. – If the Smart Object is linked, ensure that the linked file is accessible and has not been moved or deleted. |
| Cannot complete the command because there is not enough memory | This error message indicates that there is insufficient memory (RAM) available to perform the operation. | – Close other memory-intensive applications running in the background. – Increase the amount of RAM allocated to Photoshop in the preferences settings. – Resize the image to reduce its dimensions or resolution. |
| Could not save a copy as [filename] because the file is already in use or was left open by another application | This error occurs when attempting to save a file with a name that is already in use or if the file is currently open in another application. | – Choose a different file name or location for saving. – Close the file in any other applications. – If the file is locked, unlock it before saving. |
Frequently Asked Questions about Smart Object Direct Editability
Q: How do I edit a Smart Object in Adobe Photoshop?
A: Simply double-click on the Smart Object icon in your document, and it will open in a separate window for editing.
Q: What happens if I make changes to the Smart Object in the separate window?
A: Any changes made to the Smart Object in the separate window will be automatically updated in your main document.
Q: Can I edit Smart Objects in other Adobe programs like Illustrator?
A: Yes, you can edit Smart Objects in programs like Illustrator by double-clicking on the Smart Object icon and making your changes.
Q: How do I save changes to a Smart Object?
A: After making your edits in the separate window, simply save and close the window to apply the changes to the Smart Object in your main document.
Q: What if I encounter an error message while trying to edit a Smart Object?
A: If you receive an error message like “Photoshop could not complete your request because the Smart Object is not directly editable,” you can try using solutions like MiniTool or seeking assistance from Adobe Support.
Please be aware that Photoshop smart objects are not directly editable and require additional steps to modify. Download this tool to run a scan