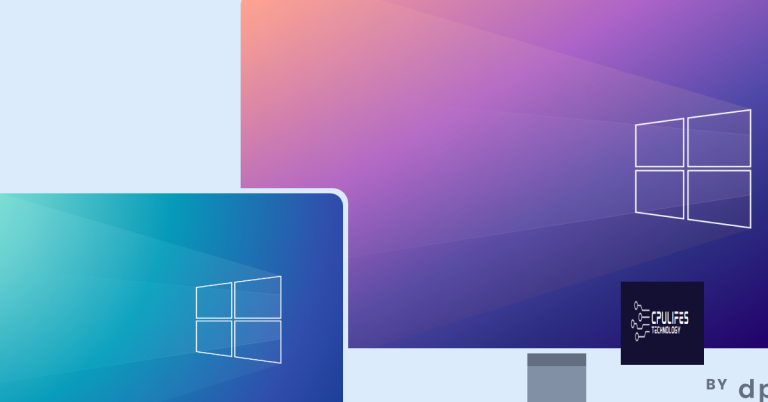Troubleshooting Dell Laptop Dead and Not Charging
In the realm of technological hiccups, few things can be as frustrating as a Dell laptop that refuses to power up and recharge. This article aims to unravel the mysteries behind these issues and equip you with effective troubleshooting techniques to bring your laptop back to life. So, bid farewell to the woes of a dead and unresponsive Dell laptop, and let’s dive into the realm of solutions!
Troubleshooting Methods for a Dead Dell Laptop Battery
Troubleshooting a dead Dell laptop battery can be frustrating, but there are a few methods that can help you get your laptop charging again.
First, check the AC adapter and power socket connection. Make sure the adapter is securely plugged into both the laptop and the wall socket. If the LED indicator on the adapter is not lit, try a different power socket or charger.
Next, try resetting the battery driver. Go to “Device Manager” and expand the “Batteries” section. Right-click on the battery driver and select “Uninstall device.” Restart your laptop and the driver should reinstall automatically.
If the above steps don’t work, try cleaning the charger port and battery contacts. Use a soft cloth to remove any dirt or debris.
If your laptop still won’t charge, you can try turning it on without the battery. Disconnect the charger, remove the battery, and press and hold the power button for 15 seconds. Then reconnect the charger and try turning it on.
If none of these methods work, it may be time to consider purchasing a new battery or seeking professional assistance.
Steps to Verify and Check Connections for Dell Laptop Charging Issues
- Check the power adapter and cable connections:
- Ensure that the power adapter is securely plugged into both the wall outlet and the laptop’s power port.
- Inspect the power cable for any visible damage, such as frayed wires or bent pins.

- If possible, try using a different power adapter and cable to rule out any issues with the current ones.
- Inspect the laptop’s charging port:
- Examine the charging port on the laptop for any physical damage or debris that may be obstructing the connection.
- Use a flashlight to ensure that there are no foreign objects inside the charging port.
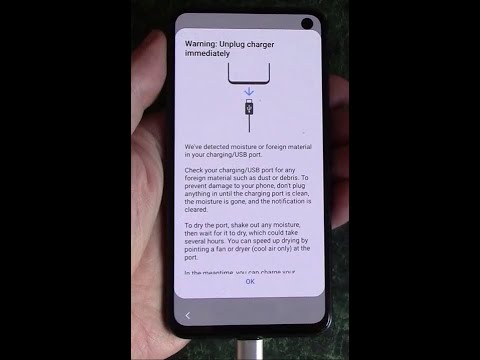
- If there is any debris, carefully clean the charging port using compressed air or a soft brush.
- Check the battery:
- Remove the laptop’s battery, if possible, by following the manufacturer’s instructions.
- Inspect the battery for any signs of damage, such as swelling or leakage.

- If the battery appears damaged, consider replacing it with a new one.
- Reset the power management settings:
- Shut down the laptop and disconnect the power adapter.
- Remove the battery, if possible.
- Press and hold the laptop’s power button for about 15 seconds to discharge any residual power.
- Reconnect the power adapter and battery (if removed).

- Turn on the laptop and check if it is now charging properly.
- Update the BIOS and drivers:
- Visit the Dell support website and enter your laptop’s model number to access the latest BIOS and driver updates.
- Download and install any available updates related to power management or charging.
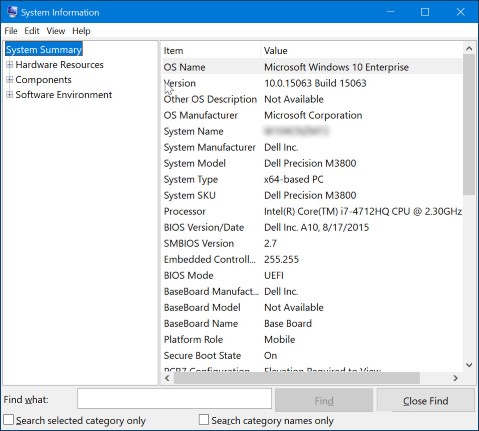
- Restart the laptop and check if the charging issue has been resolved.
Additionally, Fortect can address freezing programs, damaged DLL files, and even repair causes of the Blue Screen of Death. In case of OS recovery, Fortect compares the current operating system with a healthy version and restores any vital system files required for running and restarting Windows without affecting user data.
Adjusting Power Settings and Updating Drivers for Dell Laptop Battery Problems
To troubleshoot Dell laptop dead and not charging issues, there are a few simple steps you can take.
First, make sure your laptop is connected to a power source using the AC adapter. Check the charger connection and ensure it is securely plugged into the laptop and the wall socket. If the battery indicator LED is not lit, try a different charger or AC adapter to rule out any issues with the charger itself.
If your laptop still won’t charge, adjusting the power settings can sometimes help. Go to the Control Panel and navigate to the Power Options. Look for the power plan settings and set them to High Performance. This will ensure that your laptop is using maximum power for charging.
Another possible solution is to update your drivers. Outdated or incompatible drivers can cause charging problems. Using a driver update tool like Driver Easy can make this process quick and easy. Simply download and install the software, run a scan, and it will automatically detect and update any outdated drivers.
python
import psutil
def check_battery_status():
battery = psutil.sensors_battery()
if battery:
plugged = battery.power_plugged
percent = battery.percent
print(f"Battery percentage: {percent}%")
print(f"Plugged in: {'Yes' if plugged else 'No'}")
else:
print("Battery information not available.")
check_battery_status()
This code uses the `psutil` library to fetch the battery information from the system. It checks whether the laptop is plugged in and displays the battery percentage if available. However, keep in mind that this is a general battery status checker and won’t fix any issues with a dead or not charging laptop.
Further Troubleshooting for Dell Laptop Battery that Won’t Charge
If your Dell laptop battery is not charging, there are a few troubleshooting steps you can try. First, ensure that the charger is properly connected to both the laptop and the power source. Check for any dirt or debris in the charger port and clean it if necessary.
If the battery indicator on your laptop does not show any charging activity, try a different charger or connect your laptop to a different power outlet. If this doesn’t work, try removing the battery and turning on the laptop without it. If the laptop powers on without the battery, the issue may be with the battery itself.
Another method you can try is updating your laptop’s drivers. Use a reliable driver update tool like Driver Easy to scan for any outdated or missing drivers that may be causing the problem.
If none of these fixes work, it may be best to consult a professional or contact Dell support for further assistance.
Common Reasons and Solutions for Dell Laptop Not Charging
table {
border-collapse: collapse;
width: 100%;
}
th, td {
text-align: left;
padding: 8px;
}
tr:nth-child(even){background-color: #f2f2f2}
th {
background-color: #4CAF50;
color: white;
}
Troubleshooting Dell Laptop Dead and Not Charging
| Common Reasons | Solutions |
|---|---|
| The power adapter is not connected properly to the laptop. | Make sure the power adapter is securely plugged into both the laptop and the power outlet. Check for any loose connections or damage. |
| The battery is not inserted correctly. | Remove the battery and reinsert it properly, ensuring it is securely seated in the battery compartment. |
| The battery is faulty or degraded. | Try using a different battery, if available, to see if the issue persists. If the battery is degraded, consider replacing it. |
| The charging port or cable is damaged. | Inspect the charging port and cable for any physical damage. If damaged, replace the charging port or cable as necessary. |
| The laptop’s power management settings are not configured properly. | Adjust the power management settings to allow charging when the laptop is plugged in. Ensure the settings are not set to “Battery Saver” or “Power Saver” mode. |
| The laptop’s charging circuit or motherboard is faulty. | If all other troubleshooting steps fail, it may indicate a hardware issue. Contact Dell support or a professional technician for further assistance. |
Maintenance Tips to Keep Dell Laptop Charging Port Clean and Functional
To ensure your Dell laptop’s charging port stays clean and functional, follow these simple steps:
1. Regularly clean the charging port: Use a soft, dry cloth or compressed air to remove any dust or debris from the charging port. This will prevent the accumulation of dirt that can hinder the charger connection.
2. Avoid placing your laptop on dirty surfaces: Always place your laptop on a clean and stable surface to prevent dust and grime from entering the charging port. This will help maintain a secure connection between the charger and the port.
3. Be gentle when inserting and removing the charger: Handle the charger with care and avoid applying excessive force when plugging it into the charging port or removing it. This will prevent any damage to the port or the charger itself.
4. Check the charger cable for any damages: Regularly inspect the charger cable for any frays, cuts, or other damages. If you notice any issues, consider replacing the charger to ensure proper charging.
Be cautious, as there have been reports of Dell laptops becoming unresponsive and failing to charge. Download this tool to run a scan