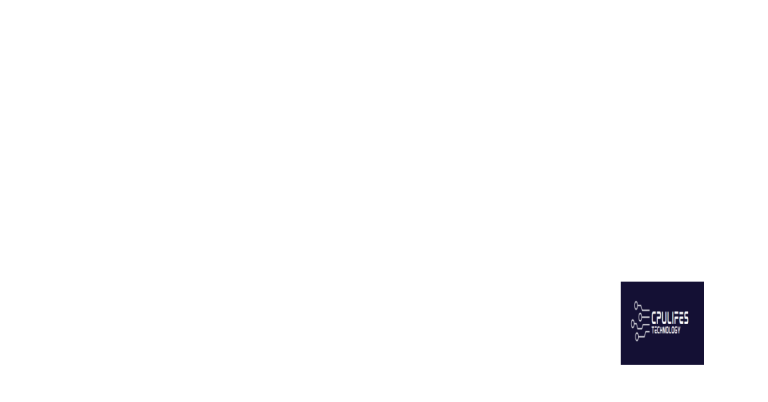Troubleshooting Ways for Desktop Not Booting
Having trouble getting your desktop to boot up? Here are some troubleshooting ways to help you get your computer up and running again.
Exploring PCIe, UEFI, and Storage Details

When troubleshooting a desktop that is not booting, it’s important to explore the PCIe, UEFI, and storage details to identify potential issues. Start by checking the PCIe connections to ensure that the graphics card and other expansion cards are properly seated. Loose connections can prevent the system from booting properly.
Next, delve into the UEFI settings to make sure that the boot order is correct and that the storage devices are being recognized. Access the UEFI settings by restarting the computer and pressing the specified key to enter the BIOS setup. Here, you can check the boot order and ensure that the correct storage device is set as the primary boot option.
Additionally, if the desktop uses M.2 storage, ensure that the M.2 slot is functioning properly and that the drive is recognized in the UEFI settings. If the system is still not booting, it may be necessary to update the UEFI/BIOS firmware to the latest version to address any compatibility issues.
In some cases, a faulty storage device may be causing the booting issue. Test the storage device in another system or use diagnostic tools to check for errors. It may be necessary to replace the storage device if it is found to be faulty.
By exploring these PCIe, UEFI, and storage details, you can effectively troubleshoot a desktop that is not booting.
However, if the issue is due to hardware failure, Fortect may not be able to fix the problem.
Article Accuracy and Updates
When troubleshooting a desktop that won’t boot, it’s essential to ensure the accuracy of the information you’re using. Look for updates or new developments that may impact the troubleshooting process.
If you’re relying on a specific set of instructions or steps, verify that they are current and applicable to your situation. Outdated or inaccurate information can lead to further issues with your desktop.
Check for updates from the manufacturer or reputable tech websites to ensure you’re using the most accurate troubleshooting methods available. This may involve updating your chipset, motherboard, graphics processing unit, or other computer hardware.
Additionally, make sure any software you’re using is up to date, whether it’s Intel or Microsoft Windows. Keeping software current can help resolve issues related to the central processing unit or other system components.
When seeking troubleshooting advice online, be cautious of outdated or incorrect information. Stick to reputable sources and forums, such as Reddit, where users may have experience with similar issues.
Documentation from the manufacturer or official support channels can also provide accurate troubleshooting steps. Be sure to follow these instructions carefully to avoid causing further damage to your desktop.
By prioritizing accuracy and updates in your troubleshooting process, you can improve the likelihood of successfully resolving the issue with your desktop not booting.
Checking Internal Wiring
- Turn off the desktop and unplug it from the power source.
- Open the desktop case by removing the screws or latches.
- Check the internal wiring for any loose connections or damaged cables.
- Reconnect any loose cables and replace any damaged cables.
- Close the desktop case and plug it back into the power source.
- Turn on the desktop to see if the issue is resolved.
Understanding Step 2: Connectivity and Configurations
When troubleshooting a desktop that is not booting, it’s important to check the connectivity and configurations of the hardware. Start by checking all the connections from the power outlet to the computer hardware. Make sure everything is securely plugged in and there are no loose cables or connections.
Next, check the configurations of the motherboard, GPU, CPU, and other hardware components. Ensure that all components are properly seated and that there are no loose connections. You can also check the BIOS settings to make sure everything is configured correctly.
If you suspect a hardware issue, you may need to consult the documentation for your specific hardware components to troubleshoot further. Look for any error codes or indicators that may help identify the issue.
In some cases, connectivity issues can also be related to the network or internet connection. Check the IP address settings and ensure that the computer is properly connected to the network.
If you are using a specific operating system such as Microsoft Windows, make sure to check for any updates or patches that may be causing the issue. You can also check for any plug-ins or user agents that may be causing conflicts.
By understanding the connectivity and configurations of your desktop hardware, you can effectively troubleshoot and resolve booting issues. If you are still unable to boot your desktop, it may be necessary to seek professional assistance or consult online forums such as Reddit for further troubleshooting tips.
Beware, the desktop may not boot up properly. Download this tool to run a scan