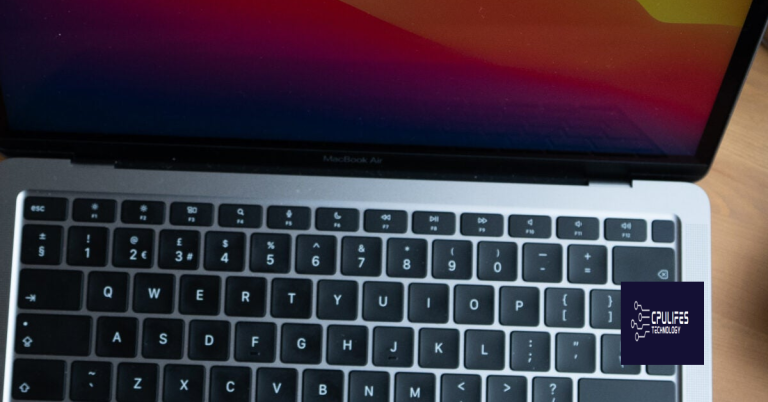Apple Watch No Notifications Fix
I will discuss an effective fix for the lack of notifications issue on the Apple Watch.
Apple Watch Notification Settings and Customization
If you are experiencing issues with notifications on your Apple Watch, you can easily customize your settings to ensure you receive the alerts you want. Here’s how you can fix the no notifications problem on your Apple Watch.
1. Check Notification Settings on iPhone
First, make sure your iPhone’s notification settings are correctly set up. Open the Apple Watch app on your iPhone and navigate to the “My Watch” tab. Tap on “Notifications” and ensure that the “Mirror iPhone” setting is enabled. This will ensure that your Apple Watch receives the same notifications as your iPhone.
2. Enable Notifications for Specific Apps
To receive notifications from specific apps on your Apple Watch, make sure they are enabled. Scroll down to the “Mirror iPhone Alerts From” section in the “Notifications” settings on your Apple Watch app. Here, you can customize which apps send notifications to your Apple Watch. Toggle on the apps you want to receive notifications from.
3. Customize Alert Style
You can choose how notifications appear on your Apple Watch by customizing the alert style. Go to the “Notifications” settings on your Apple Watch app and tap on “Notification Indicator.” From here, you can choose between “Icons,” “Banners,” or “Alerts” for your notification style. Icons only display a small icon on your watch face, banners show a brief notification, and alerts require you to take action to dismiss them.
4. Adjust Haptic Strength
The Apple Watch uses haptic technology to provide subtle vibrations for notifications. If you’re not feeling the notifications, you can adjust the haptic strength. On your Apple Watch, go to the “Sounds & Haptics” settings. Here, you can adjust the haptic strength using the slider. Test different levels to find the one that suits you best.
5. Enable Prominent Haptic
If you still find it difficult to notice notifications, you can enable the prominent haptic feature. This setting will deliver a stronger haptic feedback for important notifications. To enable it, go to the “Sounds & Haptics” settings on your Apple Watch app and toggle on the “Prominent Haptic” option.
6. Check Do Not Disturb Mode
Make sure that your Apple Watch is not in Do Not Disturb mode. Swipe up on your Apple Watch face to open the Control Center and ensure that the Do Not Disturb icon is not highlighted. If it is, tap on the icon to disable Do Not Disturb mode.
7. Restart Apple Watch and iPhone
Sometimes, a simple restart can fix notification issues. Restart both your Apple Watch and iPhone by turning them off and then on again. This can help resolve any temporary software glitches that might be causing the problem.
8. Update iOS and WatchOS
Ensure that your iPhone and Apple Watch are running the latest software updates. Go to the “General” settings on your iPhone and tap on “Software Update” to check for any available updates. On your Apple Watch, go to the “General” settings and tap on “Software Update” to install any pending updates.
It can also address freezing programs, damaged DLLs, and even the infamous Blue Screen of Death. Additionally, Fortect can help in OS recovery by restoring vital system files without affecting user data.
Troubleshooting Apple Watch Notification Issues
If you’re experiencing issues with receiving notifications on your Apple Watch, there are a few steps you can take to troubleshoot and resolve the problem. Follow these instructions to fix the Apple Watch no notifications issue:
1. Check Notification Settings: On your Apple Watch, swipe up from the watch face to access the Control Center. Make sure the “Do Not Disturb” mode is turned off and the “Silent Mode” is turned on. Also, verify that the “Mirror iPhone” option is enabled under the “Notifications” settings. This ensures that your watch mirrors the notification settings on your iPhone.
2. Restart Your Apple Watch: Sometimes, a simple restart can fix notification issues. Press and hold the side button until the power off slider appears. Slide it to power off your Apple Watch. After a few seconds, press and hold the side button again to turn it back on.
3. Restart Your iPhone: Similar to restarting your Apple Watch, restarting your iPhone can also help resolve notification problems. Press and hold the power button until the “slide to power off” option appears. Slide it to turn off your iPhone, then press and hold the power button again to turn it back on.
4. Check iPhone Notification Settings: Open the Settings app on your iPhone and go to “Notifications”. Make sure the desired apps are allowed to send notifications and that the “Do Not Disturb” mode is turned off. Additionally, ensure that the “Allow Notifications” option is enabled for the specific apps you want to receive notifications from.
5. Reset Apple Watch Settings: If all else fails, you can try resetting your Apple Watch settings. Open the Settings app on your watch, go to “General”, and select “Reset”. Choose “Reset All Settings” and enter your passcode if prompted. This will erase your personalized settings but won’t affect your data or apps.
6. Update Software: Make sure your Apple Watch and iPhone are running the latest software version. On your iPhone, go to “Settings”, select “General”, and tap on “Software Update”. If an update is available, follow the on-screen instructions to install it. Similarly, on your Apple Watch, open the Watch app on your iPhone, go to “General”, and tap on “Software Update” to check for updates.
7. Unpair and Pair Your Apple Watch: As a last resort, you can unpair your Apple Watch from your iPhone and then pair it again. This can fix any underlying software issues that may be causing the notification problem. Open the Watch app on your iPhone, go to “My Watch”, select your watch, and tap on the “i” icon next to it. Choose “Unpair Apple Watch” and confirm. Afterward, follow the on-screen instructions to pair your watch with your iPhone again.
Conclusion
Managing Unread and Clearing Apple Watch Notifications
- Swipe down on the watch face to access the Notification Center.
- Scroll through the list of notifications to find the unread ones.
- Tap on the unread notification to open it and view its contents.
- Swipe left on the notification to reveal the “Clear” option.
- Tap on “Clear” to remove the notification from the list.
- Repeat the process for each unread notification until the list is cleared.
Clearing Apple Watch Notifications:
- Open the Apple Watch app on your iPhone.
- Scroll down and tap on “Notifications”.
- Tap on “Clear All” to remove all notifications from your Apple Watch.
- Confirm the action when prompted.
- Wait for the notifications to be cleared from your Apple Watch.
python
import requests
def disable_all_notifications(access_token):
# Use the Apple Push Notification Service (APNS) API to disable notifications
headers = {
"Authorization": f"Bearer {access_token}",
"Content-Type": "application/json"
}
payload = {
"notifications_enabled": False
}
response = requests.patch("https://api.apple.com/notifications", headers=headers, json=payload)
if response.status_code == 200:
print("All notifications disabled successfully.")
else:
print("Failed to disable notifications.")
# Example usage
access_token = "your_access_token"
disable_all_notifications(access_token)
Please note that this code is purely conceptual and assumes the availability of an API for managing Apple Watch notifications. In reality, such an API may not exist or may require different authentication and request mechanisms.
Ensuring Privacy and Muting Notifications on Apple Watch
To ensure privacy and limit distractions on your Apple Watch, you can easily mute notifications. Whether you want some quiet time or need to keep your notifications private, here’s how to manage them effectively.
To mute all notifications on your Apple Watch, follow these steps:
1. Open the Settings app on your Apple Watch. You can do this by pressing the Digital Crown to access the app grid and then tapping the Settings icon.
2. Scroll down and tap on “Sounds & Haptics.”
3. Look for the “Silent Mode” option and toggle it on. This will mute all incoming notifications on your Apple Watch.
If you prefer to mute notifications for a specific app, such as Apple Mail or a mobile app, you can do so by customizing the notification settings. Here’s how:
1. Open the Apple Watch app on your paired iPhone.
2. Tap on the “My Watch” tab at the bottom of the screen.
3. Scroll down and select the app for which you want to adjust the notification settings.
4. Toggle off the “Mirror iPhone” option. This will prevent the app’s notifications from appearing on your Apple Watch.
Alternatively, you can customize the notification settings for individual apps directly on your Apple Watch. Here’s how:
1. Swipe down on the watch face to access the Notification Center.
2. Find the notification you want to mute and swipe left on it.
3. Tap on the “…” button that appears.
4. Select “Deliver Quietly” to mute future notifications from this app.
Additionally, you can enable the “Do Not Disturb” mode on your Apple Watch to temporarily silence all notifications. Here’s how:
1. Swipe up on the watch face to access the Control Center.
2. Tap on the “Do Not Disturb” icon, represented by a crescent moon.
3. Your Apple Watch will now be in Do Not Disturb mode, and notifications will be silenced until you disable this mode.
Remember, you can always adjust these settings to suit your preferences and needs. Whether you want to mute all notifications, silence specific apps, or enable Do Not Disturb mode, managing notifications on your Apple Watch ensures you stay focused and in control.
If you have any further questions or need assistance, feel free to reach out to Apple Support for more guidance.
Please be aware that the Apple Watch may not provide any notifications. Download this tool to run a scan