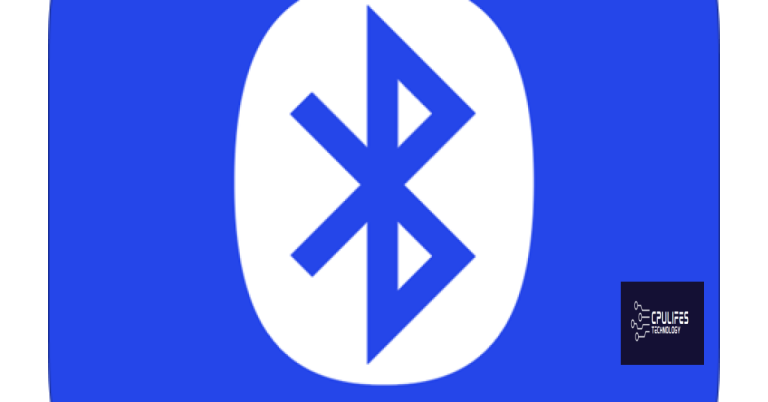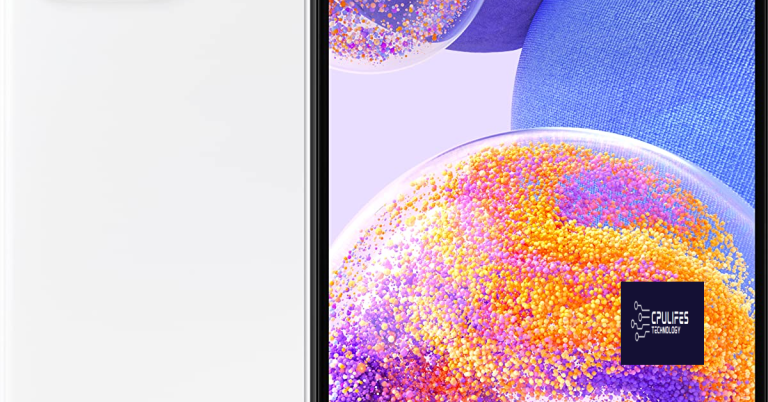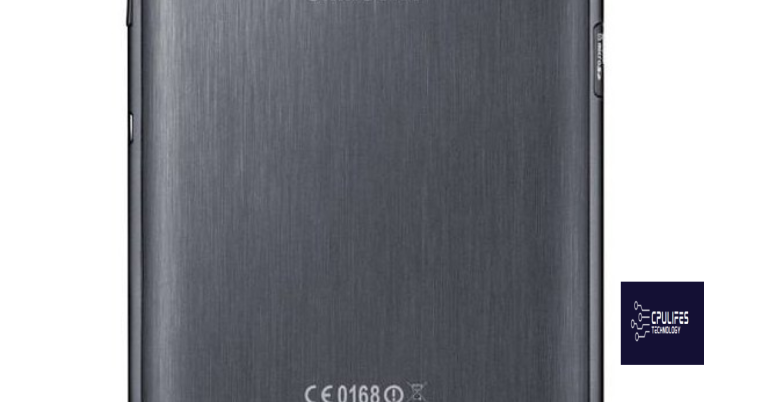Windows 10 PC won’t sleep mode fix
Are you having trouble with your Windows 10 PC not going into sleep mode? Let’s take a look at some potential fixes for this issue.
Enabling Sleep Mode and Modifying Power Settings
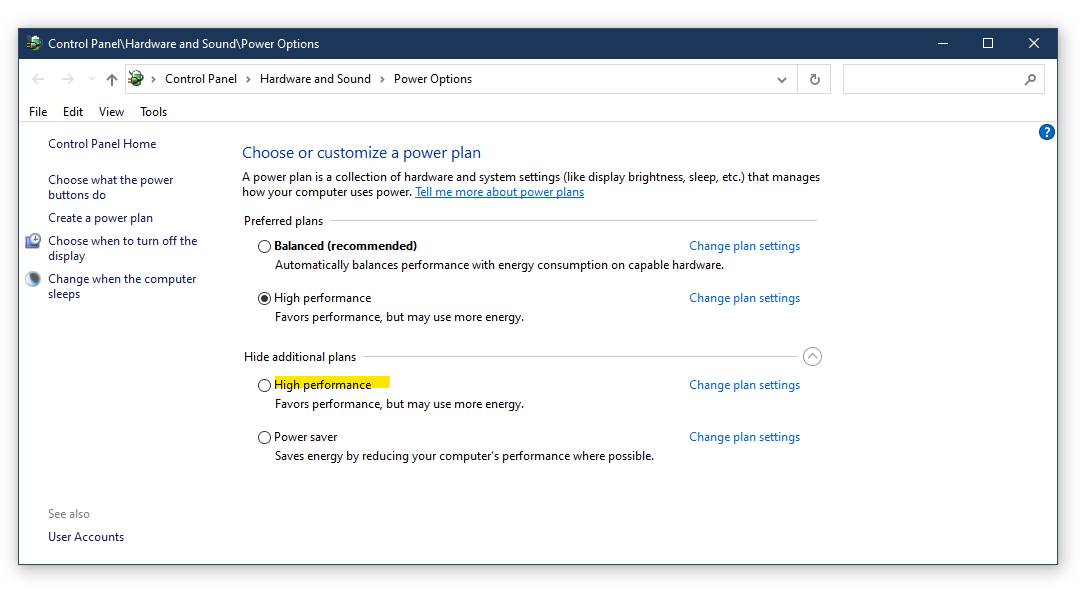
To enable Sleep Mode on your Windows 10 PC, go to the Start menu and select Settings. Then, click on System and choose Power & Sleep. Here, you can customize the time settings for when your computer goes to sleep. If your PC still won’t go to sleep mode, you may need to modify the power settings.
To do this, go to the Start menu and type in “Control Panel” in the search bar. Then, select Power Options and click on “Change plan settings” next to your selected plan. From here, you can adjust the settings to allow your computer to go to sleep mode. If you’re still experiencing issues, you may need to check your device drivers and update them to resolve any conflicts that are preventing sleep mode.
This can be done by going to Device Manager and updating any drivers that have a yellow exclamation mark next to them. This should help resolve any issues with your Windows 10 PC not going to sleep mode.
Additionally, Fortect can compare the current operating system with a healthy version and restore vital system files for OS recovery without affecting user data.
Identifying and Resolving Power Request Issues
- Check for conflicting applications or devices
- Open Task Manager by pressing Ctrl+Shift+Esc
- Look for any applications or processes that may be preventing the PC from entering sleep mode
- Disable or uninstall any conflicting applications or devices
- Check power settings and configurations
- Open the Control Panel and go to Power Options
- Ensure that the power plan settings allow the PC to enter sleep mode
- Adjust any settings that may be preventing the PC from sleeping
- Update device drivers
- Open Device Manager by pressing Windows key + X and selecting Device Manager
- Check for any devices with outdated or incompatible drivers
- Update the drivers for any devices that may be causing power request issues
- Run power troubleshooter
- Open Settings and go to Update & Security
- Select Troubleshoot and run the Power troubleshooter
- Follow the on-screen instructions to identify and resolve any power request issues
Updating Device Drivers and Repairing System Files
To fix the issue of your Windows 10 PC not entering sleep mode, you can start by updating your device drivers. Outdated drivers can cause conflicts and prevent your computer from going to sleep. To do this, go to Device Manager, locate the device you want to update, right-click on it, and select “Update driver.”
Another step you can take is to repair system files on your PC. Over time, system files can become corrupted, leading to various issues, including problems with sleep mode. Open Command Prompt as an administrator, and then run the command “sfc /scannow” to scan and repair any corrupted files.
If these steps don’t resolve the issue, consider running a full troubleshooting scan on your computer. This can help identify and fix any other underlying problems that may be preventing sleep mode from working properly.
Disabling Screensaver and Hybrid Sleep Features
To fix the issue of your Windows 10 PC not going into sleep mode, you can start by disabling the screensaver and hybrid sleep features. To disable the screensaver, right-click on the desktop and select “Personalize.” Then, click on “Lock screen” and choose “Screen saver settings.” From there, you can select “None” from the drop-down menu to disable the screensaver.
Next, you can disable the hybrid sleep feature by going to the Control Panel and selecting “Power Options.” Then, click on “Change plan settings” for your selected power plan. From there, click on “Change advanced power settings” and expand the “Sleep” option. You can then disable hybrid sleep under the “Allow hybrid sleep” setting.
Once you have disabled both the screensaver and hybrid sleep features, you can test whether your PC will now go into sleep mode properly. If the issue persists, you may need to further troubleshoot for potential hardware or software issues.
Be cautious, as your PC may not go to sleep properly on Windows 10. Download this tool to run a scan