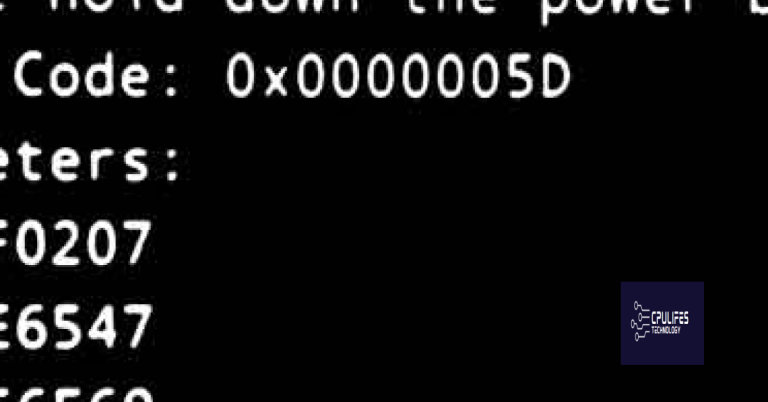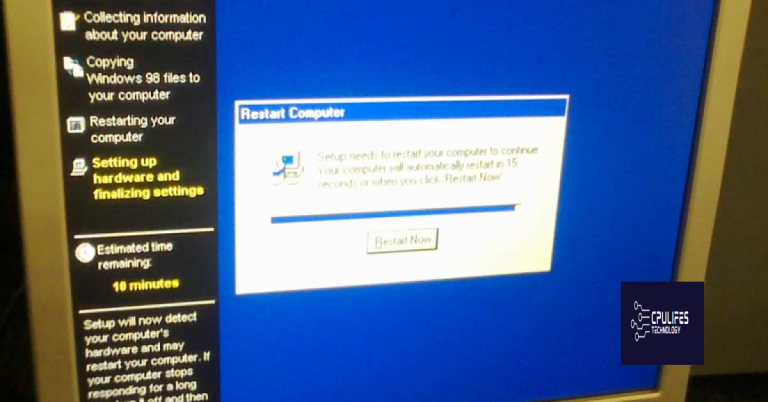Fix Samsung Notification Issues
Having trouble with Samsung notifications? Here’s how to fix them.
Troubleshooting Samsung Notification Issues
If you’re experiencing notification problems on your Samsung device, there are a few steps you can take to resolve the issue.
First, make sure you have the latest version of the app causing the notification problem. Head to the Google Play Store and check for any available updates for the app in question.
If updating the app doesn’t fix the issue, try clearing the app’s cache. To do this, go to Settings > Apps > [App Name] > Storage > Clear Cache. Clearing the cache can help resolve any temporary data issues that might be affecting the app’s notifications.
If clearing the cache doesn’t work, you can try resetting the app preferences. Go to Settings > Apps > [Menu] > Reset App Preferences. This will restore the default settings for all your apps, which can help resolve any notification-related conflicts.
In some cases, the issue might be with the system settings. Check if the App Notifications are enabled for the specific app. Go to Settings > Apps > [App Name] > Notifications and ensure that the toggle is turned on.
If none of these steps work, you can try a factory reset as a last resort. Remember to back up your important data before doing this, as a factory reset will erase all the data on your device.
Summary: To troubleshoot Samsung notification issues, update the app, clear the app’s cache, reset app preferences, check system settings, and consider a factory reset as a last resort.
java
import android.app.NotificationChannel;
import android.app.NotificationManager;
import android.content.Context;
import android.os.Build;
public class NotificationUtil {
private static final String CHANNEL_ID = "my_channel";
private static final String CHANNEL_NAME = "My Channel";
public static void showNotification(Context context, String title, String message) {
NotificationCompat.Builder builder = new NotificationCompat.Builder(context, CHANNEL_ID)
.setSmallIcon(R.drawable.notification_icon)
.setContentTitle(title)
.setContentText(message)
.setPriority(NotificationCompat.PRIORITY_DEFAULT);
createNotificationChannel(context);
NotificationManager notificationManager = (NotificationManager) context.getSystemService(Context.NOTIFICATION_SERVICE);
notificationManager.notify(0, builder.build());
}
private static void createNotificationChannel(Context context) {
if (Build.VERSION.SDK_INT >= Build.VERSION_CODES.O) {
NotificationChannel channel = new NotificationChannel(CHANNEL_ID, CHANNEL_NAME, NotificationManager.IMPORTANCE_DEFAULT);
NotificationManager notificationManager = (NotificationManager) context.getSystemService(Context.NOTIFICATION_SERVICE);
notificationManager.createNotificationChannel(channel);
}
}
}
This code snippet demonstrates a basic implementation of showing a notification using the NotificationCompat API.
Resolving Android Notification Problems
If you’re facing notification issues on your Samsung device, here are some troubleshooting steps to help you resolve them:
1. Check your notification settings: Go to Settings > Notifications and ensure that notifications are enabled for the specific apps you’re having issues with.
2. Clear app cache: Sometimes, a corrupted cache can cause notification problems. To fix this, go to Settings > Apps > [App Name] > Storage > Clear Cache.
3. Restart your device: Restarting your Samsung device can often resolve minor software glitches that may be affecting notifications. Simply press and hold the power button, then select “Restart” from the options.
4. Update your apps: Outdated apps may not function properly, including notifications. Open the Google Play Store, go to “My apps & games,” and update any pending app updates.
5. Reset app preferences: Occasionally, incorrect app preferences can interfere with notifications. To reset them, go to Settings > Apps > ⋮ (menu) > Reset app preferences.
6. Check battery optimization settings: Some devices have aggressive battery optimization settings that can restrict app notifications. Go to Settings > Battery > Battery optimization > [App Name] > Don’t optimize.
7. Disable Do Not Disturb mode: If your device is in Do Not Disturb mode, it will silence all notifications. Swipe down from the top of the screen and ensure that Do Not Disturb is turned off.
Remember to test your notifications after each step to see if the issue has been resolved. If you’re still experiencing problems, you may want to consider reaching out to the app developer for further assistance.
Note: The troubleshooting steps provided here are general and may vary slightly depending on your Samsung device model and Android version.
Fixing Samsung S22 Notification Issues
If you’re experiencing notification issues on your Samsung S22, follow these steps to resolve the problem:
1. Check your notification settings: Go to Settings > Notifications and make sure the desired apps are allowed to display notifications. Ensure that the notification sound and vibration settings are also properly configured.
2. Clear app cache: Sometimes, cached data can interfere with notifications. To clear the cache for a specific app, go to Settings > Apps, select the app, and tap on “Clear Cache.”
3. Restart your phone: A simple restart can often fix minor software glitches that may be causing notification problems. Press and hold the power button, then select “Restart” from the menu.
4. Update your apps and software: Outdated apps or software can sometimes cause notification issues. Make sure all your apps are up to date by going to the Play Store and checking for available updates. Similarly, check for any system updates by going to Settings > Software Update.
5. Reset app preferences: If none of the above steps solve the problem, you can try resetting the app preferences on your Samsung S22. Go to Settings > Apps, tap on the three-dot menu, and select “Reset app preferences.” Keep in mind that this will reset app permissions and notification settings, so you may need to reconfigure them afterward.
Remember to test your notifications after each step to see if the issue has been resolved. If the problem persists, you may need to contact Samsung support for further assistance.
For more information and troubleshooting tips, visit the Samsung support website or consult the user manual for your Samsung S22.
Troubleshooting Samsung S22 Lock Screen Notification Problems
If you’re experiencing issues with lock screen notifications on your Samsung S22, there are a few troubleshooting steps you can try. First, make sure that your device is running the latest software update. Updates often include bug fixes and improvements that can help resolve notification problems.
If you’re still having issues, try clearing the cache for the specific app that’s not displaying notifications correctly. To do this, go to Settings > Apps > [App Name] > Storage > Clear cache. This can help refresh the app’s settings and resolve any temporary glitches.
Another solution is to check the notification settings for the app in question. Make sure that notifications are enabled and set to display on the lock screen. You can usually find these settings within the app itself or in your device’s system settings under Notifications.
If none of these steps solve the issue, you may need to consider resetting your device’s settings. This will restore your device to its default settings without deleting any personal data. To do this, go to Settings > General management > Reset > Reset settings. Keep in mind that this will reset all settings on your device, so you may need to reconfigure some preferences afterward.
If you’re still experiencing notification problems after trying these troubleshooting steps, it may be worth reaching out to Samsung support for further assistance. They can provide more specific guidance based on your device and software version.
Beware, there might be an issue with Samsung notifications not showing up, so make sure to check your settings and troubleshoot if necessary. Download this tool to run a scan