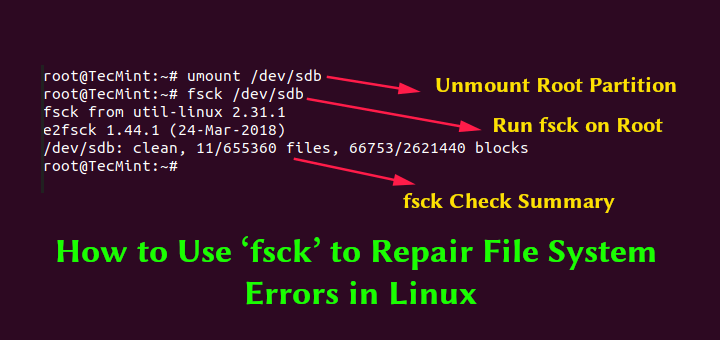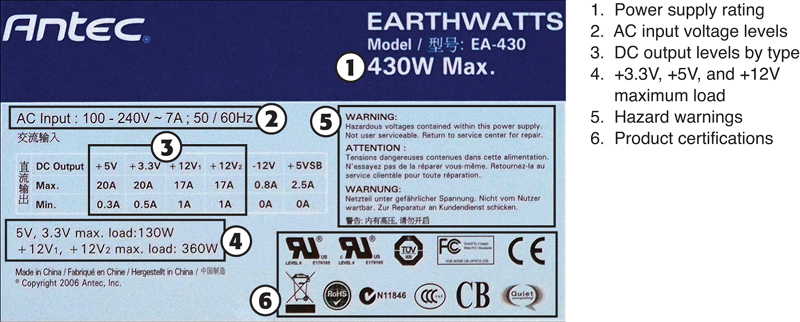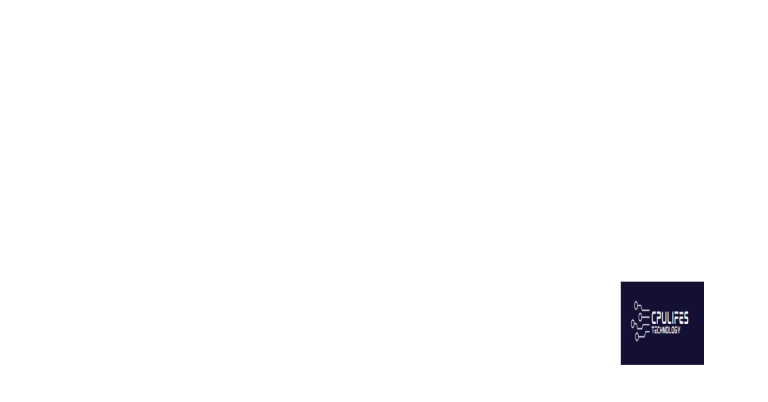Troubleshooting Raspberry Pi Won’t Boot to Desktop
Is your Raspberry Pi refusing to cooperate and boot up to the desktop? Don’t worry, we’ve got you covered! In this article, we’ll dive into the depths of troubleshooting methods to help you get your Raspberry Pi up and running smoothly again. So, let’s roll up our sleeves and get ready to troubleshoot this pesky issue together!
Possible Causes of Raspberry Pi Not Booting
If your Raspberry Pi is not booting to the desktop, there are a few possible causes to consider. First, check that your SD card is properly inserted and contains the necessary files. Next, ensure that your power supply is providing enough voltage. If these are not the issue, try using a different HDMI cable or monitor. If you are still experiencing problems, you can try accessing the command-line interface by pressing Ctrl + Alt + F1 to troubleshoot further.
Additionally, you can use remote desktop or the command prompt to access your Raspberry Pi remotely.
Troubleshooting Steps for Raspberry Pi Not Booting
- Check Power Supply:
- Ensure the power supply is connected properly to the Raspberry Pi.
- Check if the power supply is supplying enough voltage (recommended 5V).
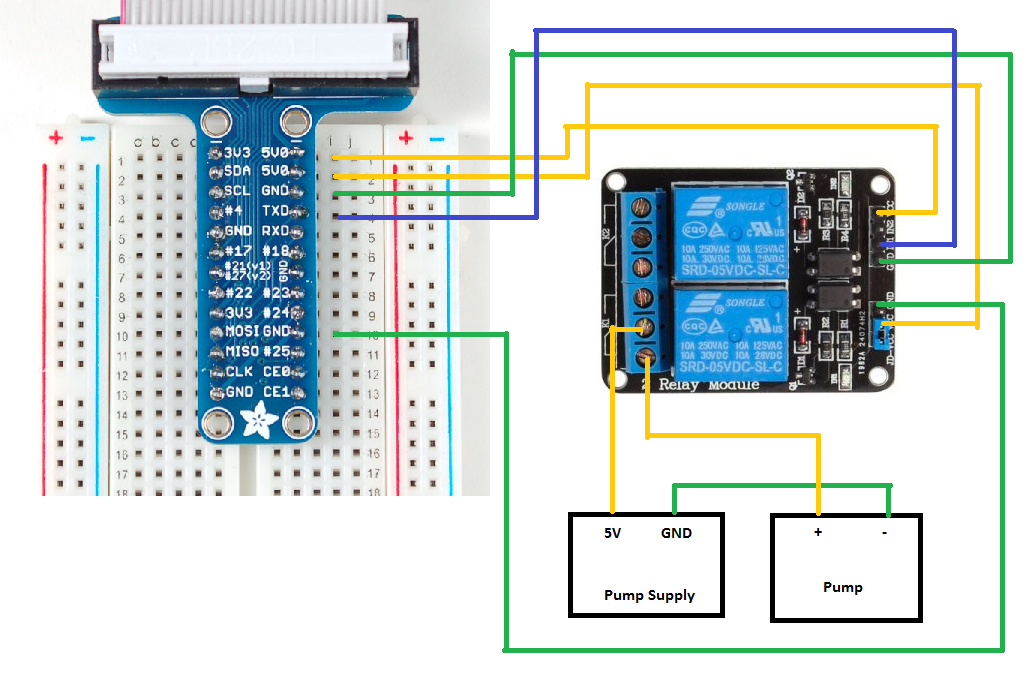
- If using a power adapter, try using a different one to eliminate the possibility of a faulty adapter.
- Check SD Card:
- Remove the SD card from the Raspberry Pi.
- Inspect the SD card for any physical damage or signs of corruption.

- If possible, try using the SD card in another device to determine if it is working properly.
- If the SD card is damaged or corrupted, replace it with a new one.
- Check Boot Configuration:
- Connect the SD card to a computer.
- Open the boot configuration file (boot/config.txt) using a text editor.
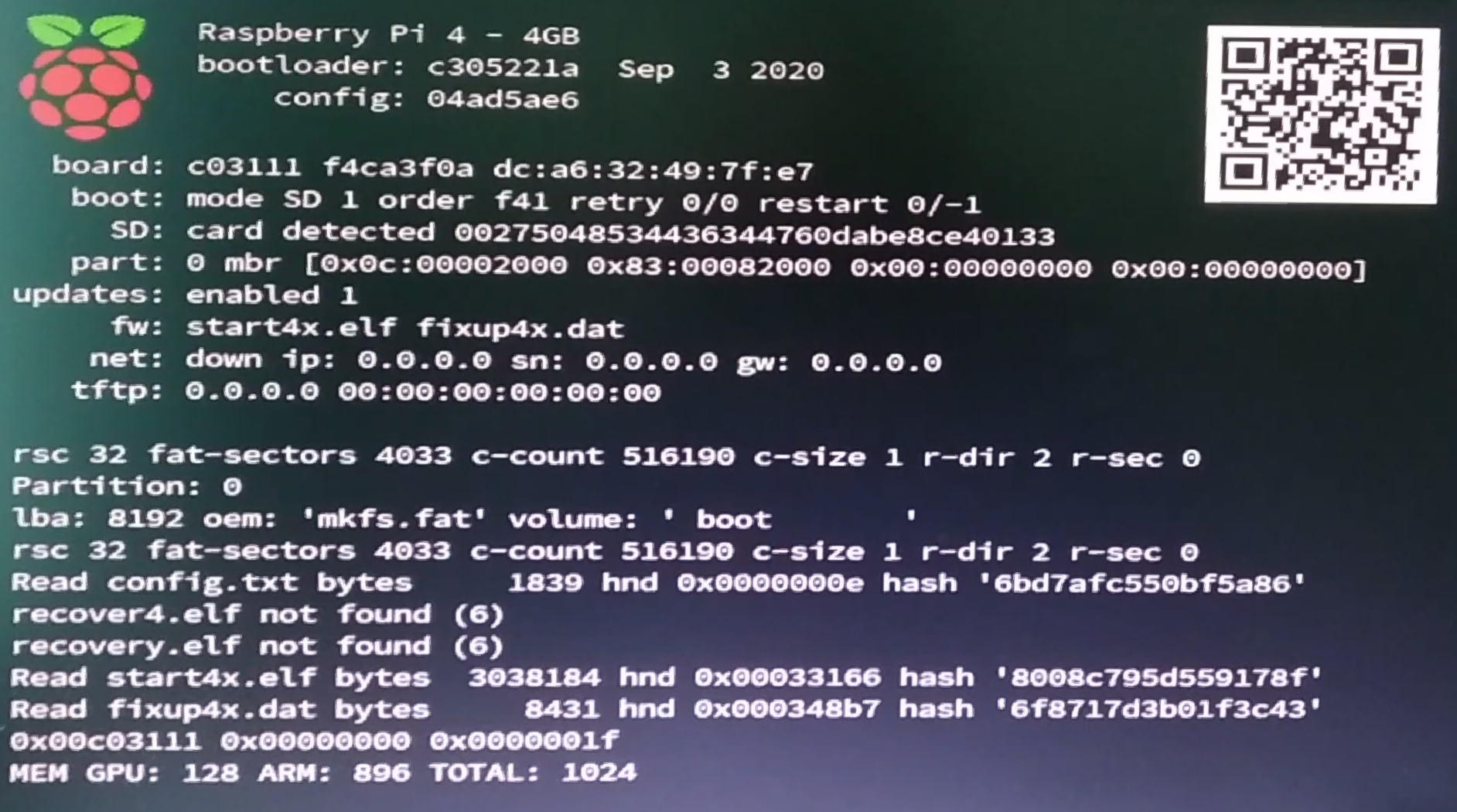
- Check if there are any incorrect or conflicting settings in the configuration file.
- Make necessary changes to the configuration file and save it.
- Check Display Connection:
- Ensure the HDMI or display cable is securely connected to both the Raspberry Pi and the display device.
- Check if the display device is turned on and set to the correct input source.

- If using a different display connection (e.g., DSI or composite), ensure it is connected properly.
- Check Keyboard and Mouse Connections:
- Ensure the keyboard and mouse are connected properly to the Raspberry Pi.
- Try disconnecting and reconnecting the keyboard and mouse to eliminate any connection issues.
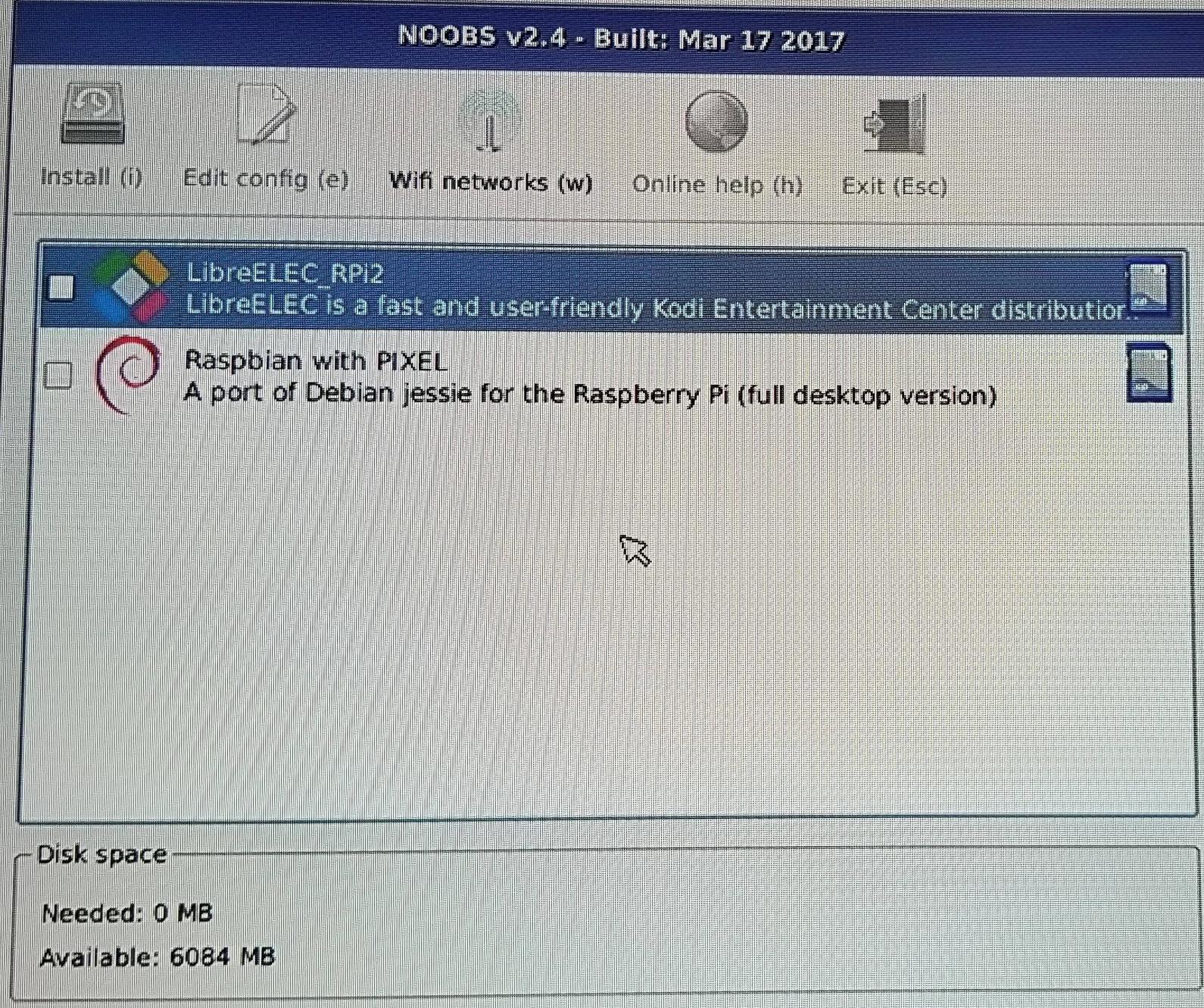
- If possible, try using a different keyboard and mouse to determine if the issue is with the peripherals.
- Check for Overheating:
- Check if the Raspberry Pi is overheating by touching the board.
- If the board feels excessively hot, allow it to cool down and check if it boots properly afterwards.
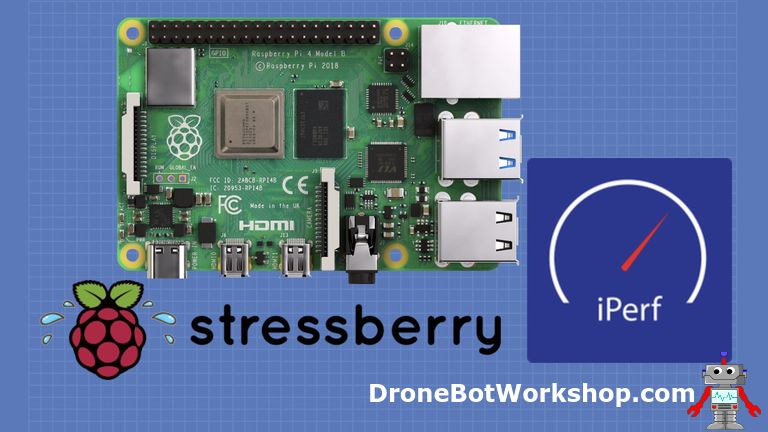
- If overheating is a recurring issue, consider using a heatsink or fan to cool the Raspberry Pi.
- Try a Different Power Source:
- If using a power strip or extension cord, try plugging the Raspberry Pi directly into a wall outlet.
- Ensure the power source is stable and not experiencing any fluctuations.

- Avoid using power sources with low power output or inadequate voltage.
- Reinstall Operating System:
- If all else fails, consider reinstalling the operating system on the SD card.
- Download the latest version of the Raspberry Pi operating system from the official website.
- Follow the instructions to flash the operating system onto the SD card.
- Insert the SD card back into the Raspberry Pi and attempt to boot it.
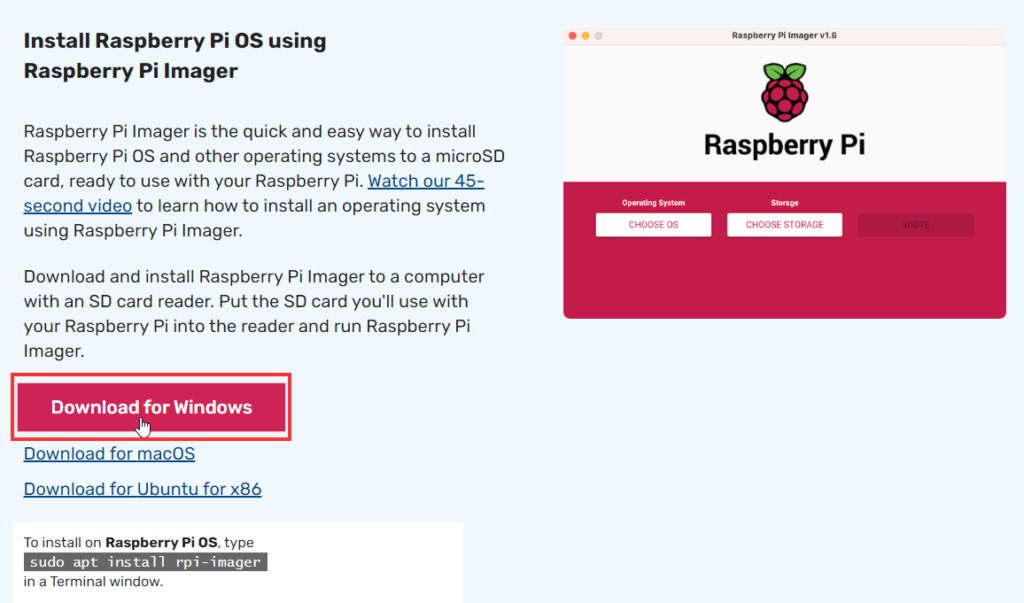
Checking Power Supply and HDMI Cable
1. Checking Power Supply:
– Ensure that your Raspberry Pi has a stable power supply.
– Disconnect and reconnect the power cable to ensure a secure connection.
– Check that the power adapter is providing enough voltage and current for your Raspberry Pi model.
– If possible, try a different power adapter to rule out any issues with the current one.
2. Checking HDMI Cable:
– Make sure that the HDMI cable is securely connected to both your Raspberry Pi and the monitor or TV.
– Disconnect and reconnect the HDMI cable to ensure a proper connection.
– Try using a different HDMI cable to eliminate any potential issues with the current cable.
– Additionally, check that your monitor or TV is set to the correct input source for the Raspberry Pi.
Formatting SD Card and Reinstalling OS
To troubleshoot a Raspberry Pi that won’t boot to the desktop, you may need to format the SD card and reinstall the operating system (OS). Here’s how you can do it:
1. Connect the SD card to your computer using a card reader.
2. Open a command prompt and type “diskpart” to open the DiskPart utility.
3. Type “list disk” to see a list of available disks, and identify the SD card.
4. Type “select disk [disk number]” to select the SD card.
5. Type “clean” to remove all partitions from the SD card.
6. Type “create partition primary” to create a new primary partition on the SD card.
7. Type “format fs=fat32 quick” to format the SD card with the FAT32 file system.
8. Download the latest Raspberry Pi OS from the official website.
9. Use a tool like Raspberry Pi Imager to write the OS image onto the SD card.
10. Insert the SD card into the Raspberry Pi and power it on.
Following these steps should help resolve any booting issues you may be experiencing with your Raspberry Pi.
It can also help with more severe issues like the Blue Screen of Death, identifying the causes and suggesting necessary repairs. While Fortect may not specifically fix Raspberry Pi boot issues, it can certainly help with various underlying issues that may be contributing to the problem.
Fixing SD Card Errors
If you’re experiencing SD card errors while trying to boot your Raspberry Pi to the desktop, here are some troubleshooting steps to help you fix the issue:
1. First, ensure that your SD card is properly inserted into the Raspberry Pi.
2. Check if the SD card is formatted correctly. Insert it into a computer and format it to FAT32 if needed.
3. Verify that the Raspberry Pi’s power supply is adequate. Use a power supply with at least 2.5A output.
4. Try a different SD card to determine if the issue lies with the card itself.
5. If you’re using a Raspberry Pi Zero, make sure you are using the latest version of the operating system, as older versions may not be compatible.
6. Consider using a new SD card if the previous steps didn’t resolve the issue.
Checking for Hardware Problems
If your Raspberry Pi won’t boot to the desktop, it could be due to hardware problems. Here are some steps to check for and troubleshoot these issues:
1. Make sure all cables and connections are secure, including the power supply and SD card.
2. Check if the power supply is providing enough voltage and current for the Raspberry Pi.
3. Inspect the SD card for any physical damage or corruption. Try using a different SD card if possible.
4. Connect a monitor to the Raspberry Pi and check if it displays any error messages during boot.
5. Use a command-line interface to troubleshoot and diagnose any software issues. Open the terminal by pressing Ctrl + Alt + T.
6. Check the Raspberry Pi configuration settings using the sudo raspi-config command.
7. If you’re using a Pi Zero, ensure that you have the necessary USB adapters and connections.
8. Consider using a remote desktop application or SSH to access the Raspberry Pi remotely for troubleshooting.
Troubleshooting Incompatible Operating System and Architecture
If your Raspberry Pi won’t boot to the desktop, it could be due to an incompatible operating system or architecture. To troubleshoot this issue, follow these steps:
1. Check the compatibility of your operating system and architecture. Ensure that you have the correct version for your Raspberry Pi model.
2. Verify that the SD card is properly inserted and contains a compatible operating system image.
3. If using the command line interface, type “startx” to manually launch the desktop environment.
4. Use the “raspi-config” command to configure your Raspberry Pi settings, such as enabling the desktop environment on first boot.
5. If you’re still unable to boot to the desktop, try accessing your Raspberry Pi remotely or connect an HDMI cable to a monitor to troubleshoot further.
Addressing Rainbow Screen and Display Issues
If you’re experiencing a rainbow screen or display issues when trying to boot your Raspberry Pi to desktop, don’t worry, we’ve got you covered. Here’s how to troubleshoot this problem:
1. Check your connections: Ensure all cables, including HDMI, are securely connected to your Raspberry Pi and display.
2. Verify power supply: Make sure your power supply is providing enough power to your Raspberry Pi. A minimum of 2.5A is recommended.
3. Update firmware: Use the command line interface by opening the terminal or SSH into your Raspberry Pi. Run the following commands:
– sudo apt-get update
– sudo apt-get upgrade
4. Check config.txt file: Open the config.txt file using a text editor and make sure the display settings are correctly configured for your screen resolution.
5. Try different HDMI cables and displays: Test with alternative cables and displays to rule out any potential hardware issues.
If you’re still facing difficulties, visit our support page or community forums for further assistance.
Tips for Resolving Corrupted Files and Hardware Issues
| Issue | Tips for Resolution |
|---|---|
| Corrupted SD Card |
|
| Software Corruption |
|
| Overheating |
|
| Power Supply Issues |
|
| Hardware Failure |
|
Please be aware that there is a possibility that the Raspberry Pi may not boot to the desktop. Download this tool to run a scan