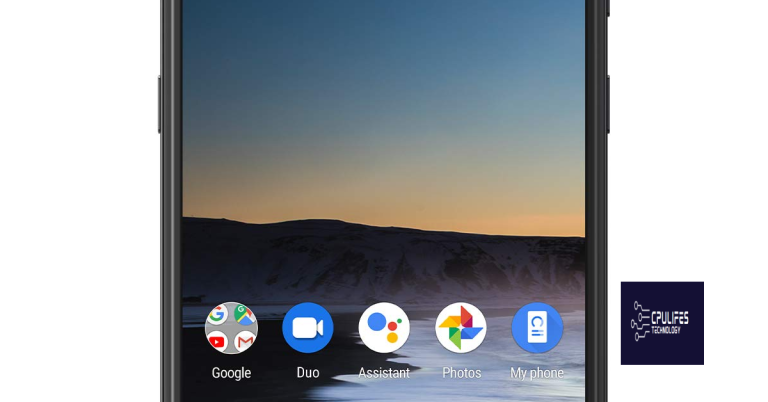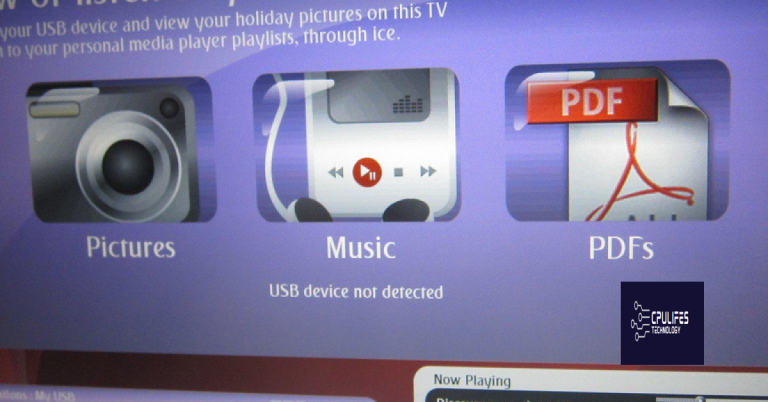Computer Turns On, No Display, Keyboard or Mouse Power
Experiencing issues with your computer turning on but not displaying anything, and with no power to the keyboard or mouse?
Troubleshooting Display and Power Issues
If your computer turns on but there is no display, keyboard, or mouse power, there are a few troubleshooting steps you can take to try and resolve the issue.
First, check all the cables and connections to ensure everything is securely plugged in. Make sure the power cable is properly connected to your computer and the electrical outlet. Also, ensure that the monitor, keyboard, and mouse are all properly connected to the computer.
If everything is connected properly, try restarting the computer. Press and hold the power button until the computer shuts off, then turn it back on again. This can sometimes resolve display and power issues.
If restarting doesn’t work, try resetting the computer’s power supply. Unplug the power cable from the back of the computer, wait a few minutes, then plug it back in and turn the computer on.
If you’re still experiencing issues, it’s possible that there’s a problem with the hardware or software on your computer. Consider running a system restore to revert your computer back to a previous state where it was functioning properly.
If none of these steps resolve the issue, it may be time to seek technical support or bring your computer to a professional for further troubleshooting.
While it cannot directly fix hardware issues, it can address many software-related causes of these problems, ensuring that Windows and other programs run smoothly and restoring the system to its pre-infected state after virus damage.
Reestablishing Peripheral and Internal Connections
- Check all cables and connections
- Ensure all cables are securely plugged in
- Inspect for any damage or fraying in the cables
- Reset internal components
- Power off the computer
- Open the computer case
- Reseat the RAM, graphics card, and any other internal components
- Close the computer case
- Power on the computer
Resetting and Updating Key Components

To reset and update key components when your computer turns on but there is no display, keyboard, or mouse power, follow these steps:
First, check the power supply unit (PSU) to ensure that it is providing proper power to the computer. Make sure all cables are securely connected.
If the computer is in sleep mode or hibernation, try pressing the power button to wake it up. If this doesn’t work, press and hold the power button for 10 seconds to force a shutdown and then restart the computer.
Next, reset the motherboard by removing the electrical cable from the back of the computer and holding down the power button for 30 seconds. Reconnect the cable and turn the computer back on.
If the issue persists, try reseating the graphics card and RAM modules to ensure they are properly connected to the motherboard.
You can also try resetting the BIOS by locating the CMOS battery on the motherboard and removing it for a few minutes before putting it back in.
If you are using a laptop, try removing the battery and unplugging the power adapter, then hold down the power button for 30 seconds before reconnecting the power and turning the laptop back on.
If none of these steps resolve the issue, it may be necessary to perform a system restore or factory reset to return the computer to a previous state or its original settings. However, be aware that these processes will result in data loss unless you have backed up your files.
If you continue to experience problems, it may be time to seek professional technical support to diagnose and address the issue.
Data Recovery and System Integrity Checks
| Step | Description |
|---|---|
| 1 | Perform a data backup |
| 2 | Use data recovery software to retrieve lost or corrupted files |
| 3 | Run a disk check to identify and repair any errors on the hard drive |
| 4 | Check for malware or viruses that may be causing system instability |
| 5 | Perform a system integrity check to ensure all system files are intact and functioning properly |
If your computer turns on but there is no display or response from the keyboard, there may be a hardware issue that needs to be addressed immediately. Download this tool to run a scan