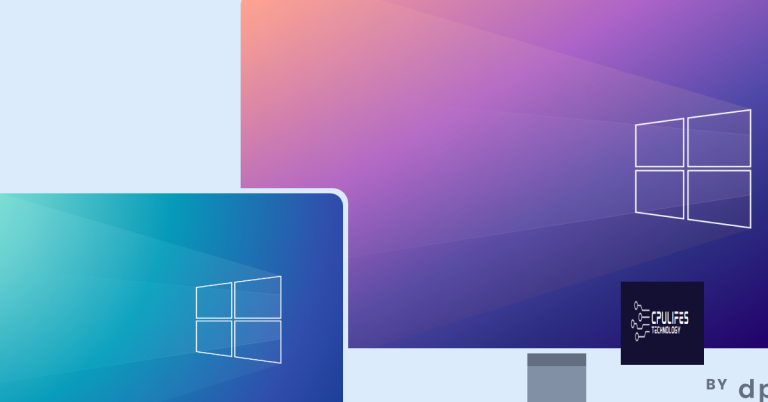Verbatim Store ‘n’ Go USB Drive Support Solutions
Verbatim Store ‘n’ Go USB Drive Support Solutions offer a comprehensive range of solutions for addressing various issues related to USB drive usage and support.
Troubleshooting Verbatim Store ‘n’ Go USB Flash Drive Issues
If you are experiencing issues with your Verbatim Store ‘n’ Go USB flash drive, there are several solutions you can try to resolve the problem.
1. Check the USB port: Ensure that the USB port you are using is functioning properly. Try plugging the flash drive into different USB ports on your computer to see if it is recognized.
2. Update drivers: Make sure your computer’s drivers are up to date. Outdated drivers can sometimes cause compatibility issues with USB devices. Visit the manufacturer’s website and download the latest drivers for your computer’s USB ports.
3. Restart your computer: Sometimes, a simple restart can fix many USB device issues. Restart your computer and then try plugging in the Verbatim flash drive again.
4. Use a different computer: If the flash drive is not recognized on your computer, try plugging it into a different computer. This will help determine whether the issue is with the flash drive itself or your computer’s USB ports.
5. Test with a different USB cable: If your Verbatim flash drive is not being detected, try using a different USB cable. Sometimes, a faulty cable can prevent the flash drive from connecting properly.
6. Scan for malware: Run a full system scan on your computer to check for any malware or viruses that may be interfering with the recognition of your Verbatim flash drive. Malware can sometimes cause USB devices to malfunction.
7. Format the flash drive: If none of the above solutions work, you can try formatting the Verbatim flash drive. Keep in mind that formatting will erase all data on the drive, so make sure to back up any important files before proceeding. To format the drive, right-click on it in the File Explorer (Windows) or Finder (Mac), select the Format option, and follow the on-screen instructions.
It also tackles issues such as freezing programs, damaged DLLs, and the Blue Screen of Death. Furthermore, Fortect can compare the current operating system with a healthy version and restore vital system files for smooth OS recovery.
Methods to Successfully Format a Verbatim USB Flash Drive
- Open Windows Disk Management by right-clicking on the Start button and selecting Disk Management.
- Locate the Verbatim USB Flash Drive in the list of drives.
- Right-click on the Verbatim USB Flash Drive and select Format.
- Choose the desired file system (e.g., FAT32, NTFS) and allocation unit size.
- Click on OK to start the formatting process.
Method 2: Using Command Prompt
- Press Win + R on the keyboard to open the Run dialog box.
- Type cmd and press Enter to open the Command Prompt.
- Type format X: (replace X with the drive letter assigned to the Verbatim USB Flash Drive) and press Enter.
- Follow the on-screen instructions to select the file system and proceed with the formatting.
Method 3: Using Verbatim’s Formatting Tool
- Download and install the Verbatim Formatting Tool from the official Verbatim website.
- Launch the Verbatim Formatting Tool.
- Select the Verbatim USB Flash Drive from the list of available drives.
- Choose the desired file system and allocation unit size.
- Click on Start or Format to begin the formatting process.
Resolving Write Protection and Formatting Problems
If you are facing write protection or formatting issues with your Verbatim Store ‘n’ Go USB drive, here are some solutions to help you resolve them.
1. Check for physical write protection switch: Ensure that there is no physical switch on the USB drive itself that is set to write protect mode. If there is, toggle it to the off position.
2. Remove write protection using Diskpart: Open the Command Prompt as an administrator and type “diskpart” to open the disk partitioning tool. Then, follow these steps:
a) Type “list disk” to display all the disks connected to your computer.
b) Identify your Verbatim USB drive from the list and note its disk number.
c) Type “select disk X” (replace X with the disk number of your Verbatim USB drive).
d) Type “attributes disk clear readonly” to remove the write protection.
3. Format the USB drive: If you are still experiencing issues, you may need to format the USB drive. Please note that formatting will erase all data on the drive, so make sure to back up any important files before proceeding. To format the Verbatim USB drive, follow these steps:
a) Connect the USB drive to your computer.
b) Open “File Explorer” and right-click on the USB drive.
c) Select “Format” from the context menu.
d) Choose the desired file system (e.g., FAT32, exFAT, NTFS) and allocation unit size.
e) Click on “Start” to initiate the formatting process.
4. Contact Verbatim support: If the above solutions do not resolve your issue, it is recommended to reach out to Verbatim support for further assistance. They have dedicated support channels to help you with any technical problems you may encounter with your Verbatim Store ‘n’ Go USB drive.
Remember, Verbatim (brand) is a subsidiary of Mitsubishi Chemical Corporation, a leading company in manufacturing lighting, web design, and technology products. All rights reserved for the Verbatim brand and copyright of their respective owners.
Fixing Damaged or Corrupted Verbatim USB Flash Drives
If your Verbatim USB flash drive is damaged or corrupted, there are some solutions you can try to fix the issue. Here are some steps to help you in fixing your Verbatim Store ‘n’ Go USB drive:
1. Check for physical damage: Inspect the USB drive for any visible physical damage. If you notice any broken connectors or other visible damage, it may be necessary to replace the drive.
2. Update your drivers: Ensure that your computer has the latest drivers for USB devices. Outdated drivers can cause compatibility issues with your Verbatim USB drive. Visit the Verbatim website or your computer manufacturer’s website to download and install the latest drivers.
3. Test on different computers and ports: Connect your Verbatim USB drive to different computers and USB ports to rule out any issues specific to your computer or port. If the drive works on other devices, it may indicate a problem with your computer’s USB ports.
4. Use Disk Management (Windows): In Windows, you can use the Disk Management tool to troubleshoot and fix USB drive issues. Press the Windows key + R, type “diskmgmt.msc” (without quotes), and press Enter. Locate your Verbatim USB drive, right-click on it, and select “Format.” Follow the on-screen instructions to format the drive. Note: Formatting will erase all data on the drive, so make sure to back up any important files before proceeding.
5. Use Disk Utility (Mac): On a Mac, you can use the Disk Utility tool to repair USB drive problems. Open Spotlight by pressing Command + Space, type “Disk Utility,” and press Enter. Select your Verbatim USB drive from the list, click on the “First Aid” tab, and then click “Run” to start the repair process.
6. Use data recovery software: If your Verbatim USB drive is still not working or if you have important data on it, you can try using data recovery software. There are various third-party tools available that can help you recover lost or corrupted data from your USB drive. Make sure to follow the instructions provided by the software carefully.
Remember to always handle your Verbatim USB drive with care, as mishandling or improper ejection can lead to data corruption. If none of the above solutions work, it may be necessary to contact Verbatim support for further assistance.
Be cautious of potential issues with Verbatim Store ‘n’ Go, as users have reported various problems. Download this tool to run a scan