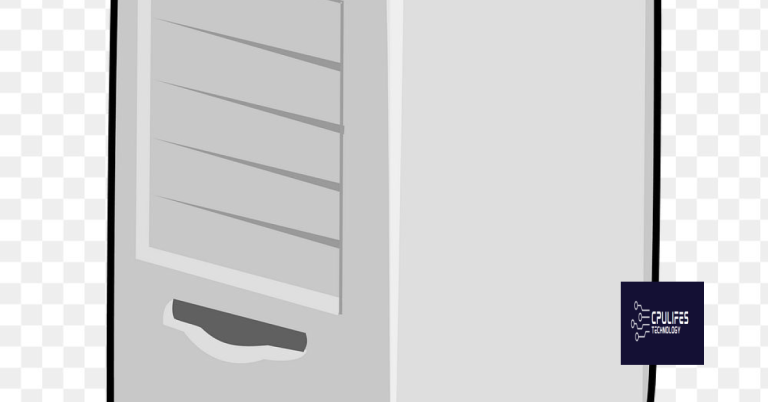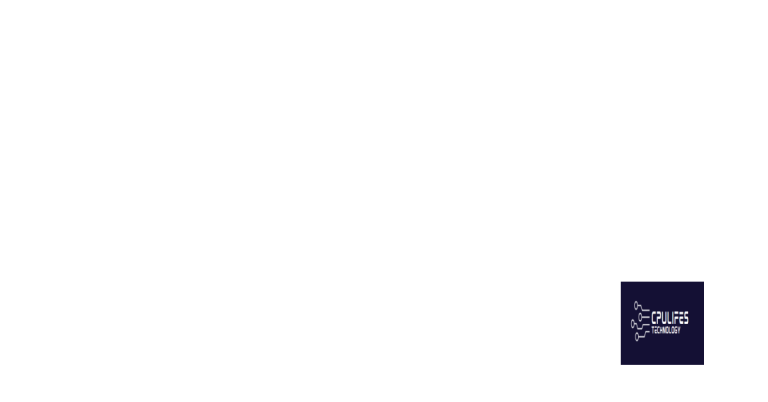How to Fix Missing DLL Errors in Windows 10/11 PC
Are you experiencing missing DLL errors on your Windows 10/11 PC? Let’s explore some solutions to fix this common issue.
Understanding DLL “Not Found” & “Missing” Errors
When you encounter a DLL “Not Found” or “Missing” error on your Windows 10/11 PC, it usually means that a dynamic-link library file required by a specific program is either corrupted, deleted, or not available in the specified location.
First, try restarting your computer to see if the issue resolves itself. If not, check the Recycle Bin as the DLL file may have been accidentally deleted and can be restored from there.
If the DLL file is not in the Recycle Bin, you can use the System File Checker tool to scan and restore missing or corrupted system files. To do this, open Command Prompt as an administrator and type “sfc /scannow” then press Enter.
If the System File Checker doesn’t resolve the issue, you can also try reinstalling the program that’s displaying the DLL error. Sometimes, this can replace the missing DLL file and fix the error.
In some cases, a malware infection can cause DLL errors. Make sure to run a full system scan with your antivirus software to check for any malicious programs that may be causing the issue.
By understanding the nature of DLL “Not Found” & “Missing” errors and following these troubleshooting steps, you can effectively fix DLL errors on your Windows 10/11 PC and ensure that your programs run smoothly.
Windows Vista Support and DLL Issues

If you are experiencing missing DLL errors in your Windows 10/11 PC, there are a few steps you can take to resolve the issue. First, ensure that your Windows operating system is up to date by installing the latest Windows updates. These updates often include patches and fixes for DLL-related issues.
Next, you can try running a full antivirus scan on your computer to check for any malware or viruses that may be causing the DLL errors. It’s also a good idea to run a system file checker scan to check for and repair any corrupted system files.
If the issue persists, you can try re-registering the DLL files using the Command Prompt. This process can help fix any issues with the DLL files on your system.
Additionally, you can try performing a system restore to revert your system back to a previous state where the DLL errors were not occurring. This can be especially helpful if the issue started after installing a new program or making system changes.
Methods to Fix User32.dll Errors
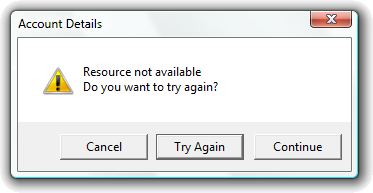
- Save any open files and close all programs.
- Click on the Windows Start button and select Restart.
- Wait for your computer to restart and check if the User32.dll error is resolved.
Method 2: Run a System File Checker Scan
- Open Command Prompt as an administrator by searching for it in the Windows Start menu, right-clicking on it, and selecting Run as administrator.
- Once Command Prompt is open, type sfc /scannow and press Enter.
- Wait for the scan to complete and follow any on-screen instructions if prompted.
- Restart your computer and check if the User32.dll error is fixed.
Method 3: Perform a Windows Update
- Click on the Windows Start button and select Settings.
- Go to Update & Security and click on Windows Update.
- Click on Check for updates and install any available updates for your system.
- Restart your computer and check if the User32.dll error is resolved.
python
import os
import subprocess
def fix_missing_dlls(directory):
for root, dirs, files in os.walk(directory):
for file in files:
if file.endswith(".dll"):
dll_path = os.path.join(root, file)
if not os.path.exists(dll_path):
subprocess.run(["sfc", "/scannow"]) # Run system file checker to repair missing DLLs
def update_dll_versions():
subprocess.run(["DISM", "/Online", "/Cleanup-Image", "/RestoreHealth"]) # Use DISM command to update DLL versions
def scan_for_malware():
subprocess.run(["WindowsDefender.exe", "/Scan"]) # Use Windows Defender to scan for malware
# Main function to prompt user for action
def main():
directory = input("Enter the directory to scan for DLL problems: ")
fix_missing_dlls(directory)
update_dll_versions()
scan_for_malware()
print("DLL problems fixed successfully.")
if __name__ == "__main__":
main()
This is a simple example of a Python script that could be used as a basis for a tool to fix DLL problems. It includes functions to fix missing DLLs, update DLL versions, and scan for malware, as well as a main function to prompt the user for action.
Using Windows Update for DLL Fixes
If you are experiencing missing DLL errors on your Windows 10/11 PC, one way to fix these issues is by utilizing Windows Update. Microsoft frequently releases updates that include patches and fixes for DLL files, so it’s important to ensure that your system is up to date.
To check for updates, click on the Start button, then select Settings > Update & Security > Windows Update. Click on “Check for updates” to see if there are any available updates for your system.
If updates are found, make sure to install them to ensure that your system has the latest fixes and patches for DLL files. This can help resolve any missing DLL error messages that you may be encountering.
It’s also a good idea to regularly check for updates to keep your system running smoothly and to address any potential DLL issues before they become a bigger problem.
By using Windows Update to keep your system up to date, you can help prevent and resolve missing DLL errors, ensuring that your Windows 10/11 PC operates efficiently and without any issues.
Additionally, Fortect can repair damaged system files and settings that cause normal tasks to stop working, as well as address the causes of annoying slowdowns or freezing programs. However, it is important to note that if the issue is not related to these specific aspects, Fortect may not be able to fix it.
Reinstalling Programs, Hardware, and Drivers for DLL Errors
If you are experiencing DLL errors on your Windows 10/11 PC, it may be necessary to reinstall certain programs, hardware, and drivers to resolve the issue. First, start by uninstalling the program or hardware associated with the DLL error. This can be done through the Control Panel or Settings app.
Once the program or hardware is uninstalled, restart your computer to ensure that all related files are removed from the system. After the restart, proceed to reinstall the program or hardware using the original installation files or by downloading the latest version from the official website.
For drivers, navigate to the Device Manager and locate the device associated with the DLL error. Right-click on the device and select “Uninstall device.” Once the device is uninstalled, restart your computer and allow Windows to automatically reinstall the necessary drivers. Alternatively, you can visit the manufacturer’s website to download and install the latest drivers manually.
It’s important to ensure that you are reinstalling the correct versions of programs, hardware, and drivers to prevent any further DLL errors. After reinstalling, restart your computer again to apply the changes and check if the DLL error has been resolved. If the issue persists, consider seeking further troubleshooting steps or professional assistance.
Using System Restore for DLL Errors
If you are experiencing DLL errors on your Windows 10/11 PC, you can try using System Restore to potentially fix the issue. System Restore allows you to revert your system to a previous point in time, which can be useful for resolving DLL errors caused by recent changes or updates.
To use System Restore for DLL errors, first, type “system restore” into the search bar and select “Create a restore point.” Then, click on “System Restore” and follow the on-screen instructions to choose a restore point from before the DLL errors started occurring.
After selecting a restore point, your system will be reverted to the state it was in at that time, and any recent changes or updates that may have caused the DLL errors will be undone.
It’s important to note that using System Restore will not affect your personal files, but it may uninstall any programs or updates that were installed after the chosen restore point.
If System Restore does not resolve the DLL errors, you may need to consider other troubleshooting methods such as reinstalling the affected program or performing a system file check using the Command Prompt.
By using System Restore for DLL errors, you may be able to effectively resolve the issue without the need for more invasive troubleshooting methods.
Advanced Troubleshooting for DLL Issues
If you have already tried the basic troubleshooting steps and are still experiencing missing DLL errors on your Windows 10/11 PC, there are some advanced methods you can try to resolve the issue.
First, you can try using the System File Checker tool to scan for and restore corrupt system files. Open Command Prompt as an administrator and type sfc /scannow and press Enter. This will initiate the scan and automatically fix any issues it finds.
If the System File Checker tool doesn’t resolve the problem, you can also try using the Deployment Image Servicing and Management tool. In an elevated Command Prompt, type Dism /Online /Cleanup-Image /RestoreHealth and press Enter. This will check for component store corruption and attempt to fix any issues.
Another advanced troubleshooting step is to use the Windows Registry to manually register the DLL file. Open Command Prompt as an administrator and type regsvr32 “path to the DLL file” and press Enter. This will register the DLL with the Windows Registry and may resolve the issue.
If none of these methods work, you may need to consider reinstalling the software that is generating the missing DLL error, or even performing a clean installation of the Windows operating system.
Privacy and Transparency in DLL Fixes
| Privacy and Transparency in DLL Fixes | |
|---|---|
| Article Title | How to Fix Missing DLL Errors in Windows 10/11 PC |
| Privacy Concerns | When fixing DLL errors, be cautious of third-party tools that may compromise your privacy by collecting personal information or installing additional software without your consent. |
| Transparency | Choose DLL fix solutions that are transparent about their processes and clearly communicate any changes or installations made to your system. |
Additional Information and References
If you’re looking for more technical details or specific error messages related to missing DLLs, you can also check the official Microsoft website, where they often provide in-depth explanations and resources for developers and IT professionals.
Another valuable resource for fixing DLL errors is the user forums and communities related to Windows and software development. Many experienced users and experts often share their insights, tips, and solutions for common DLL issues.
It’s also important to keep your antivirus software updated and run regular scans to ensure that your system is free from malware or viruses that could be causing DLL errors.
Lastly, don’t hesitate to reach out to Microsoft Support or consult with a professional technician if you’re unable to resolve the DLL errors on your own. They can provide personalized assistance and guidance based on your specific situation.
Be cautious of attempting to fix dll problems without proper knowledge or assistance, as it can potentially cause further damage to your computer system. Download this tool to run a scan