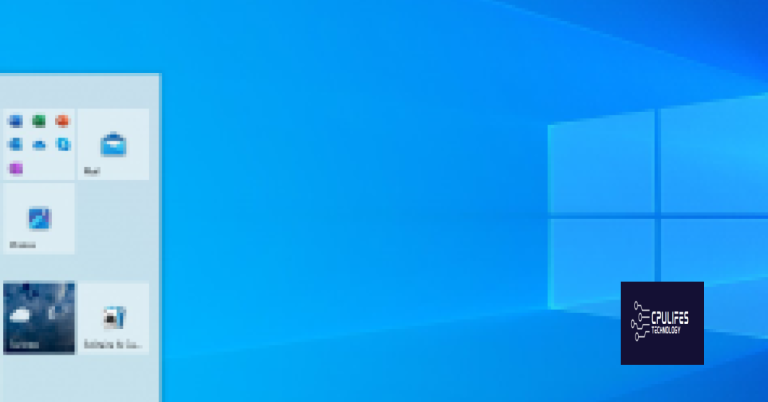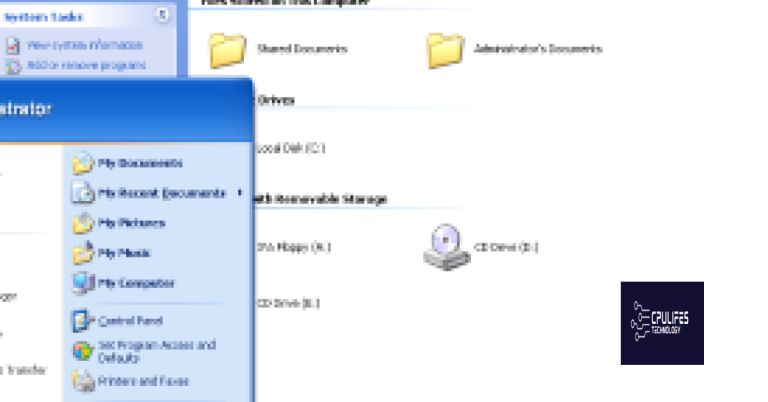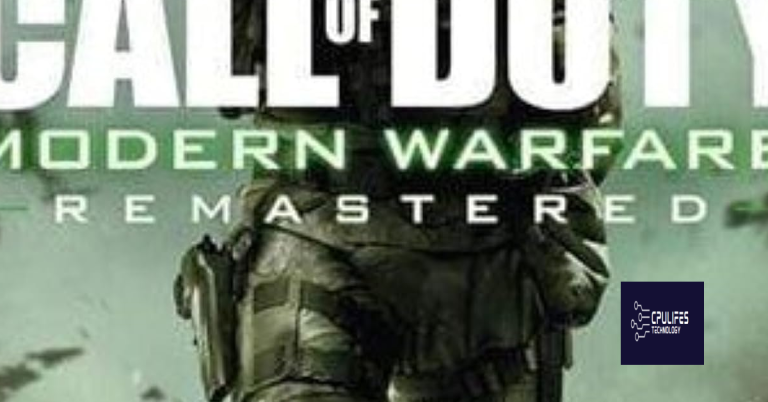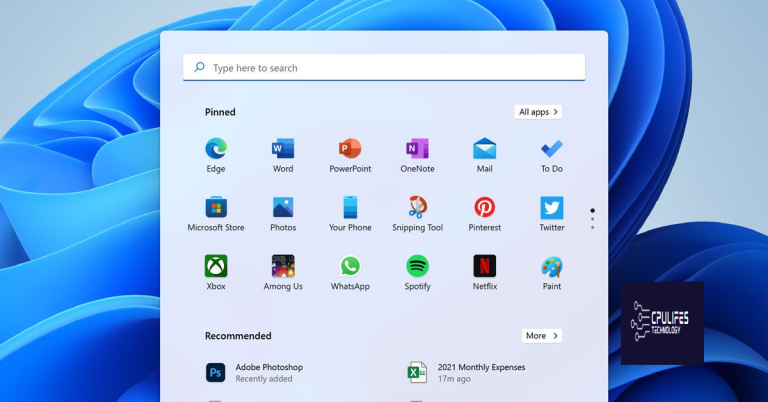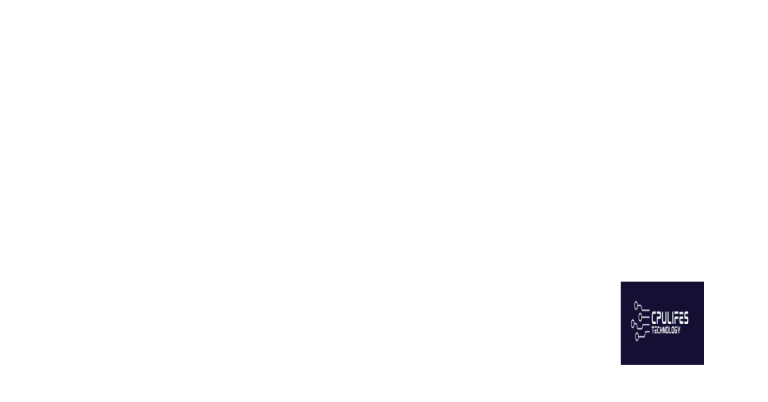Fix Slow External Hard Disk Windows 10/11 Without Losing Data
Are you experiencing slow external hard disk performance on your Windows 10/11 system? Learn how to fix this issue without losing any data.
Optimizing Performance through Defragmentation
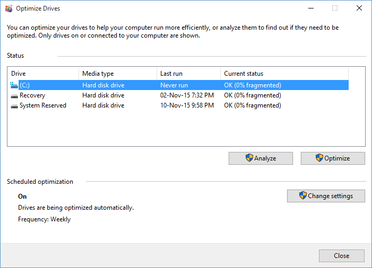
To optimize the performance of your slow external hard disk on Windows 10/11 without losing data, defragmentation is a crucial step. Defragmenting the hard disk rearranges fragmented data so that it is stored in contiguous clusters, leading to improved performance. This process can be initiated through the built-in Windows Defragment and Optimize Drives tool.
To begin, search for “Defragment and Optimize Drives” in the Windows search bar and select your external hard disk from the list of drives. Then, click on “Optimize” to start the defragmentation process. It is important to note that this process may take some time, especially if your hard drive is heavily fragmented.
After the defragmentation is complete, you should notice an improvement in the speed and overall performance of your external hard disk. It is also recommended to regularly defragment your hard disk to maintain optimal performance.
Addressing Logic Errors and Bad Sectors
To fix a slow external hard disk on Windows 10/11 without losing data, it’s important to address logic errors and bad sectors. One way to do this is by using the built-in Windows tool called Check Disk. This tool can scan the hard drive for errors and fix any logical issues that it finds. To do this, open a Command Prompt with administrative privileges and type chkdsk /f followed by the letter of the external hard drive (e.g. chkdsk /f D:). This will schedule a disk check the next time you restart your computer.
In addition to addressing logic errors, you can also use a third-party disk repair tool to fix bad sectors on the external hard disk. Tools like SpinRite or HD Tune can help identify and repair bad sectors on the disk, improving its performance.
It’s also important to regularly defragment the external hard disk to improve its overall performance. To do this, open the Optimize Drives tool in Windows and analyze the disk to see if it needs to be defragmented. If it does, you can start the defragmentation process from this tool.
By addressing logic errors and bad sectors, as well as regularly defragmenting the external hard disk, you can improve its performance on Windows 10/11 without losing any data.
Resolving Conflicts with Active Applications and Software
Another approach is to update or reinstall the device driver for the external hard disk. This can resolve any compatibility issues or errors that may be contributing to the slow performance. Additionally, running a disk cleanup can help remove temporary files and unnecessary data, freeing up space and potentially improving the speed of the hard disk.
It’s also important to ensure that the file system of the external hard disk is not fragmented. Use the built-in disk defragmentation tool in Windows to consolidate fragmented files and optimize the file system for better performance. Running a full system scan using reliable antivirus software can help identify and remove any potential threats that may be affecting the performance of the external hard disk.
By addressing conflicts with active applications and software, users can troubleshoot and resolve slow external hard disk issues on Windows 10/11 without the risk of data loss.
Additionally, Fortect can compare the current operating system with a healthy version and restore vital system files required for running and restarting Windows without affecting user data.
Ensuring Adequate Power and Functional USB Ports

To fix a slow external hard disk on Windows 10/11 without losing data, it’s important to ensure that the device is receiving adequate power and that the USB ports are functioning properly. First, try plugging the external hard disk into a different USB port on your computer to see if that resolves the issue. If not, try using a different USB cable to connect the external hard disk to your computer. Sometimes, a faulty cable can cause slow performance or connectivity issues.
If the problem persists, it’s possible that the USB port on your computer is not providing enough power to the external hard disk. Consider using a powered USB hub to ensure that the device is receiving the necessary power to function properly. Additionally, make sure that the USB ports on your computer are not experiencing any hardware issues or driver conflicts.
By ensuring that your external hard disk is receiving adequate power and that the USB ports are functioning properly, you can troubleshoot and resolve slow performance issues without losing any data.
Maintaining Disk Health by Cleaning Up Large Files
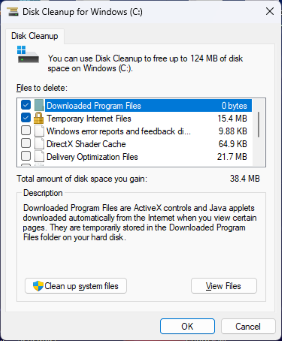
- Use Storage Sense to remove temporary files and empty the recycle bin
- Open Settings and go to System
- Click on Storage and turn on Storage Sense
- Click on Configure Storage Sense or run it now
- Check the boxes for Delete temporary files that my apps aren’t using and Delete files that have been in the recycle bin for over 30 days
- Click Clean now
Protecting Against Viruses and Malware
To protect your external hard disk from viruses and malware, it’s essential to have reliable antivirus software installed on your Windows 10/11 system. Regularly scanning your external hard disk with AVG AntiVirus or a similar program can help detect and remove any harmful threats.
In addition to antivirus software, it’s important to be cautious when connecting your external hard disk to other devices. Avoid using unknown or untrusted computers to prevent the risk of infecting your hard disk with viruses or malware.
Always keep your operating system and antivirus software updated to ensure that your external hard disk is protected against the latest security threats. Regular updates can help patch any vulnerabilities that could potentially be exploited by viruses or malware.
Lastly, be mindful of the websites you visit and the files you download onto your external hard disk. Avoid downloading files from untrustworthy sources and be wary of suspicious links or attachments in emails and social media messages.
By implementing these protective measures, you can significantly reduce the risk of viruses and malware infecting your external hard disk without losing any data.
Troubleshooting Cable and Connection Issues
| Issue | Troubleshooting Steps |
|---|---|
| Loose or faulty cable | 1. Check the cable for any visible damage or wear. 2. Try using a different cable to connect the external hard disk to the computer. 3. Ensure the cable is securely connected to both the hard disk and the computer. |
| USB port issues | 1. Try connecting the external hard disk to a different USB port on the computer. 2. Ensure the USB port is not damaged or malfunctioning. 3. Check for any dust or debris in the USB port and clean if necessary. |
| Driver problems | 1. Update the USB drivers on the computer. 2. Check for any driver conflicts or errors in the Device Manager. 3. Reinstall the USB drivers if necessary. |
| Power issues | 1. Ensure the external hard disk is receiving adequate power. 2. Try using a different power source or adapter if applicable. 3. Check for any power-related settings on the computer that may be affecting the hard disk. |
Be cautious, as your external hard disk may be running slow and could potentially cause data loss. Download this tool to run a scan