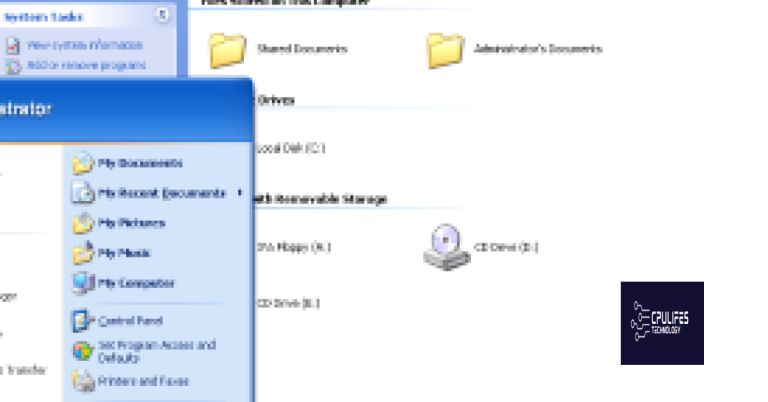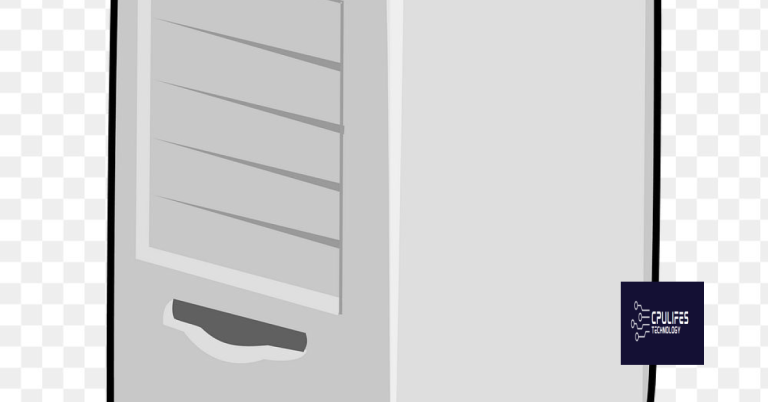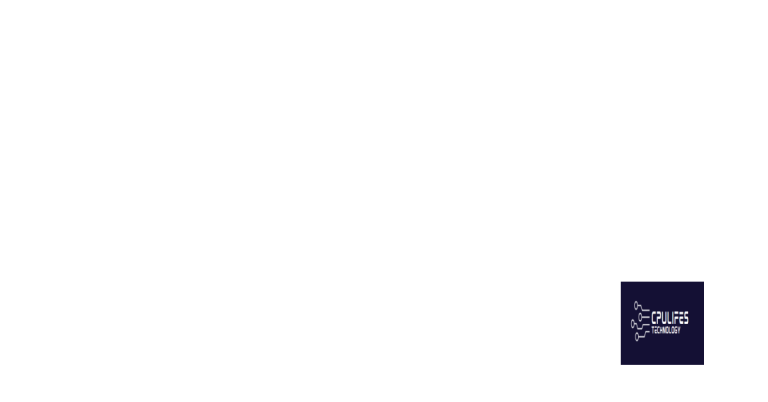Resolve Low Memory Error in Windows 10 Without Delay
Are you facing low memory errors in Windows 10? This article will provide you with quick and effective solutions to resolve this issue without delay.
Close Resource-Intensive Programs
To resolve low memory errors in Windows 10, one effective solution is to close resource-intensive programs. When your computer is running low on memory, resource-heavy programs can exacerbate the issue. To close these programs, press Ctrl + Shift + Esc to open the Task Manager. From there, navigate to the “Processes” tab and identify which programs are using the most memory.
Right-click on these programs and select “End task” to close them. This will free up memory and help resolve the low memory error.
Increase Virtual Memory Allocation
Next, under the “Virtual memory” section, click on “Change” and uncheck the box that says “Automatically manage paging file size for all drives.” Then, select the drive you want to adjust the virtual memory allocation for and choose “Custom size.” Set the initial size and maximum size to a higher value than the current one, and click “Set” and then “OK.”
Upgrade System RAM
To upgrade your system RAM in order to resolve low memory errors in Windows 10, you will need to first determine the type and amount of RAM your computer can support.
Check your computer’s manual or visit the manufacturer’s website to find this information.
Once you have determined the type of RAM your computer supports, you can purchase the appropriate RAM modules.
Power off your computer and disconnect all cables before opening the case to install the new RAM.
Carefully insert the new RAM modules into the appropriate slots on the motherboard, ensuring they are firmly seated.
After installing the new RAM, power on your computer and check the system properties to confirm that the RAM has been recognized.
If the RAM upgrade is successful, you should notice an improvement in system performance and a reduction in low memory errors.
Additionally, Fortect can compare the current operating system with a healthy version and restore vital system files required for running and restarting Windows without affecting user data.
Use Windows Troubleshooting Tools
- Run the Windows Memory Diagnostic tool
- Open Control Panel and go to Administrative Tools
- Double-click on Windows Memory Diagnostic and choose to restart your computer and check for memory problems
- Check for disk errors using Check Disk
- Open Command Prompt as an administrator
- Type chkdsk /f and press Enter
- Restart your computer and allow the disk check to run
- Use System File Checker to scan for and repair corrupted system files
- Open Command Prompt as an administrator
- Type sfc /scannow and press Enter
- Wait for the scan to complete and follow any instructions for repairing corrupted files
Check for Disk Errors and Repair
Once the Command Prompt is open, type chkdsk /f and press Enter. This will schedule a disk check for the next time you restart your computer. Restart your computer to allow the disk check to run, and it will automatically fix any errors it finds.
If you prefer a graphical interface, you can also access the disk check tool by right-clicking on the drive you want to check in File Explorer, selecting “Properties,” then going to the “Tools” tab and clicking “Check” under the “Error checking” section.
Checking for and repairing disk errors can help to resolve low memory errors in Windows 10, as well as improve the overall performance and stability of your computer.
Update Windows System Files
To resolve low memory error in Windows 10, one important step is to update your Windows system files. Outdated system files can cause various issues including memory errors, so it’s crucial to keep them up to date.
First, open the Start menu and type “Update” in the search bar. Click on “Check for updates” to see if there are any available updates for your system.
If there are updates available, make sure to install them as soon as possible. This will ensure that your system files are current and can help resolve any memory errors you may be experiencing.
If you encounter any error messages during the update process, note down the details and search online for solutions. You may need to troubleshoot specific issues that arise during the update.
After updating your system files, restart your computer to apply the changes. This can help clear any memory paging issues and improve the overall performance of your system.
By keeping your Windows system files updated, you can prevent low memory errors and ensure that your computer runs smoothly. It’s an important step in troubleshooting and resolving memory-related issues in Windows 10.
Optimize Storage with System Cleanup
| System Cleanup Tools | Function |
|---|---|
| Disk Cleanup | Removes temporary files, system files, and other unnecessary items to free up disk space |
| Storage Sense | Automatically frees up space by removing temporary files and old items from the recycle bin |
| Uninstall Unused Programs | Removes programs and apps that are no longer needed to reclaim storage space |
| Disable Hibernation | Disables the hibernation feature to free up space equivalent to the amount of RAM in your system |
| Clear Browser Cache | Removes temporary internet files and cookies to free up space and improve browser performance |
Attention: Low memory error on Windows 10 may cause your computer to run slowly or freeze. Download this tool to run a scan