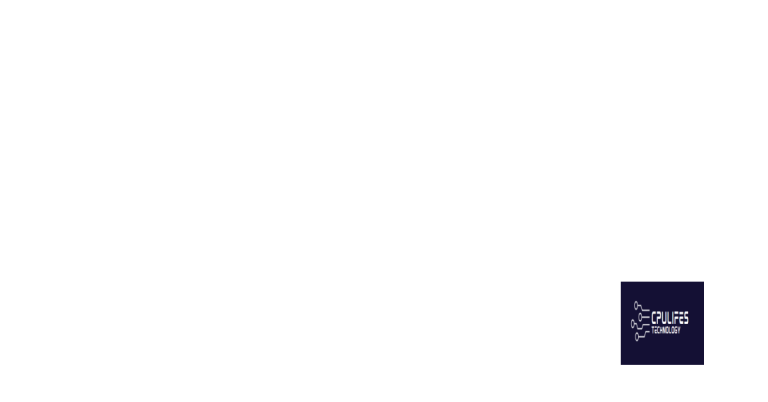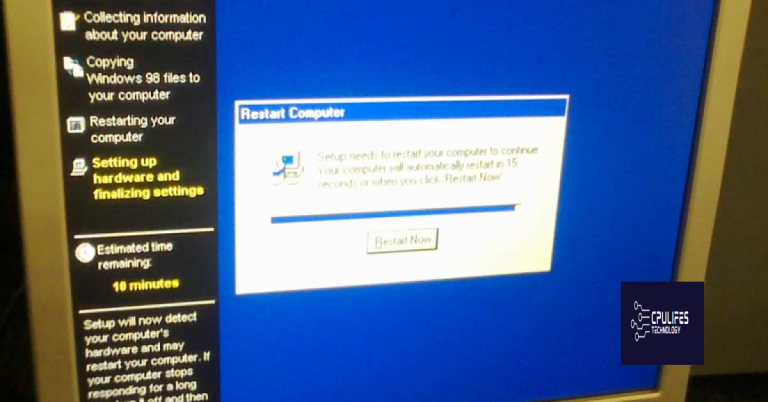New RAM upgrade causing PC boot failure
Recently, I upgraded the RAM in my PC, only to find that it now fails to boot up properly.
Ensuring RAM Compatibility with Your Motherboard
When upgrading your RAM, it’s important to ensure compatibility with your motherboard to avoid boot failure. First, check your motherboard’s specifications to see which type of RAM it supports. If you’re unsure, consult the manufacturer’s website or manual for guidance. Next, physically inspect the RAM slots on your motherboard to determine the type of RAM it accepts.
If your new RAM is compatible with your motherboard but still causing boot failure, try reseating the RAM or testing it in different slots. If the issue persists, it may be necessary to consult a professional for further troubleshooting.
While Fortect cannot fix hardware issues, it can address software-related problems that may be contributing to the booting issue.
Correct Installation and Reseating of RAM Modules

To correct installation and reseating of RAM modules, first, shut down your PC and unplug it from the power source. Then, open the computer case and locate the RAM modules. Carefully remove the modules and clean the contacts with a soft, dry cloth. Next, reseat the RAM modules by inserting them firmly back into the slots. Ensure they are securely in place and then close the computer case.
Finally, plug in the PC and power it on to see if the issue is resolved. If not, it may be necessary to test the RAM modules in another computer or consult a professional for further assistance.
Troubleshooting with Power Resets and CMOS Clearing
- Power Reset
- Turn off the computer and unplug it from the power source.
- Press and hold the power button for 15-30 seconds to discharge any remaining power.

- Plug the computer back in and turn it on to see if the issue is resolved.
- CMOS Clearing
- Turn off the computer and unplug it from the power source.
- Open the computer case and locate the CMOS battery on the motherboard.
- Remove the CMOS battery for at least 5 minutes to reset the BIOS settings.
- Reinsert the CMOS battery and close the computer case before powering the computer back on.
Addressing RAM Capacity and Type Concerns
If your new RAM upgrade is causing your PC to fail to boot, the first thing to check is whether the capacity and type of RAM are compatible with your motherboard. Make sure that the RAM is properly seated in the slots and that it is supported by your system. If the RAM is compatible, try removing and reseating it to ensure a proper connection.
If the issue persists, try using a different type of RAM to see if it resolves the boot failure. It’s also worth checking for any BIOS updates that may address compatibility issues with the new RAM. If all else fails, consider seeking assistance from a professional technician to diagnose and resolve the problem.
Be cautious when installing new RAM as it may not properly boot up your computer. Download this tool to run a scan