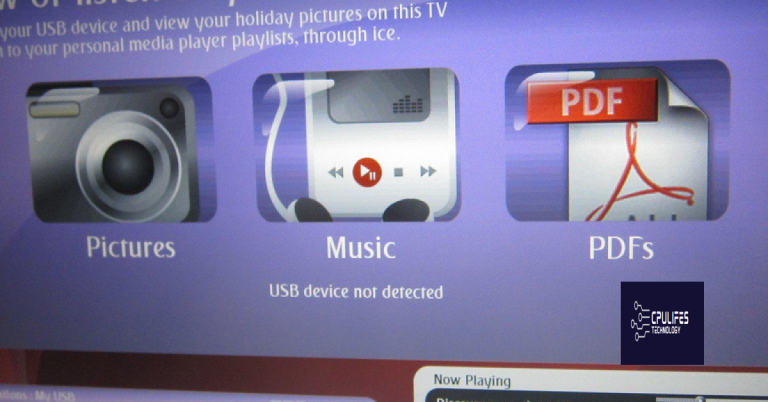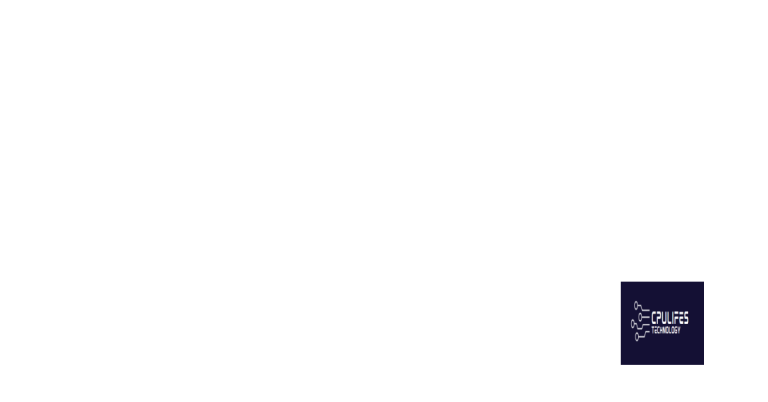Troubleshoot USB Printer Not Detected in Windows 10/11
Having trouble with your USB printer not being detected in Windows 10/11? Let’s troubleshoot the issue together.
Initial Troubleshooting Steps

1. Check USB Connection: Ensure that the USB cable is properly connected to both the printer and the computer. Try using a different USB port to see if the issue persists.
2. Restart Devices: Power off the printer and the computer, then turn them back on. Sometimes a simple reboot can resolve detection issues.
3. Update Printer Driver: Open Device Manager, locate the printer, right-click and select “Update driver.” Follow the on-screen instructions to update the driver software.
4. Run Hardware Troubleshooter: In Windows 10/11, go to Settings > Update & Security > Troubleshoot > Additional troubleshooters > Hardware and Devices. Run the troubleshooter to identify and fix any hardware issues.
5. Check Printer Compatibility: Ensure that the printer is compatible with Windows 10/11. Visit the manufacturer’s website to download the latest drivers and software specifically for your operating system.
6. Disable USB Selective Suspend: In the Power Options menu, select “Change plan settings,” then “Change advanced power settings.” Expand USB settings and disable USB selective suspend setting.
However, if the issue is related to a physical problem with the USB printer or a hardware compatibility issue, Fortect may not be able to resolve it.
Investigate USB Port Issues

If your USB printer is not being detected in Windows 10/11, the issue may be related to the USB port. Start by troubleshooting the USB port to resolve the problem.
Check the USB connection: Ensure that the USB cable is securely connected to both the printer and the computer. If using a USB hub, try connecting the printer directly to a USB port on the computer.
Restart the computer: Sometimes, a simple restart can resolve USB port issues. Reboot your computer and check if the printer is detected.
Try a different USB port: If the printer is still not detected, try connecting it to a different USB port on your computer. This can help determine if the issue is specific to a particular port.
If the USB port appears to be functioning properly but the printer is still not detected, further investigation into printer drivers and device manager may be necessary.
Update and Install Printer Software
To update and install the printer software on your Windows 10/11 device, follow these steps:
1. Start by ensuring that your printer is connected to your computer via a USB cable and turned on.
2. Open the “Settings” app on your computer and navigate to “Devices.”
3. Select “Printers & scanners” from the left-hand menu.
4. Click on the “Add a printer or scanner” option. Your computer will start searching for any connected printers.
5. If your printer is detected, follow the on-screen instructions to install the necessary drivers and software. If it’s not detected, proceed to the next step.
6. Download the latest printer driver from the manufacturer’s website. Make sure to select the driver that is compatible with your printer model and your version of Windows.
7. Once the driver is downloaded, run the installation file and follow the on-screen prompts to complete the installation process.
8. After the installation is complete, restart your computer and check if the printer is now detected.
9. If the printer is still not detected, try using a different USB port on your computer. It’s possible that the original port may be malfunctioning.
10. If all else fails, consider reaching out to the printer manufacturer’s support for further assistance.
Utilize Printer Troubleshooter Tools
- Open the Control Panel by searching for it in the Windows search bar.
- Click on Troubleshooting and then View all in the left pane.
- Find and run the Printer troubleshooter from the list of available troubleshooters.
If you don’t install the proper drivers, your computer may not recognize the USB printer. Download this tool to run a scan