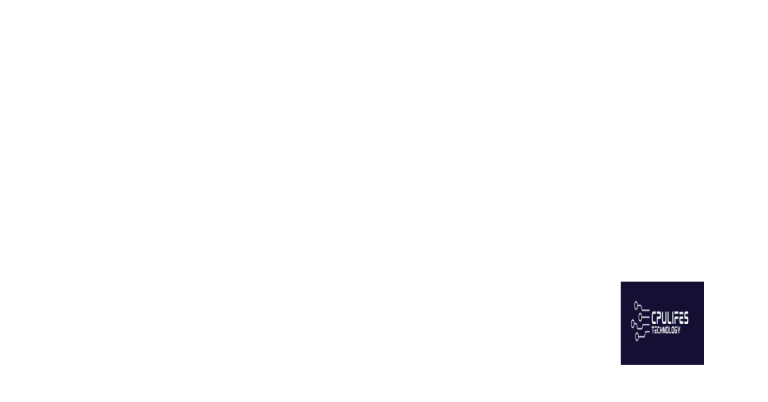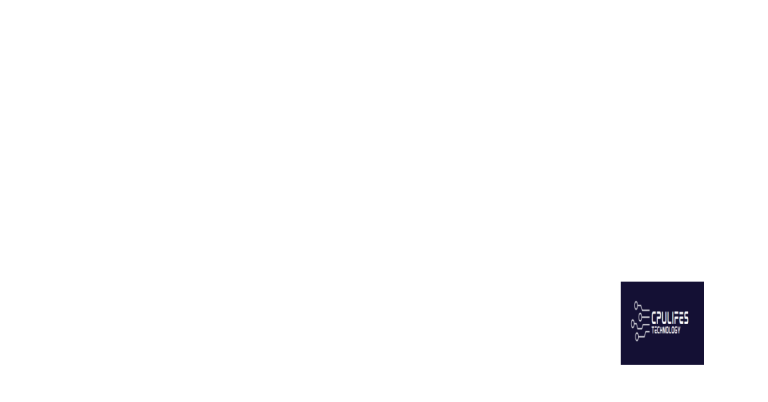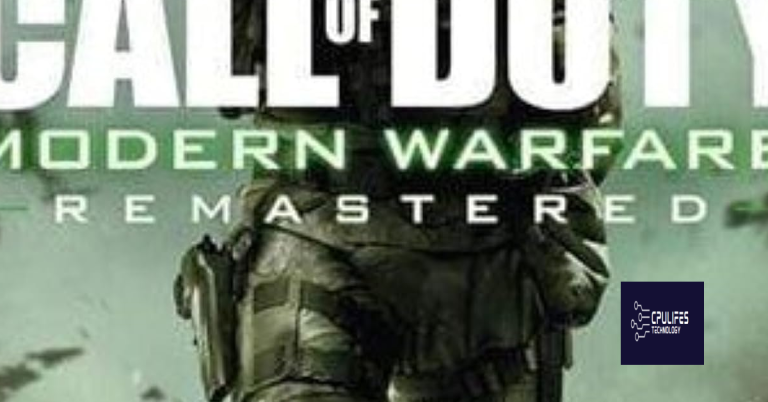CPU? Fix it now!
In today’s fast-paced technological world, having a properly functioning CPU is essential for efficient work and productivity. This article delves into the importance of maintaining and fixing your CPU to ensure smooth and uninterrupted performance.
Understanding the Conhost.exe Process
Conhost.exe is a legitimate Windows process that manages the command prompt windows. It is often mistaken for a virus due to its high CPU utilization. If you notice abnormal CPU or memory usage from Conhost.exe, it could be due to a malware infection. To check if Conhost.exe is infected, open Task Manager and right-click on Conhost.exe, then select “Open file location.” If it’s not located in the “C:\Windows\System32” folder, it may be a virus. To fix high CPU usage caused by Conhost.exe, you can try ending the process through Task Manager or running a virus scan. If you need to use the command prompt, try running it as an administrator to minimize the risk of infection.
Determining Malicious Activity of Conhost.exe
To determine if conhost.exe is engaging in malicious activity, you can use the command line. First, open the command processor by pressing Win+R and typing “cmd”. Then, type “tasklist /svc /FI “IMAGENAME eq conhost.exe”” to see if it is running as a service host. If it is not, it may be a virus or miner. Check CPU utilization and memory usage to see if it is using a lot of resources. If it is, it may be a conhost miner. You can also check the location of the file by typing “where conhost.exe” to ensure it is in the Windows System32 folder. If you suspect it is a virus, run a virus scan or use a malware removal tool. If you are unsure, you can use a WMI provider to gather more information.
Installing Available Updates to Address High CPU Usage
- Check for available updates
- Open Settings
- Click on Update & Security
- Click on Check for updates
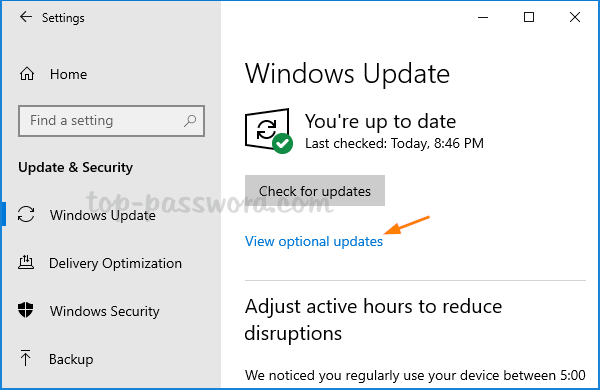
- Install updates
- Click on Install now if updates are available
- Wait for updates to download and install
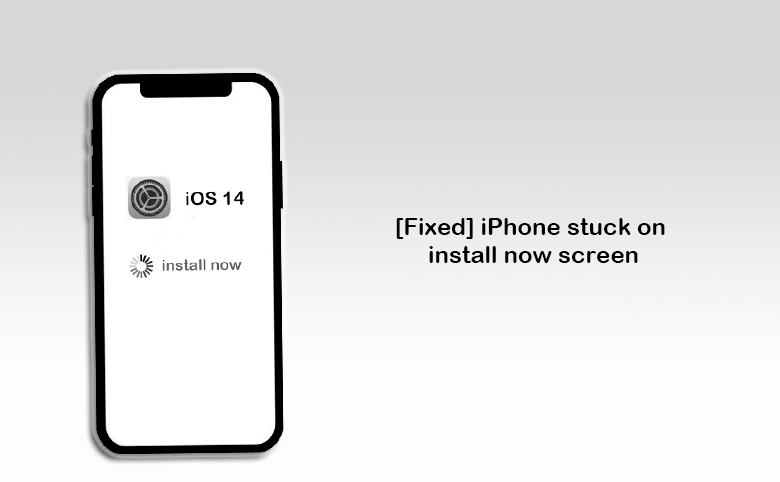
- Restart the computer if necessary
python
import psutil
import time
while True:
cpu_percent = psutil.cpu_percent()
print(f"CPU usage: {cpu_percent}%")
time.sleep(1)
This code uses the `cpu_percent()` function from the psutil library to retrieve the current CPU usage as a percentage. It then prints the usage to the console every second using a loop and the `time.sleep()` function. Note that this code is just a rough example and may not work on all systems or provide accurate CPU usage information.
Checking for Driver Issues Causing High CPU Usage
If you’ve ruled out other causes of high CPU usage, it’s possible that driver issues are to blame. To check for this, first open the Task Manager and go to the Processes tab. Look for any processes with the name .exe, especially if they’re using a lot of CPU. If you’re not sure if a process is legitimate, you can search for it online to see if it’s a known virus or malware.
Next, open the Command Prompt as an administrator and type wmic service get caption, name, processid to see a list of services running on your system. Look for any services that have a high process ID and investigate them further.
Finally, you can use the Device Manager to check for any outdated or malfunctioning drivers. Expand the System Devices category and look for any devices with a yellow exclamation mark. Right-click on these devices and select Update Driver to see if that helps resolve the issue.
Additionally, Fortect can identify and repair the causes of Blue Screen of Death (BSoD) errors, such as incompatible DLLs, drivers, and Windows bugs. It compares the current operating system with a healthy version to restore vital system files for OS recovery.
Checking for File Corruption Related to High CPU Usage
If you suspect file corruption may be causing high CPU usage, there are a few steps you can take to check. First, open the command processor by pressing Windows key + R and typing cmd. Next, type in sfc /scannow and hit enter. This will scan for any corrupted files and attempt to repair them. If that doesn’t work, try using the command line to check for any malicious processes by typing tasklist /fi “imagename eq conhost.exe” and looking for any suspicious entries. You can also check for the WMI provider using wmic process get description,executablepath and looking for any unusual processes. If you suspect an exe virus, use an antivirus program to scan your system.
Trying a Clean Boot to Address High CPU Usage
If you’re experiencing high CPU usage, a clean boot can help identify the cause.
To perform a clean boot:
1. Press the Windows key + R and type “msconfig”
2. Go to the “Services” tab and check “Hide all Microsoft services”
3. Click “Disable all” and then “Apply”
4. Go to the “Startup” tab and click “Open Task Manager”
5. Disable any startup programs that aren’t essential
6. Close Task Manager and click “OK” in the System Configuration window
7. Restart your computer
This will start your computer with only essential services and programs, allowing you to identify any software causing high CPU usage. If the issue is resolved, you can re-enable services and programs one by one to identify the specific cause. Be sure to run a virus scan to eliminate the possibility of a service host or conhost miner causing the issue.
Resetting Windows to Address High CPU Usage
If resetting your Windows system is necessary to address high CPU usage, follow these simple steps:
1. Back up your important files and data to an external drive or cloud storage.
2. Click the Windows “Start” button and select “Settings”.
3. Click on “Update & Security” and then “Recovery”.
4. Under “Reset this PC”, click “Get Started” and follow the prompts.
5. Choose whether you want to keep or remove your personal files.
6. Click “Reset” to initiate the process.
Note that resetting your Windows system will remove all installed programs and settings. After resetting, you will need to reinstall your programs and configure your settings again. If the high CPU usage was caused by a virus, you may need to run a virus scan or seek further assistance to remove the exe virus or exe process.
Automatically Repairing Errors Related to High CPU Usage
If you’re experiencing high CPU usage and your computer is running slow, there may be errors that need to be repaired. Here’s how to automatically fix them:
1. Press the Windows key + R to open the Run dialog box.
2. Type “cmd.exe” and press Enter to open Command Prompt.
3. Type “sfc /scannow” and press Enter to start the system file checker.
4. Wait for the scan to finish and follow any prompts to repair errors.
5. If the scan doesn’t fix the issue, try running a virus scan using your preferred antivirus software.
By following these steps, you can easily fix errors related to high CPU usage and get your computer running smoothly again. Remember to regularly scan for viruses and keep your system updated to prevent future issues.
Troubleshooting High CPU Usage in the Console Window Host
| Issue | Cause | Solution |
|---|---|---|
| High CPU Usage in Console Window Host | Multiple applications running simultaneously | Close unnecessary applications and programs |
| Malware or Virus | Malware or virus infection | Run a full system scan using an anti-virus software |
| Corrupted System Files | Corrupted system files | Run System File Checker (SFC) scan |
| Outdated or Corrupted Drivers | Outdated or corrupted drivers | Update or reinstall drivers |
| Hardware Issues | Hardware failure or malfunction | Replace faulty hardware components |
Utilizing Fixes to Address Console Window Host High CPU Usage
- Run a virus scan
- Open your preferred antivirus software
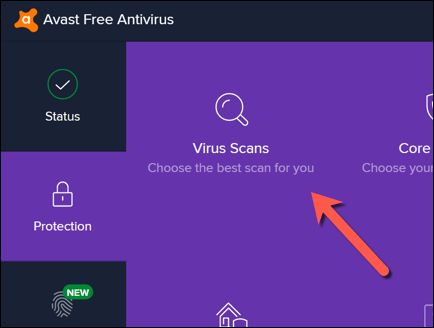
- Perform a full system scan
- Quarantine or delete any identified threats
- Disable Superfetch
- Open Services by pressing Windows Key + R then typing services.msc
- Find Superfetch in the list of services
- Right-click on Superfetch and select Properties
- Select Disabled under the Startup type dropdown menu
- Click Apply and then OK
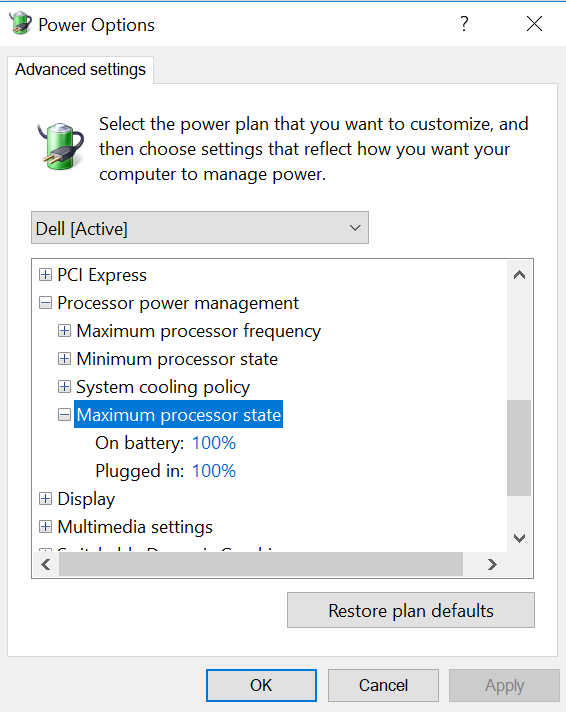
- Update your graphics driver
- Open Device Manager by pressing Windows Key + X then selecting Device Manager
- Expand the Display adapters category
- Right-click on your graphics card and select Update driver
- Select Search automatically for updated driver software
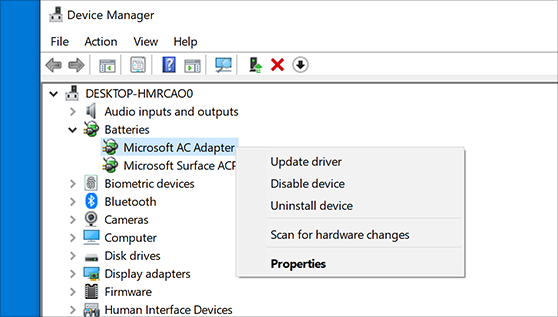
- Follow the on-screen instructions to complete the update
- Adjust your power settings
- Open Control Panel and select Power Options
- Click on Change plan settings for your selected power plan
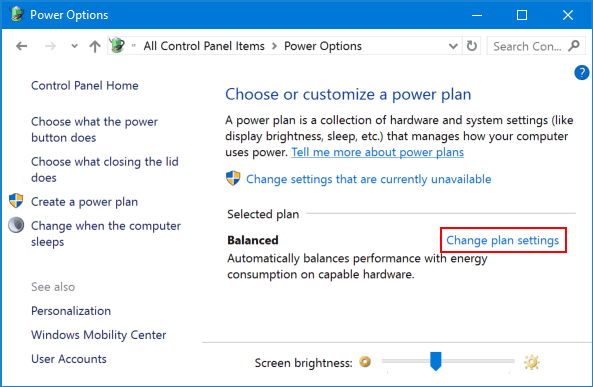
- Select Change advanced power settings
- Expand the Processor power management category
- Change the Maximum processor state to a lower percentage
- Click Apply and then OK
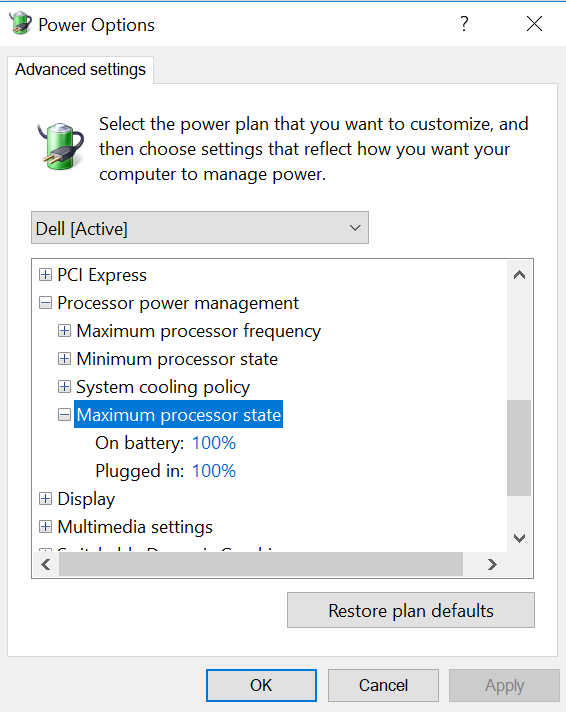
- Perform a clean boot
- Open System Configuration by pressing Windows Key + R then typing msconfig
- Select the Services tab
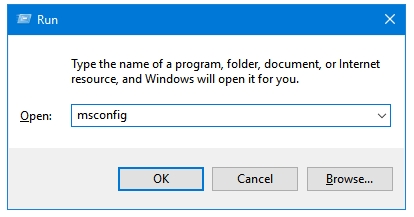
- Check the Hide all Microsoft services box
- Click Disable all
- Select the Startup tab
- Click Open Task Manager
- Disable all startup programs by selecting each one and clicking Disable
- Close Task Manager and click OK
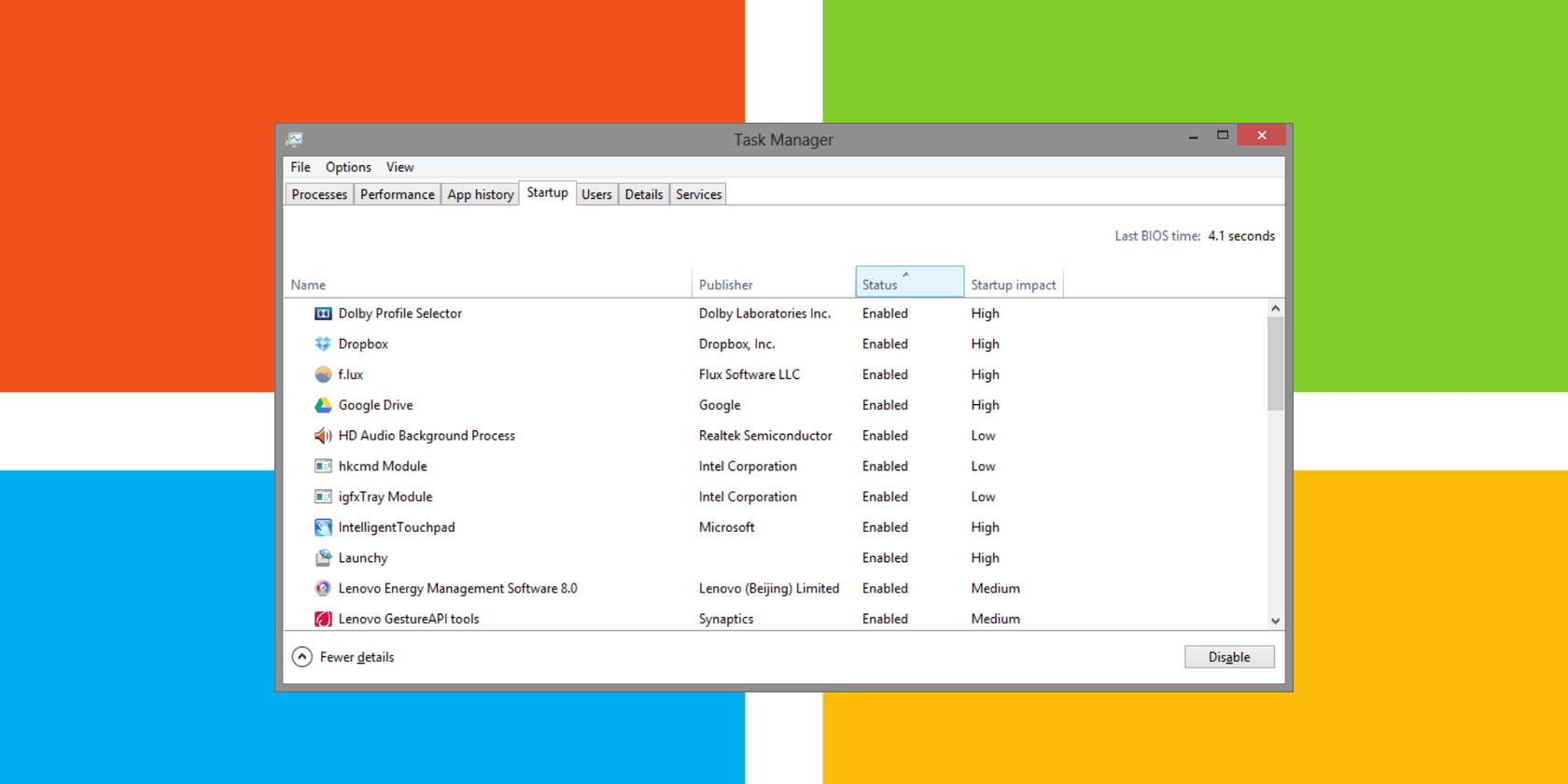
- Restart your computer
Beware of console window host consuming high CPU usage, as it can significantly slow down your computer’s performance. Download this tool to run a scan