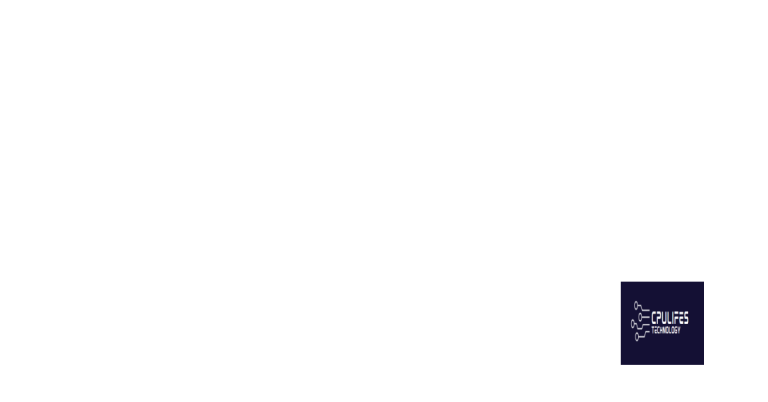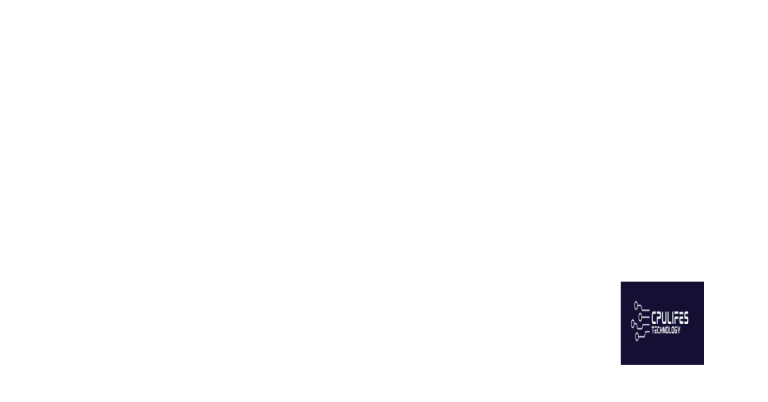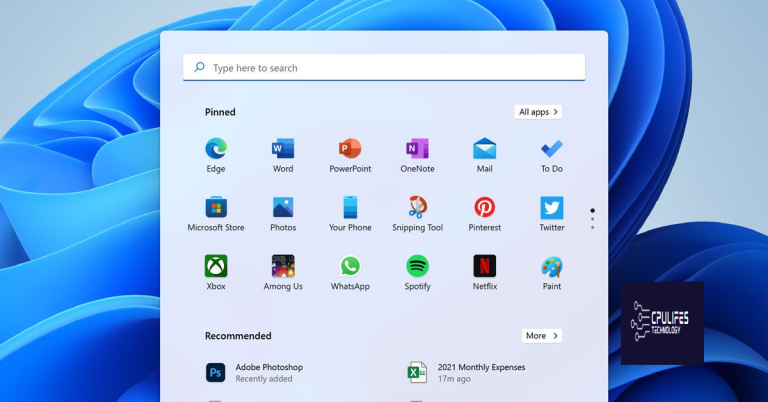Fix Slow Chrome Browser Speed Up Tips
Are you tired of your Chrome browser running slow? Here are some tips to help speed it up.
Check Your Internet Speed
Check for any computer viruses or malware that could be slowing down your internet connection and browser speed. Run a scan with your antivirus software to ensure your system is clean.
If your internet speed is still slow, try clearing your browsing data in Chrome. Click on the three dots in the top right corner, go to “More tools,” and then “Clear browsing data.” Make sure to clear your cache, cookies, and browsing history.
Make sure your Chrome browser is up to date by clicking on the three dots, going to “Help,” and then “About Google Chrome.” This will check for any updates and install them if needed.
Check for any browser extensions that could be causing your Chrome browser to run slowly. Click on the three dots, go to “More tools,” and then “Extensions.” Disable or remove any unnecessary extensions.
If you’re using Windows, make sure your operating system is up to date. Go to the Start menu, click on “Settings,” then “Update & Security,” and finally “Windows Update.” This will check for any updates that could improve your system’s performance.
Consider using a different browser to see if the issue is specific to Chrome. You can try Firefox, Safari, or Microsoft Edge to see if they run faster on your system.
If you’re still experiencing slow internet speed and browser performance, consider contacting your internet service provider to see if there are any issues on their end that could be affecting your connection.
Update Your Browser Regularly
To fix slow Chrome browser speed issues, it’s important to regularly update your browser. Keeping your browser updated ensures that you have the latest security patches, bug fixes, and performance improvements. When your browser is running on outdated software, it may not be able to handle newer websites and applications efficiently, leading to slower speeds and potential security vulnerabilities.
By updating your Google Chrome browser regularly, you can ensure that you are getting the best performance and security features available. To update Chrome, simply click on the three vertical dots in the top right corner of your browser window, then navigate to “Help” and select “About Google Chrome.” This will automatically check for any available updates and install them for you.
Regularly updating your browser is an essential step in keeping your online experience smooth and secure. Don’t overlook the importance of this simple task in maintaining a fast and efficient browsing experience.
Remove Unnecessary Extensions and Plugins
- Open Chrome browser
- Click on the three vertical dots in the top right corner
- Select “More tools” and then “Extensions”
- Go through the list of extensions and plugins
- Disable or remove any extensions or plugins that are not necessary
- Restart Chrome browser to see if the speed has improved
Additionally, Fortect can automatically fix damaged DLL files, which are crucial for program functioning. It may help improve the overall performance of your system.
Clear Cache and Browser History

To clear the cache and browser history on Chrome, follow these steps:
1. Open Chrome and click on the three dots in the top right corner to open the menu.
2. Select “More tools” and then “Clear browsing data.”
3. Choose the time range for which you want to clear the data. For a complete clear out, select “All time.”
4. Check the boxes next to “Cookies and other site data” and “Cached images and files.”
5. Click on “Clear data” to remove the selected items from your browser.
This process will help speed up your Chrome browser by removing stored data that could be slowing down your browsing experience.
Close Unused Tabs for Better Performance
Close any unused tabs in your Chrome browser to improve performance. Having multiple tabs open at once can slow down your browsing experience. To fix this issue, simply close any tabs that you are not actively using. This will free up resources and help your browser run more smoothly.
Additionally, consider using browser extensions that can help you manage your tabs more efficiently. Some extensions allow you to suspend tabs, so they are not using resources when not in use. This can also help speed up your browsing experience.
Another tip to improve Chrome browser performance is to regularly clear your browsing history and cache. This can help remove any unnecessary data that may be slowing down your browser. To do this, simply go to your browser settings and clear your browsing history and cache.
Reset Browser Settings to Default
To reset your Chrome browser settings to default, follow these simple steps:
Step 1: Open Chrome and click on the three dots in the top right corner of the browser window.
Step 2: From the drop-down menu, select “Settings.”
Step 3: Scroll down to the bottom of the Settings page and click on “Advanced.”
Step 4: Scroll down again until you see the “Reset and clean up” section, then click on “Restore settings to their original defaults.”
Step 5: A confirmation pop-up will appear. Click on “Reset settings” to confirm.
By resetting your Chrome browser settings to default, you can help speed up your browsing experience and get rid of any unwanted changes that may be slowing down your browser.
Consider Enabling Hardware Acceleration
To enable hardware acceleration in Chrome:
1. Click on the three dots in the top right corner of your browser to open the menu.
2. Select “Settings” from the dropdown menu.
3. Scroll down and click on “Advanced” to access additional settings.
4. Under the “System” section, toggle the switch next to “Use hardware acceleration when available” to enable it.
Enabling hardware acceleration can significantly improve your browsing experience by utilizing your computer’s GPU for certain tasks. Give it a try to see if it helps speed up your Chrome browser.
Explore Alternative Browsers for Improved Speed
One way to improve the speed of your browser is to explore alternative options to Chrome. While Chrome is a popular choice for many users, it may not always be the fastest option available. Consider trying out alternative browsers such as Firefox, Opera, or Brave to see if they offer a quicker browsing experience.
Alternative browsers can sometimes provide faster speeds and better performance compared to Chrome. These browsers are often optimized for speed and can offer a smoother browsing experience. By experimenting with different browsers, you may find one that better suits your needs and provides faster load times for websites.
In addition to trying alternative browsers, you can also improve the speed of your current browser by clearing your cache and browsing history regularly. This can help free up space and remove any unnecessary data that may be slowing down your browsing experience. Consider clearing your cache and history on a regular basis to keep your browser running smoothly.
Regularly clearing your cache and browsing history can help improve the speed of your browser. This simple step can help remove any unnecessary data that may be slowing down your browsing experience. By clearing your cache and history regularly, you can ensure that your browser is running efficiently and quickly.
Another tip to speed up your browser is to disable any unnecessary browser extensions. Extensions can sometimes slow down your browsing experience, especially if you have many of them running at once. Consider disabling or removing any extensions that you no longer use or that may be causing your browser to run slower than usual.
Disabling unnecessary browser extensions can help improve the speed of your browsing experience. By removing or disabling extensions that you no longer need, you can help your browser run more efficiently and quickly. Take some time to review your extensions and remove any that may be slowing down your browsing experience.
FAQ
Why is Chrome so slow all of a sudden?
Chrome is slow all of a sudden likely due to having too many tabs open, outdated browser software, too many browser cookies, or internet throttling by your ISP.
How do I fix Chrome slowing down my computer?
To fix Chrome slowing down your computer, you can clear your browsing data by clicking the three dots at the top right corner of the browser, selecting “More tools”, then “Clear browsing data”, and choosing to clear the cache and cookies. Additionally, you can try disabling any unnecessary extensions that may be causing the slowdown.
Why is my browser so slow but my internet is fast?
Your browser may be slow while your internet connection is fast due to reasons such as having too many tabs open, using an outdated browser version, neglecting to clear cookies and cache, or experiencing ISP throttling.
Why is my computer so slow to load web pages?
Your computer may be slow to load web pages due to a slow internet connection or an outdated browser with excessive extensions. Make sure your internet connection is stable and up to speed, and update your browser while disabling any unnecessary extensions to improve loading times.
Be cautious, as Chrome may run extremely slow due to a heavy load on the browser. Download this tool to run a scan