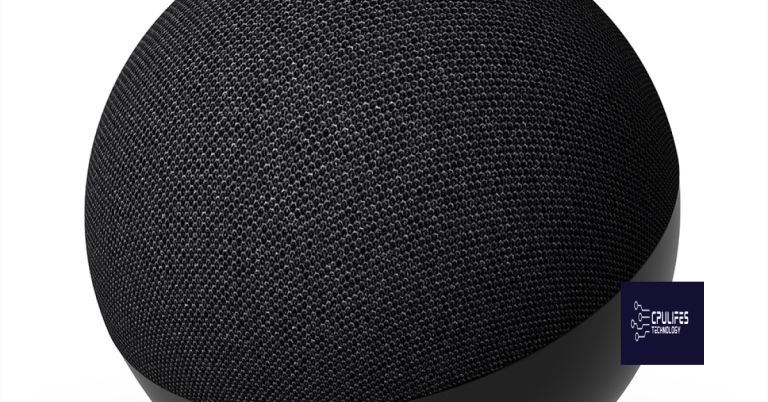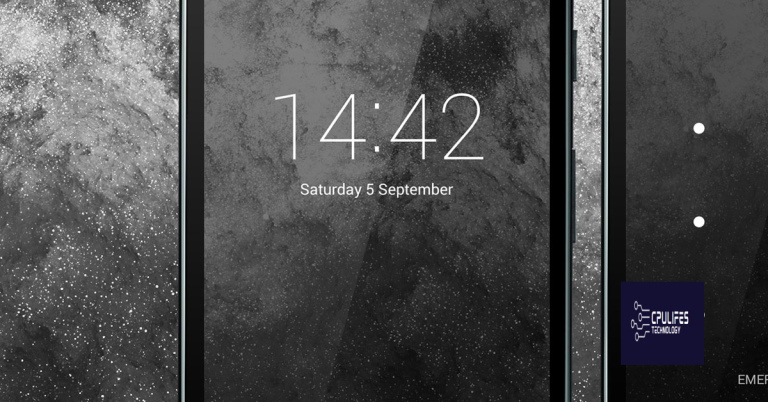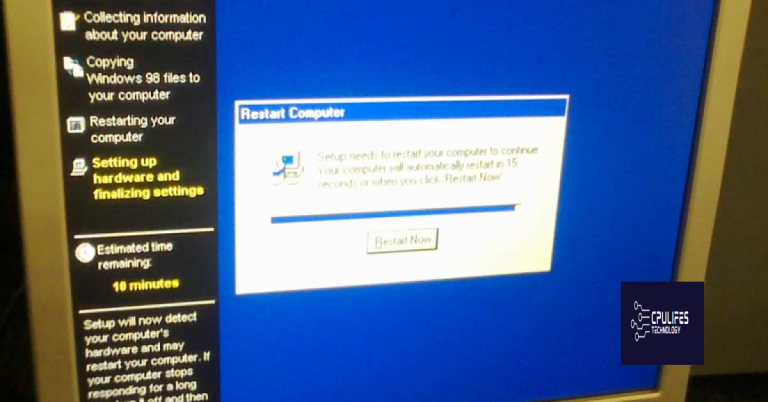Fix Macbook Pro Camera Not Connected – 7 Solutions
Struggling with a Macbook Pro camera that won’t connect? Here are 7 solutions to help you fix the issue.
Diagnosing Camera Connectivity Issues
If you are experiencing camera connectivity issues on your MacBook Pro, there are several solutions you can try to resolve the problem.
First, check if the camera is physically connected properly to your MacBook Pro. Ensure that the camera is securely plugged into the USB port or built-in slot.
Next, check the camera settings in your System Preferences. Go to the Apple menu, select System Preferences, then click on Camera. Make sure the camera is enabled and allowed to be accessed by the applications you are using.
If you are still experiencing issues, try restarting your MacBook Pro. Close all applications that may be using the camera, then restart your computer. This can sometimes resolve connectivity issues.
You can also try resetting the SMC (System Management Controller) on your MacBook Pro. Shut down your MacBook Pro, then press and hold the Shift, Control, Option, and Power buttons simultaneously for 10 seconds. Release the keys, then turn on your MacBook Pro to see if the camera connectivity issue has been resolved.
Another solution is to update your macOS to the latest version. Go to the Apple menu, select System Preferences, then click on Software Update. Install any available updates for your macOS to ensure that your system is up to date.
If none of these solutions work, you may need to contact Apple Support for further assistance. Visit the Apple website or schedule an appointment at an Apple Store to have your MacBook Pro camera connectivity issue diagnosed and resolved by a professional.
Fortect specializes in repairing damaged system files and settings that prevent normal tasks from working correctly, ensuring that the system runs smoothly.
Updating System and Permissions
- Check for System Updates:
- Click on the Apple logo in the top left corner of the screen.
- Select “System Preferences.”
- Click on “Software Update” to check for any available updates.
- Follow the on-screen instructions to install any updates.
- Reset Permissions:
- Open the “Finder” application.
- Navigate to the “Applications” folder.
- Right-click on the “Utilities” folder and select “Get Info.”
- Click on the lock icon in the bottom right corner and enter your password.
- Under “Sharing & Permissions,” make sure your username has “Read & Write” access.
Restarting and Resetting Techniques
To restart and reset your Macbook Pro camera, follow these techniques:
1. Restart your Macbook Pro: Sometimes a simple restart can solve the camera connection issue. Click on the Apple logo in the menu bar and select “Restart” to reboot your device.
2. Reset the SMC (System Management Controller): Resetting the SMC can help resolve hardware-related problems. Shut down your Macbook Pro, then press and hold the Shift, Control, Option, and Power buttons simultaneously for 10 seconds. Release the keys and turn on your Macbook Pro.
3. Reset the PRAM (Parameter RAM): Resetting the PRAM can also fix camera connectivity issues. Turn off your Macbook Pro, then turn it back on and immediately press and hold Command, Option, P, and R keys together until you hear the startup sound twice.
Remember to check the system settings to ensure that the camera is enabled and permissions are granted to the applications that require access to it. If the problem persists, consider updating your macOS to the latest version available in the App Store.
Troubleshooting with Specific Applications
If you are facing the issue of your MacBook Pro camera not being connected, here are 7 solutions to troubleshoot the problem:
1. Check System Settings: Go to System Preferences > Security & Privacy > Privacy tab. Make sure the camera access is allowed for the specific applications you are trying to use.
2. Restart Your MacBook Pro: Sometimes a simple restart can resolve the camera connection issue.
3. Update MacOS: Make sure your MacOS is up to date. Go to the Apple menu > About This Mac > Software Update.
4. Check Application Permissions: In the specific application you are trying to use the camera with, check if the camera permissions are enabled.
5. Reset SMC: Resetting the System Management Controller (SMC) can sometimes fix hardware-related issues. Shut down your MacBook Pro, then press Shift + Control + Option + Power button for 10 seconds.
6. Reset NVRAM/PRAM: Resetting the Non-Volatile Random-Access Memory (NVRAM) or Parameter RAM (PRAM) can also help resolve hardware-related issues. Shut down your MacBook Pro, then turn it on and immediately press and hold Option + Command + P + R keys for about 20 seconds.
7. Contact Apple Support: If none of the above solutions work, it might be a hardware issue. Contact Apple Support or visit an Apple Store for further assistance.
F.A.Qs
Why does my Mac camera say it’s not connected?
Your Mac camera says it’s not connected because an application may still be using it, the app doesn’t have necessary permissions, or Screen Time is blocking its use.
Why is my webcam not being detected Macbook Pro?
Your webcam may not be detected on your MacBook Pro because the camera permissions need to be adjusted in System Preferences. You can do this by going to Apple menu > System Preferences > Security & Privacy > Privacy > Camera, and then turning on the apps that you want to use your camera in. Remember to quit and reopen the app if prompted before using the camera.
Why isn t my camera showing up when I plug it into my Mac?
Your camera may not be showing up on your Mac because the USB or USB-C cable is not properly connected. Try plugging the cable into a different USB port on your computer, ensure your camera is turned on, and set to the correct mode for importing photos as per the instructions provided with your camera.
How do I activate the camera on my Macbook Pro?
To activate the camera on your Macbook Pro, go to the Apple menu and select System Preferences. Then, click on Privacy & Security and select Camera from the list on the right. Ensure that access to the camera is turned on for the desired apps.
Warning: Your MacBook Pro camera is not connected, please check your settings and connections before attempting to use it. Download this tool to run a scan