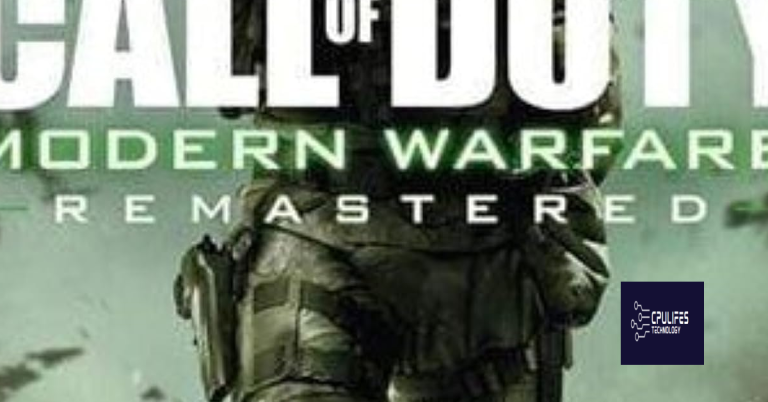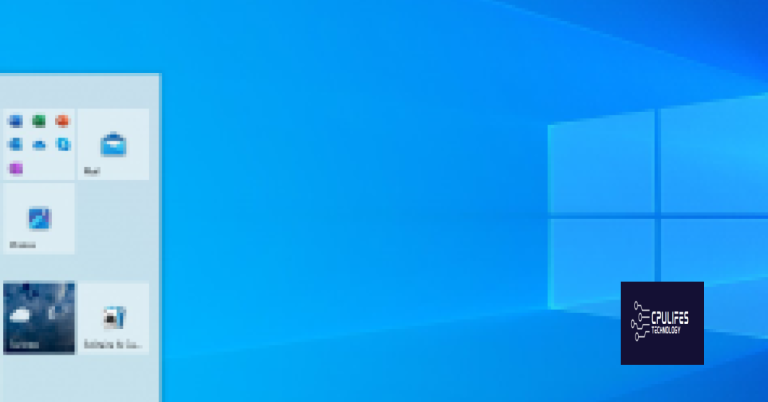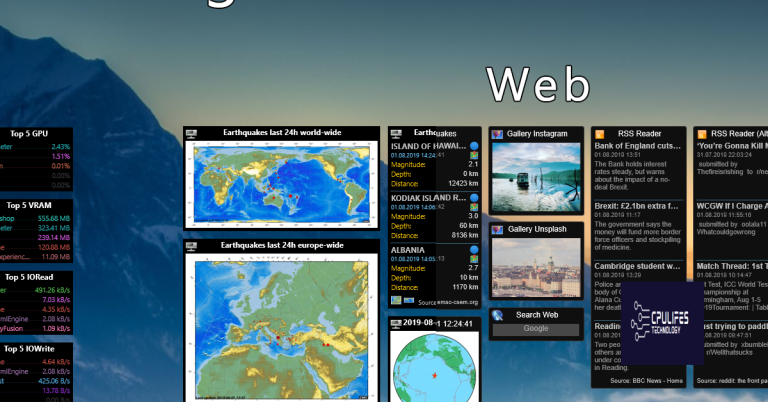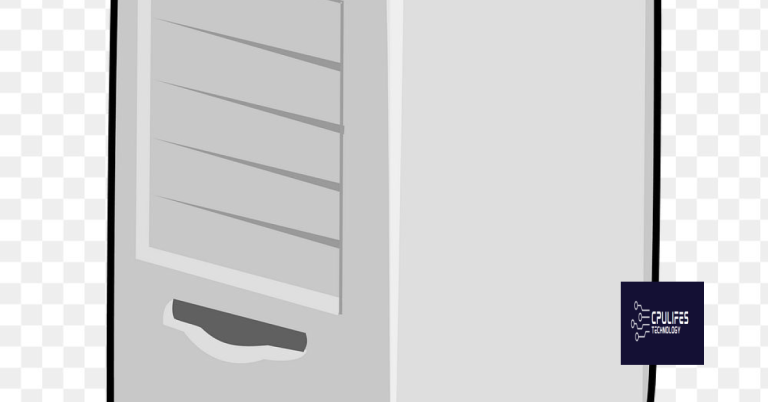Scan Repair Disk CHKDSK Utility to Fix Hard Drive
In this article, we will discuss the Scan Repair Disk CHKDSK Utility and how it can be used to fix hard drive issues.
Understanding CHKDSK: When and Why to Use It
CHKDSK, or Check Disk, is a command-line utility used to scan and fix issues with the file system and hard drive. It can be used to detect and repair problems such as bad sectors, lost clusters, and directory errors.
When to Use CHKDSK
You should use CHKDSK when you suspect that your hard drive may have developed errors, such as if you are experiencing frequent crashes, data corruption, or if the system fails to boot properly. It can also be used as a routine maintenance tool to ensure the health and integrity of your hard drive.
Why Use CHKDSK
Using CHKDSK can help prevent data loss, improve the performance of your hard drive, and ensure the overall stability of your computer system.
Initiating CHKDSK from File Explorer
To initiate CHKDSK from File Explorer, follow these steps:
1. Open File Explorer by pressing the Windows key + E on your keyboard.
2. Right-click on the drive you want to check for errors and select Properties from the context menu.
3. Click on the Tools tab in the Properties window.
4. Under the “Error checking” section, click on the Check button.
5. If prompted, select “Scan drive” to start the CHKDSK utility.
By following these steps, you can easily initiate CHKDSK from File Explorer to scan and repair your hard drive for any errors. This built-in utility in Windows can help you detect and fix issues related to bad sectors, file system errors, and other disk-related problems.
Executing CHKDSK via Command Prompt
To execute CHKDSK via Command Prompt, follow these steps:
1. Press the Windows key + X to open the Power User menu.
2. Select Command Prompt (Admin) to open Command Prompt with administrative privileges.
3. Type chkdsk /f and press Enter to scan and fix errors on the hard drive.
4. If the drive is in use, you will be prompted to schedule the disk check for the next time the computer restarts. Type Y and press Enter to confirm.
5. Restart your computer to initiate the disk check.
Performing CHKDSK Using Installation Media
To perform CHKDSK using installation media, you will need to start by inserting your Windows installation media into your computer. Boot from the installation media and select your preferred language, time, currency, and keyboard input method. Then, click “Repair your computer” followed by “Troubleshoot” and “Command Prompt.”
In the Command Prompt, type “chkdsk /f /r C:” and press Enter. Replace “C:” with the drive letter you want to scan and repair. This command will scan for and attempt to fix any errors on the specified drive.
Once CHKDSK has completed its scan and repair process, type “exit” and press Enter to close the Command Prompt. Then, restart your computer.
Performing CHKDSK using installation media can help resolve issues with your hard drive, such as bad sectors or file system errors. This method is especially useful if you are unable to boot into your operating system or access the Command Prompt through the Start menu.
Navigating CHKDSK in Legacy Windows Versions
For legacy Windows versions, navigating CHKDSK involves using the command-line interface to access the utility. First, open the command prompt by pressing the Windows key and typing “cmd.exe” in the start menu search bar. Then, right-click on the Command Prompt application and select “Run as administrator” from the context menu.
Next, type “chkdsk /f” followed by the drive letter you want to scan and repair, then press Enter. If you want CHKDSK to also locate and fix any bad sectors on the drive, add the “/r” parameter to the command.
After running CHKDSK, it’s important to backup your data as the utility can make changes to the file system. Additionally, if you suspect a hard disk drive failure, consider consulting an expert for data recovery.
Navigating CHKDSK in legacy Windows versions is crucial for maintaining the health and speed of your hard drive.
It also addresses the causes of annoying slowdowns or freezing programs, such as damaged registry, missing files, or excessive junk. Fortect can automatically fix missing or corrupt DLL files and repair the causes of BSoDs, as well as compare the current operating system with a healthy version and restore vital system files.
Adjusting a Scheduled CHKDSK Operation
To adjust a scheduled CHKDSK operation on your Windows computer, you can easily modify the settings using the Command Prompt. First, open the Command Prompt by searching for “cmd” in the Windows search bar and selecting “Run as administrator.”
Next, to view the scheduled CHKDSK operation, type chkntfs /c and press Enter. This will show you if a scheduled scan is set for the next reboot. To cancel the scheduled CHKDSK, type chkntfs /x C: (replace “C” with the drive letter you want to modify) and press Enter.
If you want to schedule a CHKDSK operation for a specific drive, you can use the chkdsk command followed by the drive letter and the desired parameters.
Remember to only make changes to the CHKDSK settings if you are familiar with the command-line interface and understand the potential implications for your hard drive.
Comprehensive Guide to CHKDSK Commands
| Command | Description |
|---|---|
| CHKDSK [drive:] /F | Fixes errors on the disk. |
| CHKDSK [drive:] /R | Locates bad sectors and recovers readable information. |
| CHKDSK [drive:] /V | Displays the full path and name of every file on the disk. |
| CHKDSK [drive:] /L | Changes the log file size to the specified number of kilobytes. |
Troubleshooting Common CHKDSK Issues
– If CHKDSK is not working properly, there are a few common issues you can troubleshoot.
– If the utility gets stuck during the scan, try running it in safe mode. Restart your computer and press F8 to access the Advanced Boot Options menu, then select Safe Mode.
– If CHKDSK is unable to complete the scan due to errors, you can use the command prompt to run it. Open Command Prompt as an administrator and type “chkdsk /f /r” to schedule a scan on the next system reboot.
– If CHKDSK is unable to lock the drive, make sure no other programs are accessing it. Close any open files or applications and try running CHKDSK again.
– If you’re still encountering issues, it may be a sign of a larger problem with your hard drive. Consider seeking the help of a professional for data recovery or hard disk drive repair.
Resolving CHKDSK Interruptions and Freezes
If your CHKDSK scan is interrupted or freezes, it can be frustrating, but there are steps you can take to resolve the issue.
First, try running CHKDSK in Safe Mode to see if that resolves the interruption or freezing. You can do this by restarting your computer and pressing F8 before the Windows logo appears.
If that doesn’t work, you can try running CHKDSK from the command prompt. Open the command prompt as an administrator and then type “chkdsk /f” and press Enter.
Another option is to check for disk errors using the Windows built-in Error Checking tool. To do this, right-click on the drive you want to check, select Properties, go to the Tools tab, and click on “Check” under Error checking.
Preventing Data Corruption and Maintaining System Performance
To prevent data corruption and maintain system performance, it is important to regularly scan and repair your hard drive using the CHKDSK utility. This tool can help identify and fix errors in the file system, bad sectors, and other issues that may be causing performance problems.
First, open a command prompt by typing “cmd” in the Windows search bar and running it as an administrator.
Next, type “chkdsk /f” followed by the drive letter of the disk you want to scan and repair, for example “chkdsk /f C:”
You may also add the “/r” option to locate bad sectors and recover readable information. For example, “chkdsk /f /r C:”
After running CHKDSK, it is important to follow any instructions provided and restart your computer to complete the repair process. Regularly running this utility can help prevent data corruption and maintain the performance of your hard drive.
Frequently Asked Questions About CHKDSK
- What is CHKDSK? – CHKDSK is a Windows utility that scans and repairs problems with the hard drive, such as bad sectors and file system errors.
- How do I run CHKDSK? – You can run CHKDSK by opening a command prompt and typing “chkdsk” followed by the drive letter you want to scan (e.g. “chkdsk C:”).
- Can CHKDSK fix all hard drive issues? – While CHKDSK can fix many common hard drive problems, it may not be able to repair more serious issues such as physical damage to the drive.
- How long does CHKDSK take to run? – The time it takes for CHKDSK to complete depends on the size and speed of your hard drive, as well as the severity of any issues it finds.
- What should I do if CHKDSK finds errors? – If CHKDSK finds errors, it is recommended to back up your important data and consider replacing the hard drive if the issues are severe.
Be cautious when using scan disk repair as it may permanently delete important files. Download this tool to run a scan