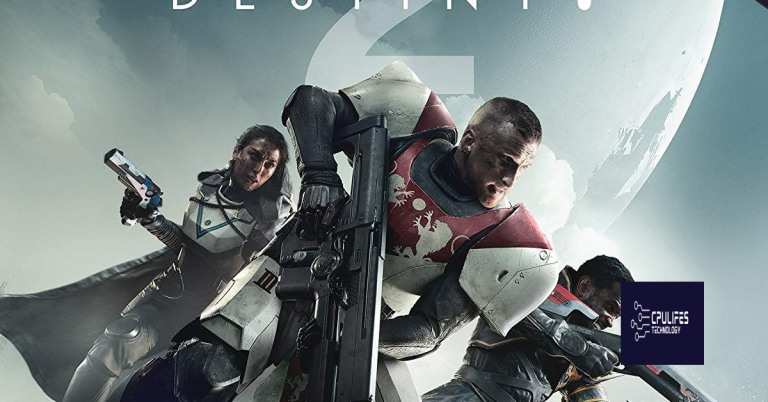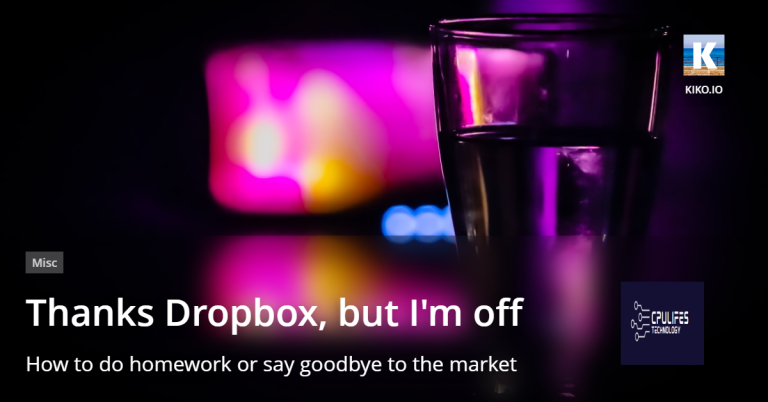Why my Dropbox files not syncing and how to fix
Are your Dropbox files not syncing properly? Learn how to fix this issue and ensure your files stay up to date across all your devices.
Verify Sync Status and Settings
To verify the sync status and settings in Dropbox, start by clicking on the Dropbox icon in the taskbar or menu bar. Then, select “Preferences” and go to the “Account” tab to check if the sync is active and if the correct folders are selected for syncing.
If you’re using Dropbox on a Windows computer, right-click on the Dropbox icon in the system tray and select “Preferences” to access the settings.
On an Android device, open the Dropbox app, tap the menu icon, and go to “Settings” to verify the sync status and settings.
If your files are still not syncing, try unlinking and relinking your account, or reinstalling the Dropbox app.
Keep your antivirus software and firewall settings in check, as they may interfere with the syncing process.
Confirm Date and Time Accuracy

To ensure that your Dropbox files are syncing properly, it’s important to confirm the date and time accuracy on your device. Incorrect date and time settings can cause synchronization issues with Dropbox.
First, check the date and time settings on your computer or mobile device. Make sure they are set to the correct time zone and are automatically syncing with the internet time server.
On Windows, you can do this by right-clicking on the date and time in the taskbar, selecting “Adjust date/time,” and then toggling the “Set time automatically” option.
For Mac users, go to the Apple menu, choose “System Preferences,” then “Date & Time,” and ensure that “Set date and time automatically” is selected.
On Android and iPhone devices, navigate to the settings menu, tap on “Date & Time,” and enable the automatic date and time setting.
By confirming the accuracy of your date and time settings, you can help resolve any Dropbox syncing issues related to timestamp discrepancies.
Manage Account Discrepancies
- Check for account discrepancies
- Log in to your Dropbox account
- Go to the account settings
- Review your account information for any discrepancies
- Update account information
- If you find any discrepancies, update your account information
- Verify your email and payment information
- Contact Dropbox support
- If you are unable to resolve the discrepancies, contact Dropbox support for assistance
Resolve Low Disk Space Errors
Next, check for any large files or folders in your Dropbox that you can remove or relocate to free up space. You can use the “Sort by size” feature in the Dropbox app or website to easily identify these files.
It’s also important to ensure that your Dropbox app is running the latest version. Check for updates in the app store or on the Dropbox website and install any available updates.
If you’re still experiencing issues with file syncing, try restarting the Dropbox app or logging out and logging back in. This can often resolve syncing problems and ensure that your files are up to date across all devices.
However, if the issue is due to internet connectivity or specific Dropbox settings, Fortect may not be able to resolve it.
Utilize Selective Sync Features
To fix issues with Dropbox files not syncing, utilize the selective sync feature. This allows you to choose which folders to sync to your computer, freeing up space and potentially resolving syncing problems. To do this, open the Dropbox application and click on the icon in the menu bar. Then, select “Preferences” and go to the “Sync” tab. From there, uncheck the folders that you don’t need to sync.
This can help resolve syncing issues and ensure that only the necessary files are taking up space on your computer. If you’re still experiencing issues, consider reaching out to Dropbox support for further troubleshooting assistance.
Address File and Folder Conflicts
-
Check for any conflicting files or folders in Dropbox
- Log in to your Dropbox account and navigate to the folder where the syncing issue is occurring
- Look for any files or folders with similar names or contents that may be causing conflicts
-
Rename or move conflicting files or folders
- If you find conflicting files or folders, rename them to avoid naming conflicts
- Alternatively, move the conflicting files or folders to a different location within Dropbox
-
Review and resolve any syncing errors
- Check for any error messages or notifications related to file conflicts in Dropbox
- Resolve any syncing errors by following the prompts or instructions provided
Assess Network and Connection Issues
Assessing network and connection issues is crucial when troubleshooting Dropbox syncing problems. Start by checking your internet connection to ensure it is stable and strong. If you are using a mobile app, ensure that your data or Wi-Fi connection is working properly.
Next, check for any firewall or antivirus software that may be blocking Dropbox from syncing. Make sure to whitelist Dropbox in your security settings to allow it to connect to the network.
If you are using a desktop computer, check for any software updates, as outdated applications can sometimes cause syncing issues. Additionally, ensure that your operating system is up to date to avoid any compatibility issues.
Finally, if you are still experiencing syncing problems, try logging out of Dropbox and then logging back in. This can sometimes reset the connection and resolve any syncing issues.
By assessing network and connection issues, you can pinpoint the root cause of your Dropbox syncing problems and take the necessary steps to fix them.
Troubleshoot Security Software Interferences
If your Dropbox files are not syncing, it could be due to security software interferences. First, check if your firewall or antivirus is blocking Dropbox. Temporarily disable your security software and see if the syncing issue resolves. If it does, you may need to add Dropbox to the list of trusted applications in your security software settings.
Another common interference comes from third-party applications that integrate with Dropbox. Check if any third-party apps are causing conflicts by temporarily uninstalling them and testing the syncing. Additionally, make sure that your security software is not blocking any Dropbox processes or connections to the Dropbox servers.
If you are still experiencing syncing issues after troubleshooting security software interferences, you may need to reach out to Dropbox support for further assistance.
Examine External Drive and File Accessibility
| External Drive | File Accessibility |
|---|---|
| Check if the external drive is connected properly to your computer. | Ensure that the files on the external drive are not set to read-only. |
| Verify if the external drive has enough storage space for syncing. | Check if the files on the external drive are not corrupted or encrypted. |
| Try using a different USB port or cable for the external drive. | Grant necessary permissions for accessing the files on the external drive. |
Be cautious, my dropbox is not syncing due to a possible internet connectivity issue. Download this tool to run a scan