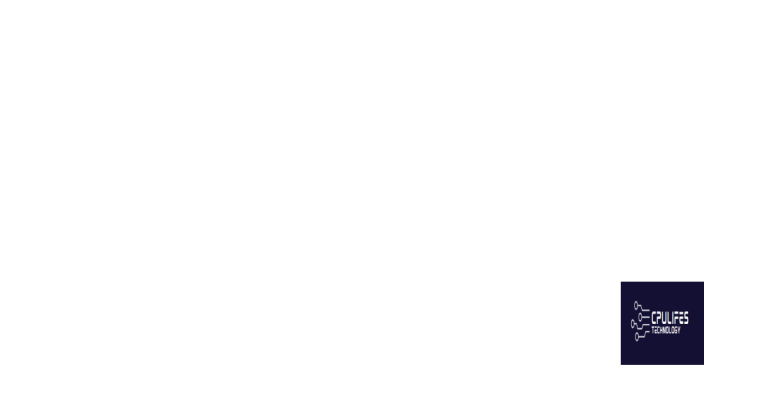How to Fix Dropbox Not Syncing Across Devices
Are you experiencing issues with Dropbox not syncing across your devices? Let’s explore some solutions to fix this problem.
Common Sync Issues and Fixes
– One common issue with Dropbox not syncing across devices is a poor internet connection. Make sure you have a stable internet connection before troubleshooting further.
– Another common issue is that the Dropbox application may need to be updated. Check for any available updates and install them if necessary.
– If the issue persists, try unlinking and relinking your account on the device that is not syncing properly. This can sometimes resolve syncing issues.
– You can also try restarting the Dropbox application on the device to see if this resolves the problem.
–
Sync Status and Indicators
| Indicator | Status |
|---|---|
| Green circle with checkmark | File is fully synced and up to date |
| Blue circle with rotating arrows | File is currently syncing |
| Red circle with exclamation mark | File failed to sync |
| Gray circle with minus sign | File is excluded from syncing |
Handling Sync Errors and Low Disk Space
To handle sync errors on Dropbox, first, check your internet connection and make sure it’s stable. If you’re experiencing low disk space, consider deleting unnecessary files or moving them to an external hard drive.
If the sync error persists, try restarting the Dropbox application or your device. You can also unlink and relink your account to refresh the sync.
For low disk space, consider upgrading your storage plan or removing large files from your Dropbox folder. If the issue persists, try clearing the cache on the Dropbox app or reinstalling it.
If you’re still having trouble, contact Dropbox support for further assistance.
Managing Files and Folders for Sync
![]()
To manage files and folders for sync, make sure that you have organized your files properly within Dropbox. Check the file paths and names for any special characters, as these can cause syncing issues. Additionally, ensure that you have a stable internet connection and enough storage space on your devices for the files to sync properly.
If your files are still not syncing, try pausing and then restarting the sync process to kickstart the syncing process again. You can also unlink and then relink your devices to Dropbox to resolve any syncing issues.
Regularly checking for updates and keeping your Dropbox app and devices up to date can also help prevent syncing issues in the future.
Additionally, it can compare the current operating system with a healthy version and restore any vital system files required for running and restarting Windows without affecting user data.
Check Device Date and Time
To fix Dropbox not syncing across devices, start by checking the date and time settings on your device. Incorrect date and time settings can cause synchronization issues. On Windows, right-click the clock in the taskbar and select “Adjust date/time. ” On MacOS, click the date and time in the menu bar and select “Open Date & Time Preferences. ” On Android, go to Settings > System > Date and time. Ensure the date, time, and time zone are correct.
If not, adjust them accordingly. Restart the Dropbox app after making changes to see if the issue is resolved. If not, continue troubleshooting.
Understanding Account Sign-ins and Sync
To understand account sign-ins and sync in Dropbox, it’s important to ensure that you are logged into the same account on all devices. Make sure you are using the same login credentials on all devices where you want Dropbox to sync.
On your computer, look for the Dropbox icon in the taskbar or menu bar. Click on the icon and select “Preferences” to check the sync settings.
On Android or iOS devices, open the Dropbox app and tap on the menu icon to access the settings and verify the sync settings.
Make sure to enable file synchronization and check for any error messages or notifications that may indicate why Dropbox is not syncing.
Address Network and Security Settings
Next, log in to your Dropbox account and check the sync status of your files. If files are not syncing, try restarting the Dropbox app on all devices. You can also try reinstalling Dropbox to fix any potential software issues.
If the issue persists, consider checking the network settings on each device to ensure they are connected to the same network. Sometimes, a simple restart of your router can resolve syncing issues.
By addressing network and security settings, you can troubleshoot and resolve Dropbox syncing issues across devices.
Troubleshooting External Devices and File Access
If using a Windows computer, make sure that the Dropbox desktop app is running and that it has the necessary permissions to sync files. On Mac, check the Finder settings and make sure that Dropbox is allowed to access files and folders.
If the issue persists, try reinstalling the Dropbox app on the affected device. Sometimes, a fresh installation can resolve syncing issues. Additionally, clear the cache on the Dropbox app to ensure that it is not causing any conflicts with file synchronization.
If the problem still persists, consider checking for antivirus or firewall software that may be blocking Dropbox from syncing. Temporarily disabling these programs can help identify if they are the cause of the issue.
Optimizing App and File Settings for Sync
To optimize app and file settings for sync on Dropbox, start by checking the file path name length. Shorten file and folder names to prevent syncing issues. Also, avoid using special characters in file names, as these can cause problems. Ensure that the file types are compatible with Dropbox, as certain file types may not sync properly. Additionally, check if there are any file size restrictions on your account, and resize or compress large files if necessary.
Finally, make sure that you have a stable internet connection and that the Dropbox app is up to date on all devices for seamless syncing.
Be cautious as Dropbox may not sync between different computers, potentially causing data loss or confusion. Download this tool to run a scan