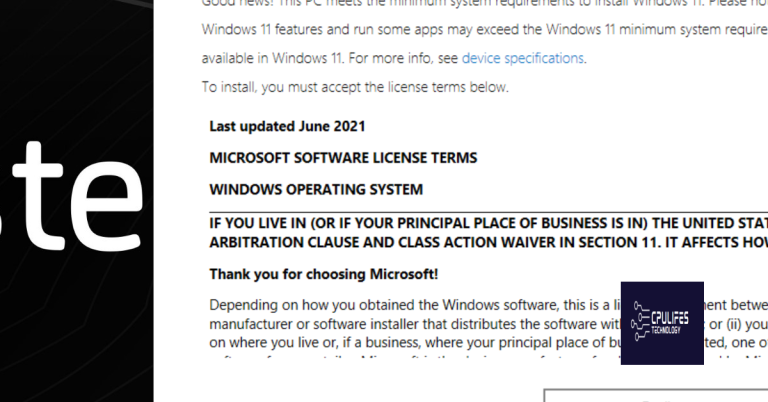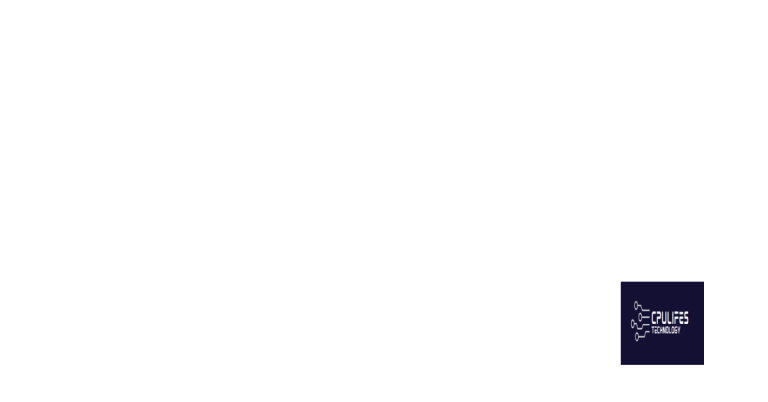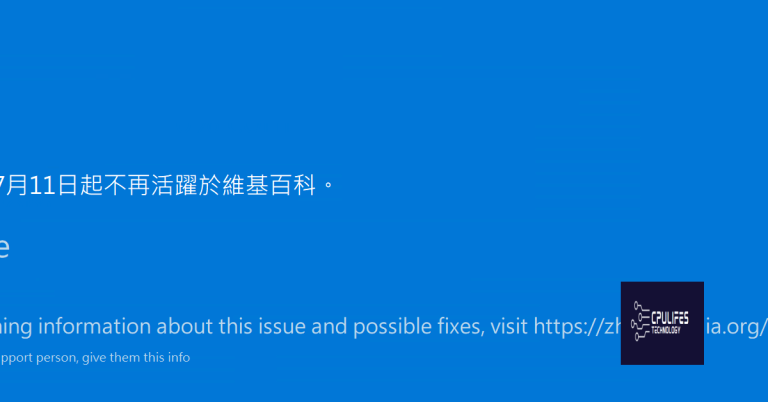How to troubleshoot and fix Windows 10 error code 0xc00000e9
Are you encountering the Windows 10 error code 0xc00000e9? This article will provide you with troubleshooting steps to fix this issue.
Possible Hardware Errors and Solutions
If you encounter Windows 10 error code 0xc00000e9, it could be due to hardware issues such as a faulty hard drive, loose cables, or a problematic USB device. One possible solution is to check the connections for any loose cables or USB devices and ensure everything is properly connected.
Another hardware error may be a failing hard drive, in which case you can run a diagnostic test to check the health of your hard drive. If the test indicates a problem, you may need to replace the hard drive to resolve the issue.
It’s also possible that the error is related to the BIOS settings, so you can check the BIOS for any misconfigurations or updates that may be needed. Additionally, updating device drivers and checking for firmware updates for your hardware components may help resolve the issue.
In some cases, the error may be caused by a faulty motherboard or other hardware component, which may require professional assessment and repair.
By addressing these possible hardware errors and solutions, you can troubleshoot and fix Windows 10 error code 0xc00000e9.
Disk Repair Tools Usage
- Use Windows Installation Media to access the Command Prompt.
- Enter the command chkdsk /f /r and press Enter.
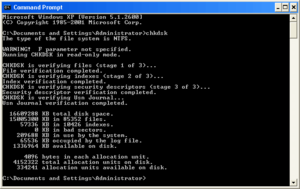
- Wait for the process to complete and then restart your computer.
Windows Boot Failure Troubleshooting
If you encounter a Windows 10 error code 0xc00000e9, there are several troubleshooting steps you can take to fix the issue. First, try booting into Safe Mode by pressing the F8 key during startup. If that doesn’t work, you can use the Windows Recovery Environment to access troubleshooting tools.
Run CHKDSK to check for and repair disk errors. You can do this by opening Command Prompt from the Windows Recovery Environment and typing “chkdsk /f” followed by the drive letter of the affected disk.
If the error persists, you can try using the System File Checker tool to scan for and repair corrupted system files. Open Command Prompt and type “sfc /scannow” to run the tool.
Another possible solution is to check for hardware issues by running diagnostic tests on your computer’s memory, hard drive, and other components.
If none of these methods work, you may need to consider reinstalling Windows 10. However, be sure to back up your important files before doing so.
Causes of Windows Boot Errors
– Another common cause is a corrupted Windows installation or boot sector, which can occur due to a sudden loss of power or an unexpected system shutdown.
– Computer viruses and malware can also lead to boot errors, as they can corrupt system files and interfere with the boot process.
– In some cases, issues with the Windows Registry or incorrect configuration of the UEFI or BIOS settings can result in boot errors.
– To troubleshoot and fix Windows 10 error code 0xc00000e9, start by checking the hardware components for any issues. Run a diagnostic test on the hard drive and memory using the built-in Windows Memory Diagnostic tool or third-party software.
– If the hardware is functioning properly, you can try repairing the Windows installation using the installation media or accessing the Windows Recovery Environment. Use the command-line interface to run repair commands such as chkdsk and sfc/scannow to fix any file system or system file issues.
– It’s also important to ensure that your computer is free from viruses and malware. Run a full system scan using a reliable antivirus software to remove any malicious programs.
– Additionally, you can try resetting the UEFI or BIOS settings to their default values and checking for any recent software or driver updates that may have caused the error. Access the Device Manager to update or roll back any problematic drivers.
– If the issue persists, consider seeking professional help or contacting Microsoft support for further assistance in resolving the Windows boot error.
Comprehensive Fix Guide for Windows 7, 8, and 10
If you are experiencing the Windows 10 error code 0xc00000e9, there are several troubleshooting steps you can take to try and fix the issue.
First, try restarting your computer and see if the error resolves itself. If not, you can try running the Windows Start-up Repair tool. To do this, insert your Windows installation disc or USB flash drive and restart your computer. Then, select “Repair your computer” and follow the on-screen instructions to run the Start-up Repair tool.
If the Start-up Repair tool does not fix the error, you can also try running the System File Checker tool to scan for and repair any corrupted system files. To do this, open a Command Prompt with administrator privileges and run the command “sfc /scannow”.
Additionally, you can try checking your computer’s hard drive for errors using the Check Disk tool. To do this, open a Command Prompt with administrator privileges and run the command “chkdsk /f /r”.
If none of these methods work, you may need to consider reinstalling Windows 10. Make sure to back up your important files and data before doing so.
Related Windows Update Error Fixes
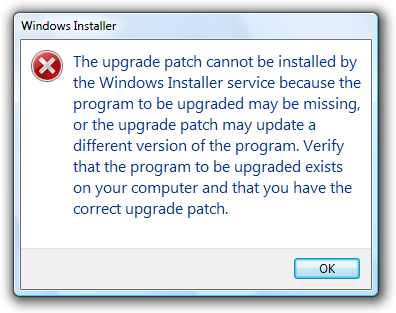
| Error Code | Description | Fix |
|---|---|---|
| 0x80070570 | Windows Update error that indicates file corruption | Run the System File Checker tool or perform a disk cleanup |
| 0x8024401C | Windows Update error caused by network issues | Check network connection and run Windows Update troubleshooter |
| 0x80070643 | Windows Update error related to installation or uninstallation of programs | Manually reset Windows Update components or use the Windows Update troubleshooter |
| 0x80240034 | Windows Update error caused by corrupt or missing files | Reset Windows Update components or run the DISM tool |
Parameter and Update Error Solutions
If you are encountering the Windows 10 error code 0xc00000e9, it may be related to parameter and update errors. One solution is to check for any recent updates or installations that may have caused the error. If you suspect a computer virus, run a full antivirus scan to remove any potential threats.
Another potential cause of this error is a problem with the boot sector or Windows Registry. You can try using the Windows Recovery Environment to repair the boot sector or use System Restore to revert the Registry to a previous state.
If the error persists, it may be related to hardware issues such as a faulty hard disk drive or SATA cable. In this case, you may need to check the connections and replace any faulty hardware.
If you are still unable to resolve the error, you can try booting into Safe Mode or using the Command-line interface to troubleshoot further. It may also be helpful to update your device drivers or use the Windows Boot Manager to repair any corrupted files.