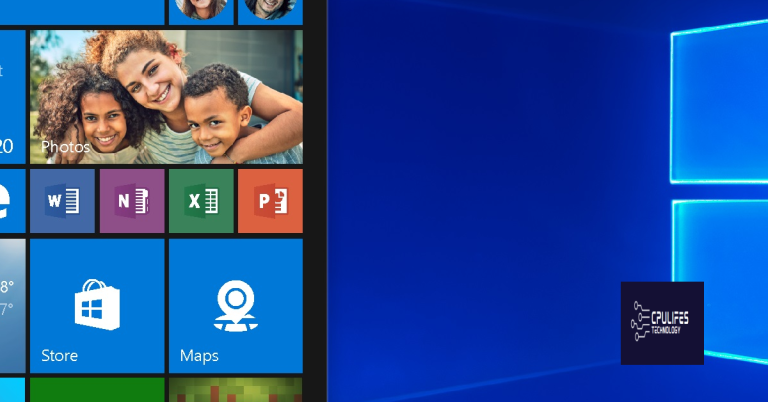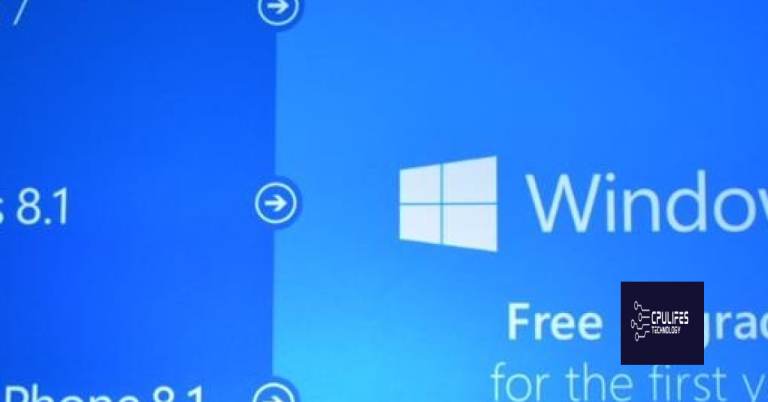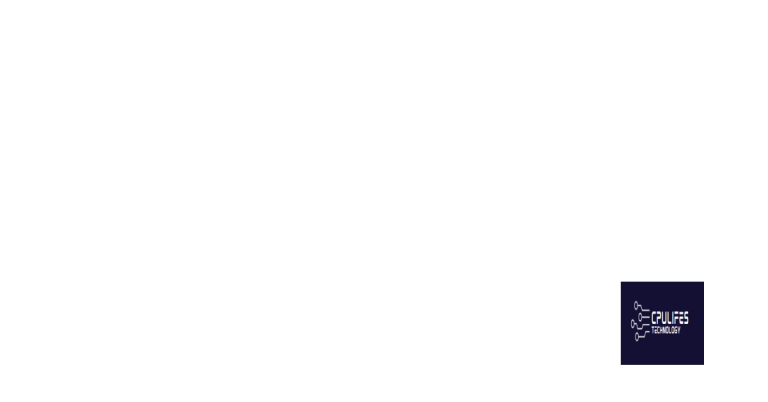Fixing Windows Update Blue Screen Errors
Dealing with Windows Update blue screen errors can be frustrating and disruptive. In this article, we will explore some effective methods for fixing these issues and getting your system back up and running smoothly.
Restart and Return to Normal Mode
To restart and return to normal mode after encountering a blue screen error during a Windows Update, follow these steps. First, restart your computer and wait for it to boot up. If the blue screen error persists, boot into safe mode by pressing the F8 key repeatedly during startup. Once in safe mode, open the Device Manager and check for any problematic drivers. If you suspect a recent Windows Update caused the issue, you can uninstall recent updates by going to Control Panel > Programs and Features > View installed updates. After removing the updates, restart your computer and see if the blue screen error is resolved.
If you’re still experiencing issues, consider seeking further assistance from a professional or Microsoft support.
Explore Troubleshooting Fixes
- Check for Windows updates
- Open Settings and click on Update & Security
- Click on Check for Updates
- Install any available updates
- Run Windows Update Troubleshooter
- Open Settings and click on Update & Security
- Click on Troubleshoot
- Select Windows Update and follow the on-screen instructions
- Check for driver updates
- Open Device Manager by right-clicking on the Start button and selecting it from the menu
- Expand the categories and right-click on the device you want to update
- Select Update driver and follow the on-screen instructions
- Run SFC and DISM scans
- Open Command Prompt as an administrator
- Type sfc /scannow and press Enter
- After the scan is complete, type DISM /Online /Cleanup-Image /RestoreHealth and press Enter
Update or Reinstall Graphics Drivers
To update or reinstall your graphics drivers, you can start by navigating to the Device Manager. You can do this by right-clicking on the Windows Start button and selecting “Device Manager” from the menu. Once in Device Manager, expand the “Display adapters” category to see your graphics card. Right-click on the graphics card and select “Update driver.” You can then choose to search automatically for updated driver software, or you can browse your computer for driver software if you have already downloaded it.
If you choose to reinstall the graphics drivers, you can right-click on the graphics card in Device Manager and select “Uninstall device.” After the drivers are uninstalled, restart your computer and Windows will attempt to reinstall the drivers automatically. If this doesn’t work, you can manually download the latest drivers from the manufacturer’s website and install them yourself.
Updating or reinstalling your graphics drivers can often solve blue screen errors related to graphics issues. Keep in mind that it’s important to always download drivers from the official manufacturer’s website to ensure compatibility and safety.
Utilize the Windows Update Troubleshooter
To fix Windows update blue screen errors, one useful tool to utilize is the Windows Update Troubleshooter. This built-in tool can help identify and resolve issues with Windows updates that may be causing the blue screen errors.
To access the Windows Update Troubleshooter, follow these steps:
1. Press the Windows key and type “troubleshoot” in the search box.
2. Click on “Troubleshoot settings” from the search results.
3. Under “Get up and running,” click on “Windows Update” and then click “Run the troubleshooter.”
The troubleshooter will then scan for any issues with Windows Update and attempt to fix them. After running the troubleshooter, restart your computer and see if the blue screen errors have been resolved.
If the issues persist, you may need to consider other troubleshooting methods or seek professional help to resolve the problem.
Repair or Restore System Files
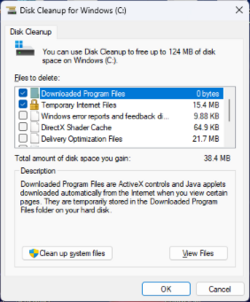
If the System File Checker tool doesn’t fix the issue, you can also use the Deployment Image Servicing and Management tool to repair Windows image files. Open Command Prompt as an administrator and type “DISM /Online /Cleanup-Image /RestoreHealth” and press Enter. This will repair any corrupted Windows image files.
If you’re still experiencing blue screen errors after repairing or restoring system files, it may be necessary to update or reinstall device drivers. You can do this by going to the Device Manager, right-clicking on the device with the issue, selecting “Update driver,” and following the prompts.
If the blue screen errors persist, it may be helpful to seek further assistance from a professional or online community dedicated to Windows troubleshooting.
Remove Viruses and Unwanted Programs
It’s also important to uninstall any unnecessary programs or apps that could be causing conflicts with the update process. You can do this by going to the Control Panel or Settings and selecting “Uninstall a program” or “Apps & features” to remove any unwanted software.
Furthermore, running a malware removal tool can help detect and remove any malicious programs that traditional antivirus software may have missed. This can help ensure that your system is free from any harmful software that could be causing the blue screen errors.
Finally, keeping your operating system and software up to date with the latest patches and updates can help prevent future blue screen errors. Make sure to regularly check for and install any available updates for Windows 10 and other software on your computer.
Ensure Adequate Storage and Reset Options
| Point | Description |
|---|---|
| Check Storage Space | Ensure that there is enough available storage space on the computer for the update to be installed. |
| Reset Options | Consider using reset options such as resetting the PC or performing a system restore to fix any underlying issues that may be causing the blue screen errors. |