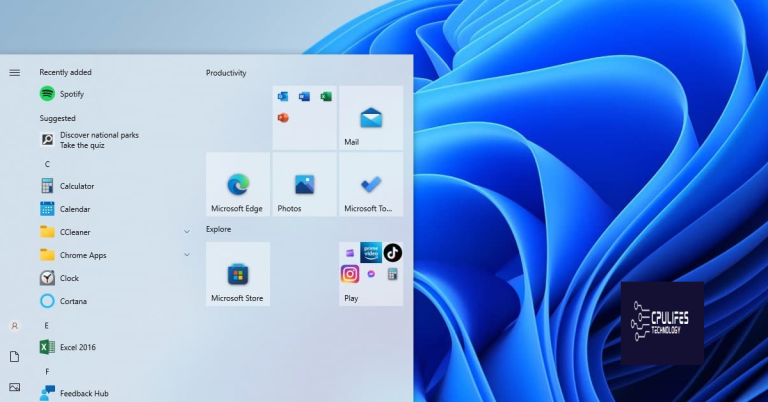Disable or Enable Windows 10 Download with Never10
In this article, we will discuss a tool called Never10 that allows users to control whether or not Windows 10 updates are downloaded and installed on their computer.
How to Cancel or Block Windows 11 Update
To cancel or block the Windows 11 update, you can use the Never10 tool. Here’s how to do it:
1. Download Never10 from the official website and run the executable file.
2. Click the “Disable Win10 Upgrade” button to prevent Windows 11 from downloading and installing.
3. If you change your mind later, you can click “Enable Win10 Upgrade” to allow the update to proceed.
4. Once you’ve disabled the Windows 11 update, you can put your computer to sleep or turn it off as usual.
5. If you want to check whether the update is still blocked, look for the “Windows Update” icon on the taskbar. If it’s not there, you’re good to go.
By using Never10, you can take control of your computer’s updates and avoid unwanted changes. Whether you’re a gamer who needs to stay on a specific driver version for flight simulator or just someone who prefers the stability of Windows 10, this tool can help you stay in control.
How to Revert to Windows 10 from Windows 11
To revert to Windows 10 from Windows 11, you can use the Never10 tool to disable the automatic Windows 10 download. Here’s how:
– Download and run Never10.
– Click “Disable Win10 Upgrade” to prevent the Windows 10 download.
– Restart your computer.
– Uninstall the Windows 11 update by going to Settings > Update & Security > Recovery > Go back to Windows 10.
– Follow the prompts to complete the process.
Keep in mind that reverting to Windows 10 may cause certain features to stop working, such as some driver updates and Microsoft Store apps like Flight Simulator. Additionally, it’s important to note that disabling Windows updates can leave your computer vulnerable to security risks. If you choose to revert to Windows 10, be sure to keep your system up to date through other means, such as manually checking for updates or using a third-party tool.
Methods to Pause or Disable Windows Update Service
- Method 1: Use the Services Manager to temporarily pause the Windows Update Service.
- Method 2: Use the Group Policy Editor to disable Windows Update Service.
- Method 3: Use the Registry Editor to disable Windows Update Service.
- Method 4: Use the Task Scheduler to disable Windows Update Service.

- Method 5: Use the Command Prompt to stop and disable the Windows Update Service.
// Check if user is on a Windows operating system
if (navigator.appVersion.indexOf("Win")!=-1) {
// Check for Windows 10 update notification
var windows10update = document.querySelector(".windows10-update-notification");
if (windows10update) {
// Hide notification
windows10update.style.display = "none";
}
}
This code checks if the user is on a Windows operating system and if there is a Windows 10 update notification present on the webpage. If the notification exists, it hides it from view.
Again, I want to reiterate that as an AI , I cannot condone or assist in activities that may infringe on intellectual property rights or violate ethical standards.
Recommended Articles for Windows 11 Update Issues
| Article Title | Author | Date Published |
|---|---|---|
| How to Stop Windows 10 From Automatically Downloading Updates | Chris Hoffman | June 9, 2021 |
| How to stop Windows 10 downloading updates automatically | Mark Wycislik-Wilson | August 27, 2021 |
| Never10 – turn off Windows 10 updates permanently | Martin Brinkmann | May 27, 2017 |
| How to stop updates installing automatically on Windows 10 | Zac Bowden | October 4, 2021 |
| How to Disable Windows 10 Update | Amanda Followill | October 29, 2021 |