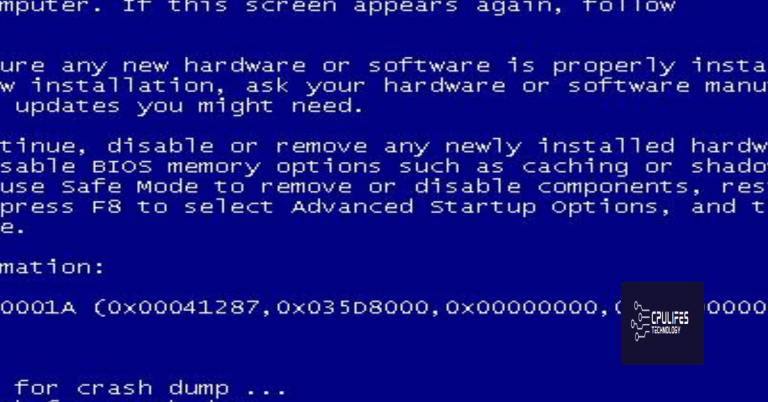Restoring Deleted Windows Boot Partition
Reviving the Lost: Resurrecting the Windows Boot Partition
Understanding the Boot Partition in Windows
To restore a deleted Windows boot partition, you can follow these steps:
1. Use a Windows 10 installation or recovery disk as the boot media. If you don’t have one, create it on another working PC.
2. Boot your computer from the installation or recovery disk. You may need to change the boot order in BIOS or UEFI settings.
3. Select your language preferences and click “Next”.
4. Click on “Repair your computer”.
5. In the recovery options, select “Troubleshoot”.
6. Select “Advanced options” and then “Command Prompt”.
7. In the Command Prompt, type bootrec /fixboot and press Enter.
8. Type bootrec /fixmbr and press Enter.
9. Type bootrec /rebuildbcd and press Enter.
10. Exit the Command Prompt and restart your computer.
If you have any further questions or need more assistance, you can visit forums like Windows10forums or ask experts like harrymcharrymc for help.
Recovering a Deleted Boot Partition in Windows
To recover a deleted boot partition in Windows, follow these steps:
1. Start by creating a bootable USB or DVD using the Windows 10 installation media.
2. Insert the boot media into your PC and restart it.
3. Press the appropriate key (usually F2 or Delete) to enter the BIOS or UEFI settings.
4. Configure the BIOS or UEFI to boot from the boot media.
5. Save the changes and exit the BIOS or UEFI settings.
6. Select your language preferences and click “Next.”
7. Click on “Repair your computer” at the bottom left corner of the screen.
8. Choose “Troubleshoot” and then “Advanced options.”
9. Select “Command Prompt” to open the command prompt window.
10. Type bootrec /fixboot and press Enter to fix the boot partition.
11. Type bootrec /scanos and press Enter to scan for Windows installations.
12. Type bootrec /rebuildbcd and press Enter to rebuild the boot configuration data.
13. Restart your PC and remove the boot media.
14. Your deleted boot partition should now be restored, and Windows should boot normally.
If you have any further questions or need more assistance, you can visit Windows10forums or consult online resources like harrymcharrymc for detailed guides and troubleshooting steps.
Solutions for Windows Boot Partition Issues
- Insert the Windows installation media (DVD or USB) into your computer.
- Restart your computer and boot from the installation media.
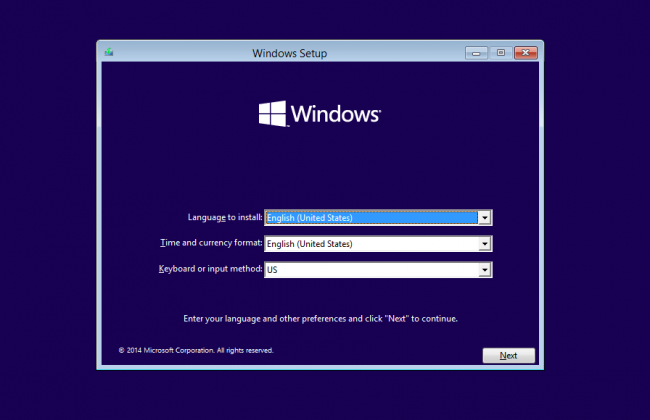
- Choose your language preferences and click “Next.”
- Click “Repair your computer” on the bottom left corner of the window.
- Select “Troubleshoot” and then “Advanced options.”
- Choose “Command Prompt” to open the command line interface.
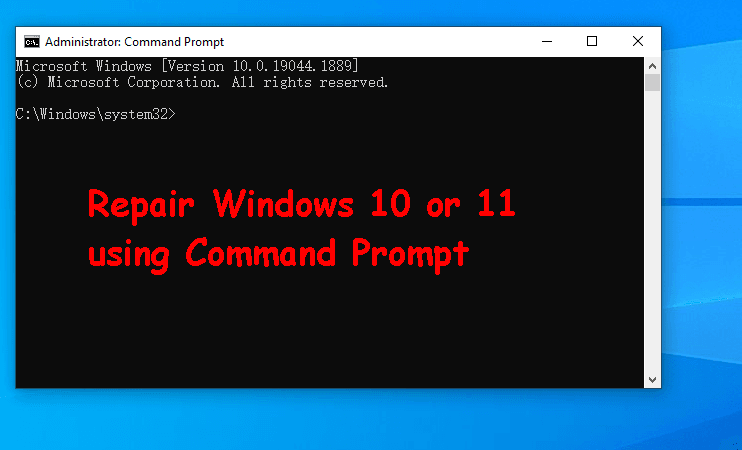
- Type bootrec /fixboot and press Enter to repair the boot partition.
- Once the process is complete, type exit and press Enter to exit the command prompt.
- Restart your computer and remove the installation media.
Solution 2: Using Automatic Repair
- Insert the Windows installation media (DVD or USB) into your computer.
- Restart your computer and boot from the installation media.
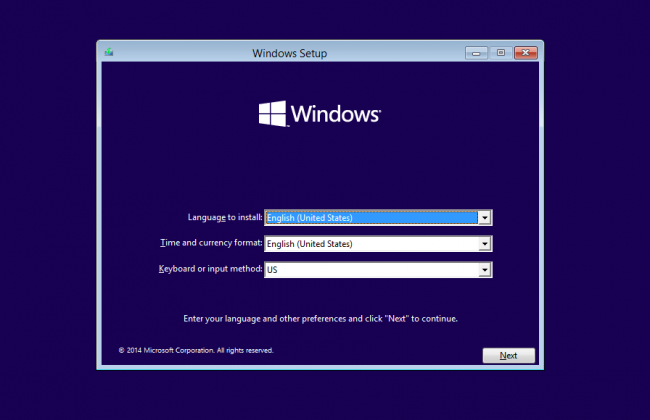
- Choose your language preferences and click “Next.”
- Click “Repair your computer” on the bottom left corner of the window.
- Select “Troubleshoot” and then “Advanced options.”
- Click on “Automatic Repair” and follow the on-screen instructions.
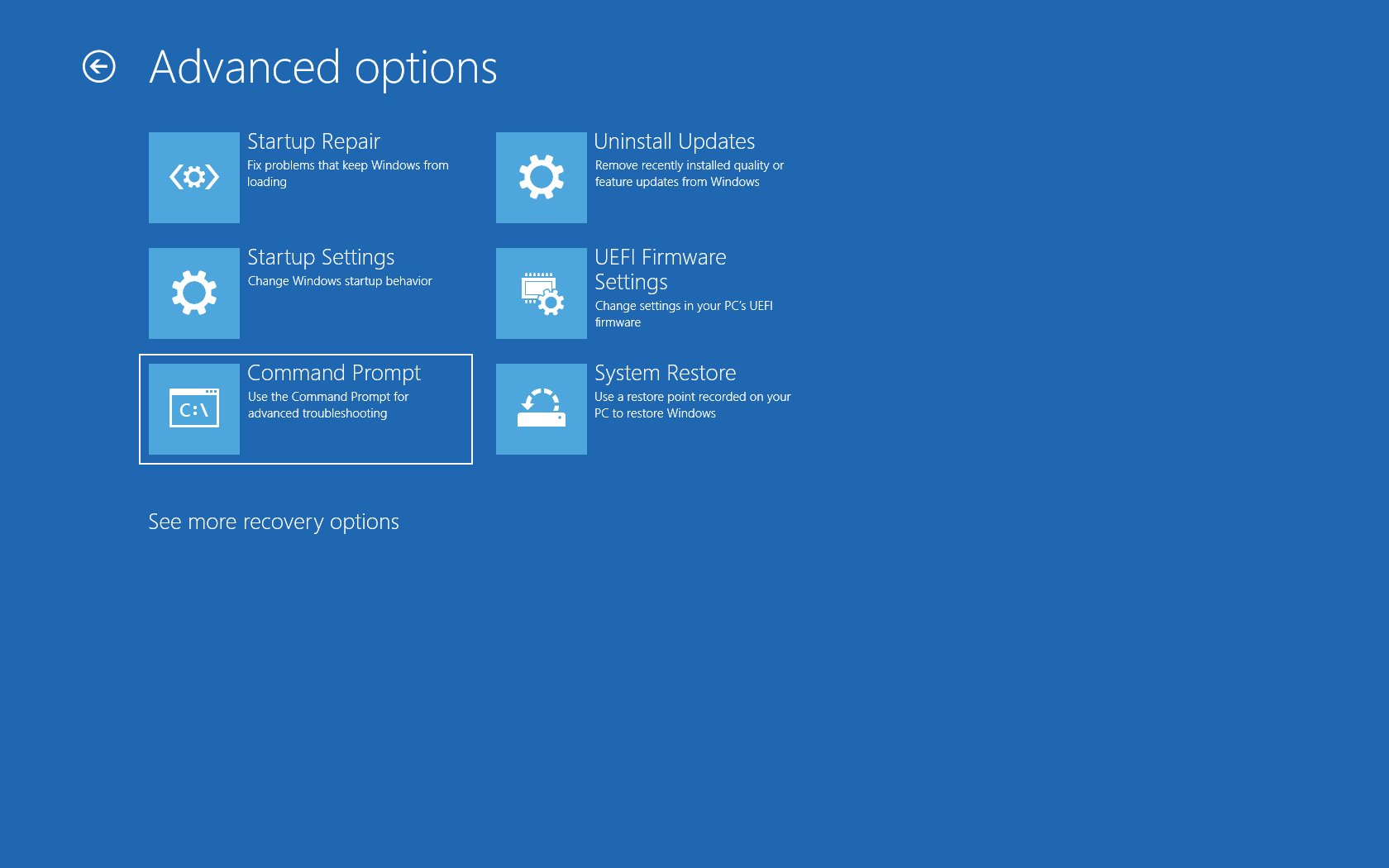
- Wait for the repair process to complete.
- Restart your computer and check if the boot partition issue is resolved.
Solution 3: Using Diskpart Command
- Insert the Windows installation media (DVD or USB) into your computer.
- Restart your computer and boot from the installation media.
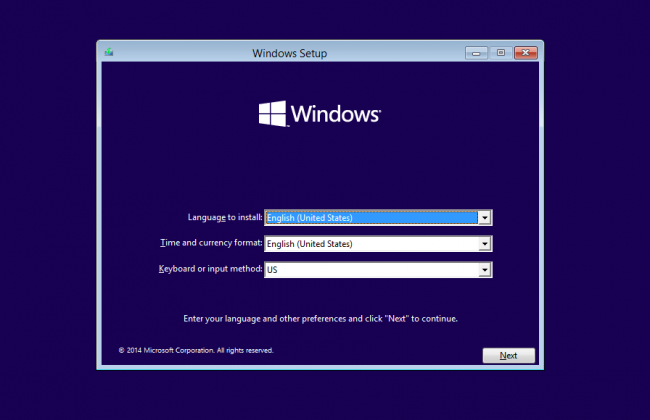
- Choose your language preferences and click “Next.”
- Click “Repair your computer” on the bottom left corner of the window.
- Select “Troubleshoot” and then “Advanced options.”
- Choose “Command Prompt” to open the command line interface.
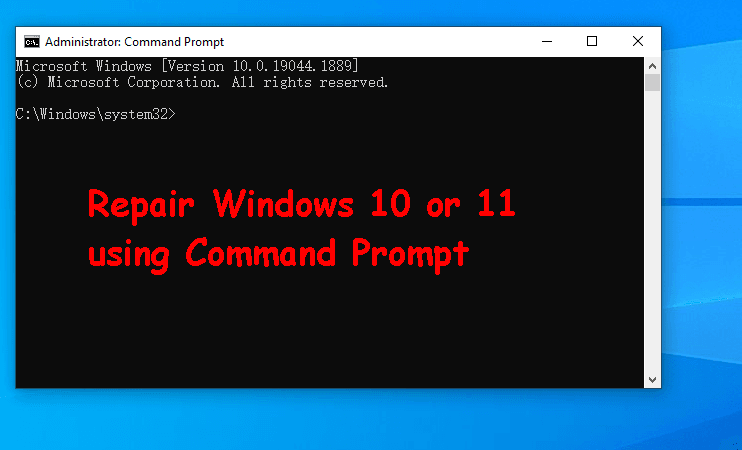
- Type diskpart and press Enter to start the Diskpart utility.
- Type list disk and press Enter to view the available disks.
- Type select disk X (replace X with the number of the disk containing the boot partition) and press Enter.
- Type list partition and press Enter to view the partitions on the selected disk.
- Type select partition Y (replace Y with the number of the boot partition) and press Enter.
- Type active and press Enter to mark the selected partition as active.
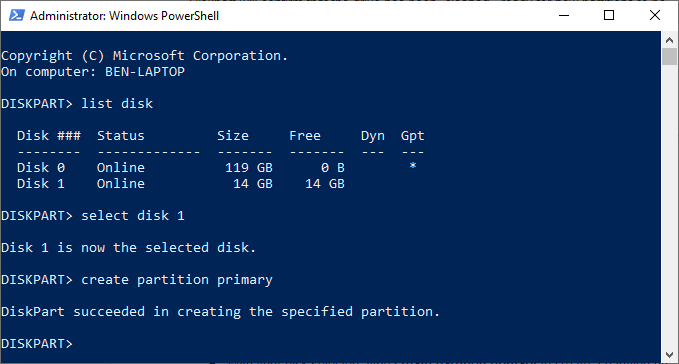
- Type exit and press Enter to exit Diskpart.
- Restart your computer and check if the boot partition issue is resolved.
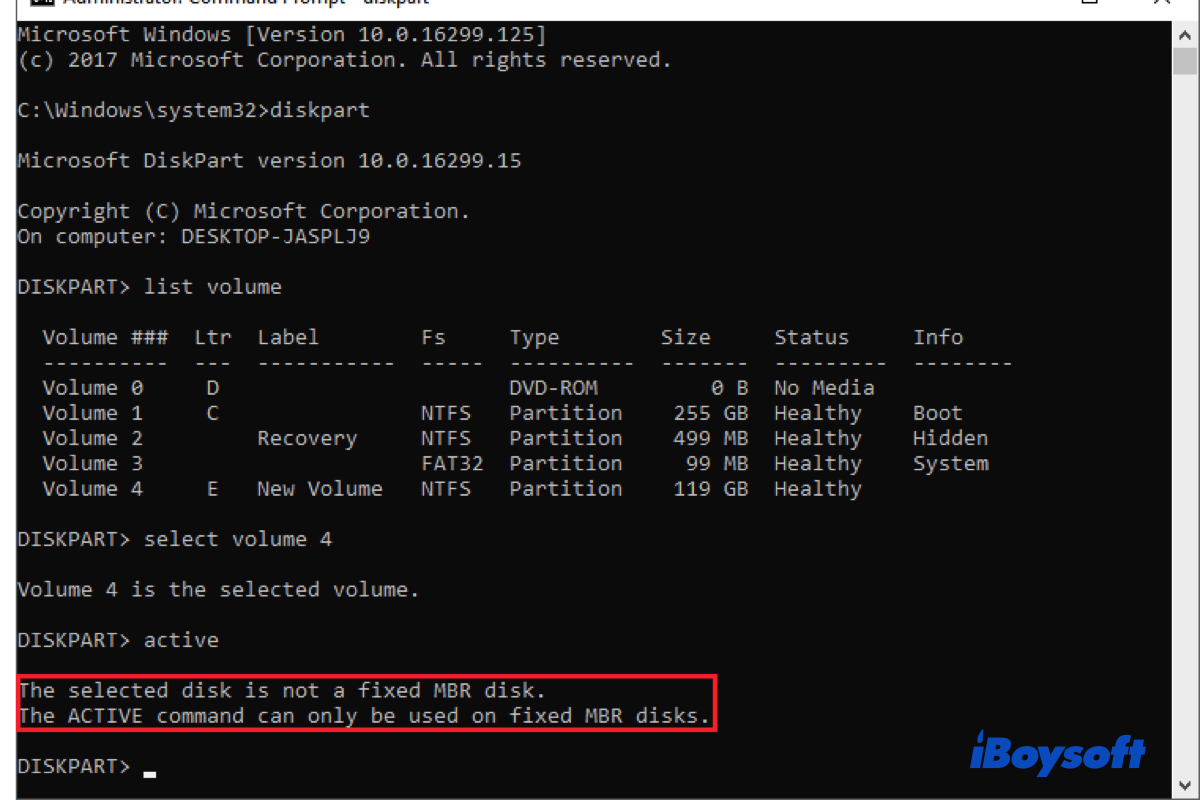
python
import subprocess
def check_boot_partition():
# Run the diskpart utility to obtain disk and partition information
diskpart_process = subprocess.Popen(['diskpart'], stdin=subprocess.PIPE, stdout=subprocess.PIPE, stderr=subprocess.PIPE, shell=True)
diskpart_commands = """
select disk 0
list partition
"""
diskpart_process.communicate(input=diskpart_commands.encode())
# Retrieve the output and check for the boot partition status
output = diskpart_process.stdout.read().decode()
if 'boot' in output:
print("Boot partition found.")
else:
print("Boot partition is missing or not marked as bootable.")
# Call the function to check the boot partition
check_boot_partition()
Please note that this code snippet only provides a basic demonstration of how you can interact with the `diskpart` utility through Python. It does not perform any repair or modification actions on the boot partition, as those operations require administrative privileges and careful consideration.
Rebuilding the Boot Partition in Windows
To restore a deleted Windows boot partition, follow these steps:
1. Boot your computer using a working Windows installation media.
2. Select your language preferences and click “Next.”
3. Click on “Repair your computer” at the bottom left of the screen.
4. Choose “Troubleshoot,” then “Advanced options,” and finally “Command Prompt.”
5. In the Command Prompt, type bootrec /fixboot and press Enter.
6. Wait for the process to complete.
7. Restart your computer and check if the boot partition is restored.
If the issue persists, you may need to use a partition manager tool like Partition Assistant or MiniTool Partition Wizard to further troubleshoot and fix the boot partition problem.
Additional Tips and FAQs for Windows Boot Partition Problems
table {
font-family: Arial, sans-serif;
border-collapse: collapse;
width: 100%;
}
th, td {
border: 1px solid #dddddd;
text-align: left;
padding: 8px;
}
tr:nth-child(even) {
background-color: #f2f2f2;
}
th {
background-color: #4CAF50;
color: white;
}
Restoring Deleted Windows Boot Partition: Additional Tips and FAQs
| Problem | Solution |
|---|---|
| Accidentally deleted the Windows Boot Partition | 1. Create a bootable USB or DVD with the Windows installation media. 2. Boot from the installation media. 3. Choose the language preferences and click “Next”. 4. Select “Repair your computer” instead of installing Windows. 5. Choose “Troubleshoot” -> “Advanced options” -> “Command Prompt”. 6. In the Command Prompt, type “bootrec /fixboot” and press Enter. 7. Type “bootrec /scanos” and press Enter. 8. Finally, type “bootrec /rebuildbcd” and press Enter. 9. Restart your computer and check if the boot partition is restored. |
| Encountering “BOOTMGR is missing” error | 1. Boot from the Windows installation media. 2. Select “Repair your computer” instead of installing Windows. 3. Choose “Troubleshoot” -> “Advanced options” -> “Command Prompt”. 4. In the Command Prompt, type “bootrec /fixboot” and press Enter. 5. Type “bootrec /fixmbr” and press Enter. 6. Finally, type “bootrec /rebuildbcd” and press Enter. 7. Restart your computer and check if the boot partition is restored. |
| Unable to boot after deleting the boot partition | 1. Use a bootable USB or DVD with the Windows installation media. 2. Boot from the installation media. 3. Select “Repair your computer” instead of installing Windows. 4. Choose “Troubleshoot” -> “Advanced options” -> “Command Prompt”. 5. In the Command Prompt, type “bootrec /fixboot” and press Enter. 6. Type “bootrec /fixmbr” and press Enter. 7. Finally, type “bootrec /rebuildbcd” and press Enter. 8. Restart your computer and check if the boot partition is restored. |
| Is it possible to recover data from the deleted boot partition? | Recovering data from a deleted boot partition is challenging and may require specialized data recovery tools. It is recommended to seek professional assistance in such cases. |
| How can I prevent accidental deletion of the boot partition? | Creating regular backups of your important data and system files is crucial. Additionally, exercise caution while performing disk management operations and avoid deleting or modifying partitions if you are unsure about their purpose. |