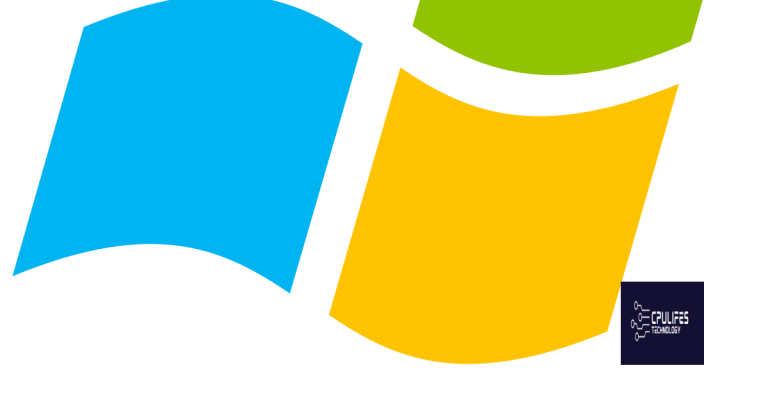Fix Windows 7 Black Screen of Death in 9 Ways
Facing the dreaded Windows 7 Black Screen of Death? Here are 9 effective ways to fix it.
Understanding the Black Screen of Death in Windows 7
1. Check for hardware issues: Ensure that all hardware components are properly connected and functioning.
2. Update graphics drivers: Outdated or incompatible graphics drivers can cause the black screen. Update them from the manufacturer’s website.
3. Run System Restore: Use the System Restore feature to revert your system back to a previous working state.
4. Scan for malware: Run a full scan with your antivirus software to eliminate any potential viruses or malware.
5. Boot in Safe Mode: Restart your computer and press F8 repeatedly to access Safe Mode. From there, you can troubleshoot and fix the black screen issue.
6. Perform a clean boot: Disable all non-essential startup programs and services to identify any conflicts causing the black screen.
7. Disable Windows Aero: Go to Control Panel > Appearance and Personalization > Personalization and select a basic theme to disable Windows Aero.
8. Use the Startup Repair tool: Insert your Windows 7 installation disc, restart your computer, and select the Startup Repair option.
9. Restore from a system image: If you have a system image backup, use it to restore your computer to a previous working state.
Quick Fixes for Windows 7 Black Screen Issue
- Make sure your computer is turned on and the power light is on.
- Check if your monitor is properly connected to the computer.
- Verify that the monitor is turned on and set to the correct input source.
Method 2: Disconnect External Devices
- Disconnect any external devices such as USB drives, printers, or cameras.
- Restart your computer and check if the black screen issue is resolved.
Method 3: Perform a Hard Reset
- Turn off your computer by pressing and holding the power button until it shuts down.
- Disconnect the power cord and remove the battery (if applicable).
- Press and hold the power button for 15 seconds to discharge any residual power.
- Reconnect the power cord (and battery if applicable) and turn on the computer.
Method 4: Boot into Safe Mode
- Restart your computer and continuously press the F8 key before the Windows logo appears.
- Select “Safe Mode” from the advanced boot options menu using the arrow keys.
- Press Enter to start your computer in Safe Mode.
Method 5: Update Graphics Card Drivers
- Press Win + R to open the Run dialog box.
- Type “devmgmt.msc” and press Enter to open the Device Manager.
- Expand the “Display adapters” category.
- Right-click on your graphics card and select “Update driver.”
- Choose the option to automatically search for updated driver software.
- Follow the on-screen instructions to complete the driver update.
Method 6: Run Startup Repair
- Insert your Windows installation disc or a system repair disc into your computer.
- Restart your computer and boot from the disc.
- Select your language preferences and click “Next.”
- Click on “Repair your computer” and select “Startup Repair.”
- Follow the on-screen instructions to repair your startup files.
Method 7: Perform System Restore
- Restart your computer and continuously press the F8 key before the Windows logo appears.
- Select “Repair your computer” from the advanced boot options menu.
- Choose your language preferences and log in to your account.
- Select “System Restore” and choose a restore point before the black screen issue occurred.
- Follow the on-screen instructions to restore your system.
Method 8: Check for Malware
- Download and install a reputable antivirus or antimalware program.
- Perform a full system scan to detect and remove any malware infections.
- Restart your computer and check if the black screen issue persists.
Method 9: Reinstall Windows
- Backup your important files and data.
- Insert your Windows installation disc or create a bootable USB drive.
- Restart your computer and boot from the installation disc or USB drive.
- Select your language preferences and click “Next.”
- Click on “Install now” and follow the on-screen instructions to reinstall Windows.
Using Last Known Good Configuration
1. Restart your computer and press the F8 key repeatedly before the Windows logo appears.
2. In the Advanced Boot Options menu, use the arrow keys to select “Last Known Good Configuration” and press Enter.
3. Windows will then start with the last known good settings, and hopefully, the black screen issue will be resolved.
python
# Sample code to address Windows 7 black screen of death (BSOD)
# 1. Boot into Safe Mode
# Safe Mode allows you to boot into Windows with minimal drivers and startup programs.
# This can help determine if the black screen issue is caused by a faulty driver or incompatible software.
# To boot into Safe Mode, restart the computer and press F8 repeatedly before the Windows logo appears.
# Select "Safe Mode" from the Advanced Boot Options menu.
# 2. Disable recently installed programs or drivers
# Use the System Configuration tool (msconfig) to disable any recently installed programs or drivers.
# Press Win + R to open the Run dialog box.
# Type "msconfig" and press Enter.
# In the System Configuration window, go to the "Startup" tab and uncheck any recently added programs.
# Go to the "Services" tab, check "Hide all Microsoft services," and disable any recently added services.
# Click "Apply" and then "OK."
# 3. Update graphics card drivers
# Outdated or faulty graphics card drivers can cause the black screen issue.
# Visit the website of your graphics card manufacturer (e.g., NVIDIA, AMD) and download the latest drivers for your specific model.
# Install the downloaded drivers and restart the computer.
# 4. Run a virus scan
# Malware or viruses can sometimes cause the black screen issue.
# Use a reliable antivirus program to perform a full system scan and remove any detected threats.
# 5. Perform a system restore
# If none of the above steps resolve the issue, you can try restoring your system to a previous working state.
# Restart the computer and press F8 repeatedly before the Windows logo appears.
# Select "Repair Your Computer" from the Advanced Boot Options menu.
# Choose your language preferences and log in with an administrator account.
# Select "System Restore" and follow the on-screen instructions to restore the system to a previous restore point.
# Disclaimer: This code is for educational purposes only and may not fully resolve the black screen of death issue on all Windows 7 systems.
Please keep in mind that the provided code is a general guideline and may not be applicable or sufficient to fix every instance of the black screen of death. It is always recommended to consult with a professional or refer to official Microsoft resources for a comprehensive solution tailored to your specific situation.
Reinstalling Graphics Card Driver
To reinstall the graphics card driver on Windows 7, follow these steps:
1. Press the Windows key + R to open the Run dialog box.
2. Type “devmgmt.msc” and press Enter to open Device Manager.
3. Expand the “Display adapters” category to see the graphics card driver.
4. Right-click on the graphics card driver and select “Uninstall device” from the context menu.
5. Check the box that says “Delete the driver software for this device” and click Uninstall.
6. Restart your computer.
7. After the restart, Windows will automatically reinstall the graphics card driver.
8. If Windows doesn’t automatically reinstall the driver, download the latest driver from the manufacturer’s website and install it manually.
9. Restart your computer again to complete the installation.
Note: Make sure to download the correct driver for your graphics card model.
Uninstalling Windows Security Update in Safe Mode
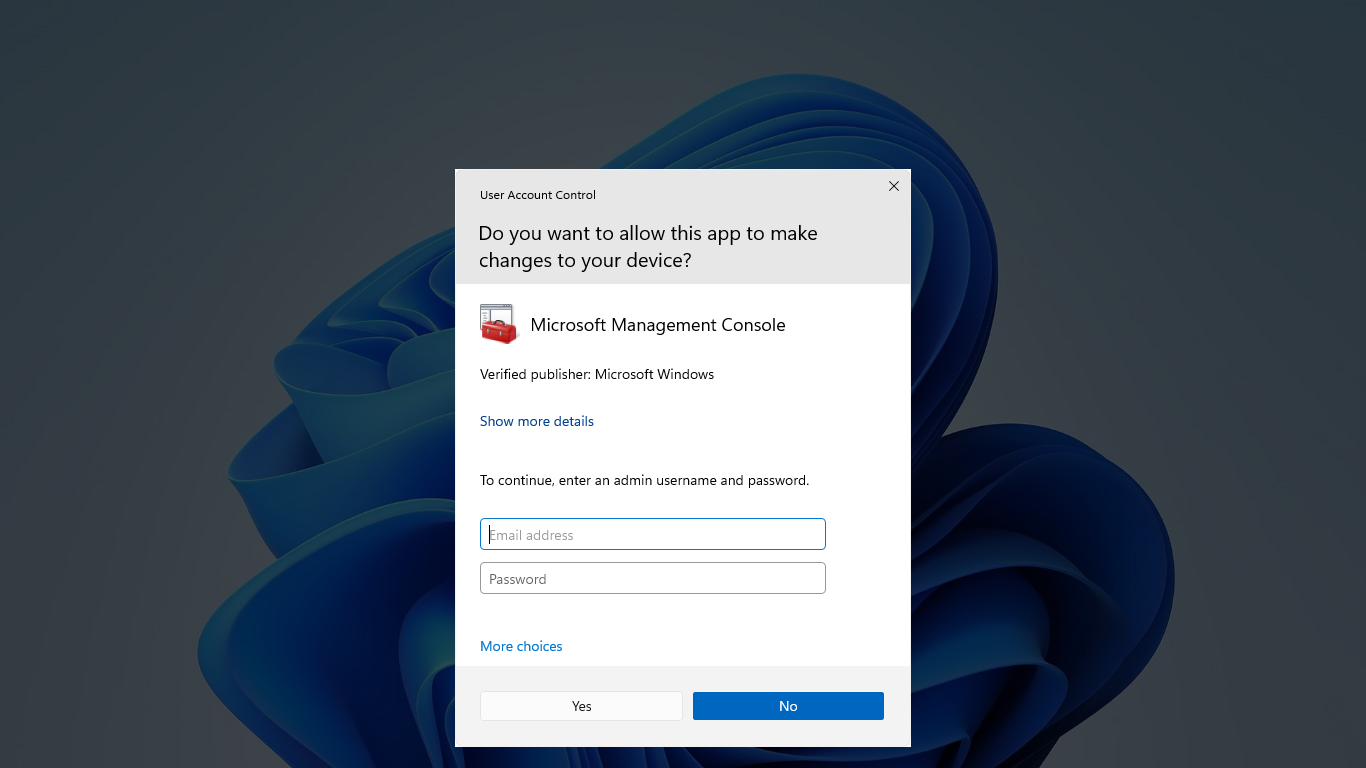
To uninstall a Windows Security Update in Safe Mode, follow these steps:
1. Restart your computer and press F8 repeatedly before the Windows logo appears.
2. Use the arrow keys to select “Safe Mode with Networking” and press Enter.
3. Once in Safe Mode, open the Start menu and type “Control Panel” to access it.
4. In the Control Panel, click on “Programs” or “Programs and Features.”
5. Look for the recently installed Windows Security Update and double-click on it.
6. Follow the on-screen instructions to uninstall the update.
7. After the uninstallation is complete, restart your computer normally.
8. Once your computer has booted up, check if the black screen issue has been resolved.
9. If the issue persists, you may need to try other methods mentioned in the article.
Performing System Restore
Performing a system restore can help fix the Windows 7 Black Screen of Death issue. Here’s how:
1. Start your computer and continuously press the F8 key until the Advanced Boot Options menu appears.
2. Use the arrow keys to select “Safe Mode with Command Prompt” and press Enter.
3. In the command prompt window, type “rstrui.exe” and press Enter to open the System Restore wizard.
4. Follow the on-screen instructions to choose a restore point before the black screen issue occurred.
5. Confirm your selection and wait for the system restore process to complete.
6. Once done, your computer will restart and hopefully resolve the black screen problem.
Note: System restore will not affect your personal files, but it may uninstall recently installed programs and updates.
Running Anti-Virus Software
1. Ensure your computer is protected by running antivirus software.
2. Perform a full scan of your system to detect any potential computer viruses.
3. Remove any detected threats or malware using the antivirus program.
4. Update your antivirus software to ensure it has the latest virus definitions.
5. Restart your computer and check if the Windows 7 black screen of death issue is resolved.
6. If the problem persists, try booting your computer in Safe Mode by pressing Control-Alt-Delete and selecting the “Safe Mode” option.
7. In Safe Mode, uninstall any recently installed programs or drivers that may be causing the issue.
8. Use the Windows Update feature to install the latest patches and updates for your operating system.
9. If all else fails, consider seeking further assistance from a computer professional or contacting the Windows support team.
Preventing the Black Screen of Death in Windows 7
- Update your graphics driver: Outdated or incompatible graphics drivers can cause the black screen issue. Update your graphics driver to the latest version.
- Run a virus scan: Malware or viruses can interfere with your system and lead to the black screen problem. Use a reliable antivirus program to scan and remove any potential threats.
- Check for faulty hardware: Faulty hardware components, such as a malfunctioning graphics card or faulty RAM, can cause the black screen issue. Check your hardware for any potential problems.
- Perform a system restore: If the black screen issue started recently, try restoring your system to a previous restore point when it was functioning properly.
- Disable Fast Startup: Fast Startup can sometimes cause conflicts with the system and lead to the black screen problem. Disable Fast Startup in your power options.
- Modify registry settings: Certain registry settings can be responsible for the black screen issue. Modify or delete specific registry keys related to display settings to resolve the problem.
- Boot into Safe Mode: Booting into Safe Mode can help identify if the black screen issue is caused by a software or driver problem. If your computer works fine in Safe Mode, it indicates a software conflict.
- Perform a clean boot: By performing a clean boot, you can eliminate any software conflicts and identify the cause of the black screen issue. Temporarily disable all startup programs and non-Microsoft services.
- Seek professional assistance: If none of the above solutions work, it may be best to seek professional assistance from a computer technician or contact Microsoft support for further troubleshooting.