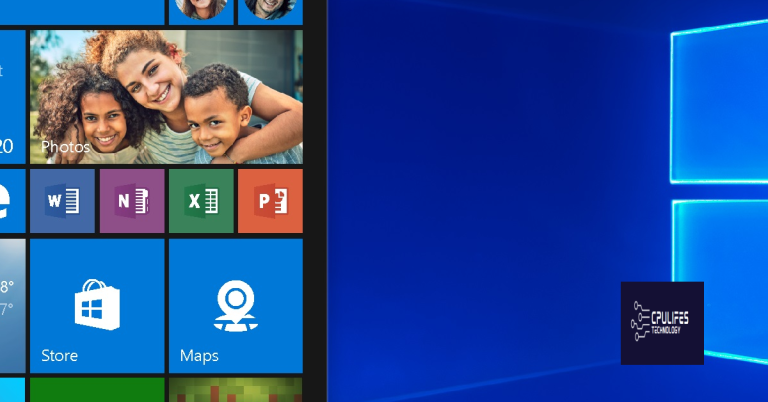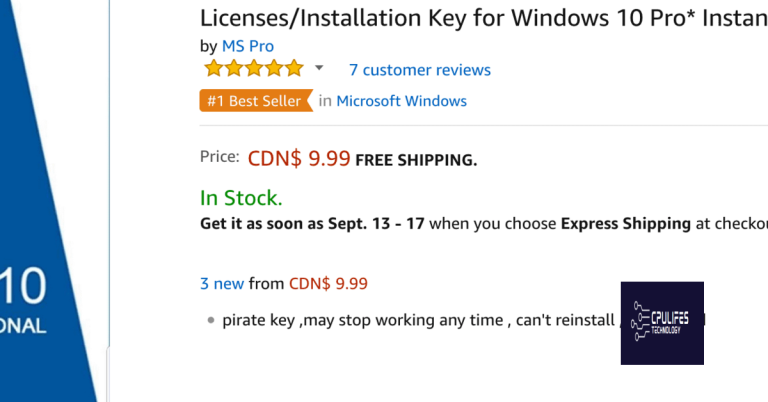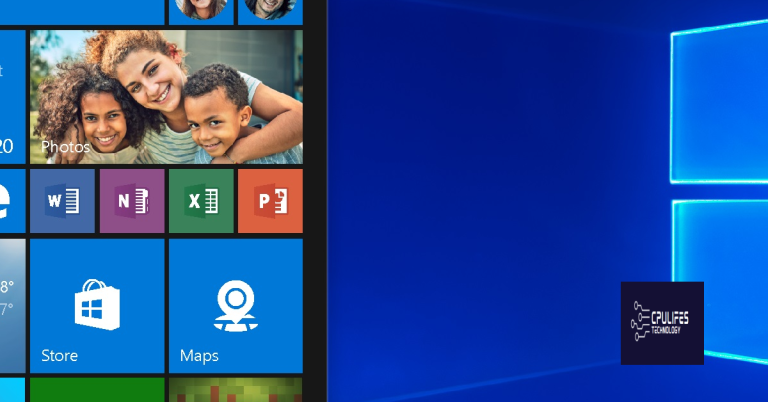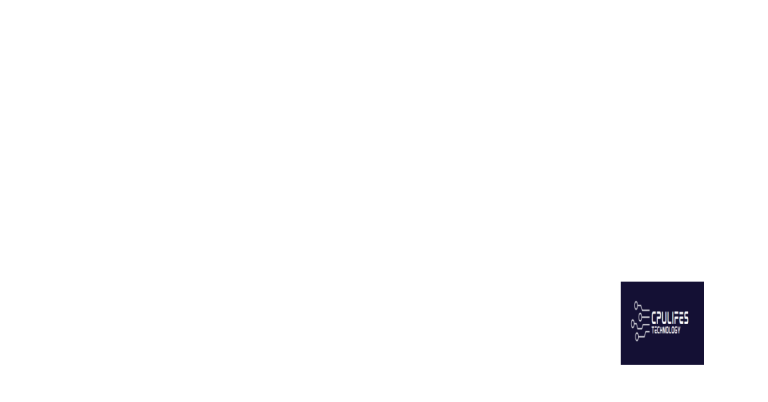Fix Windows Update DISM Error 0x80010108
Unlocking the Solutions: Taming the Elusive DISM Error 0x80010108 in Windows Update
Fixing the error 0x80010108
To fix the error 0x80010108 in Windows Update, follow these steps:
1. Run the Windows Update Troubleshooter to automatically detect and resolve common update issues. Click Start, type “troubleshoot”, and select “Troubleshoot settings”. Then, click “Windows Update” under “Get up and running” and follow the on-screen instructions.
2. If the Troubleshooter doesn’t fix the error, try using the DISM tool. Open Command Prompt as an administrator and run the following command: dism.exe /online /cleanup-image /restorehealth
3. If the DISM tool doesn’t work, try running the System File Checker (SFC) scan. Open Command Prompt as an administrator and run the following command: sfc /scannow
These methods should help resolve the error and allow you to update your Windows system successfully.
Turn on User Account Control
To fix the Windows Update DISM Error 0x80010108, you can try turning on User Account Control. This can help resolve any issues related to system permissions. Here’s how you can do it:
Step 1: Open the Windows Settings by pressing Win + I.
Step 2: Go to “Accounts” and click on “User accounts” in the left sidebar.
Step 3: In the “User accounts” settings, click on “Change User Account Control settings.”
Step 4: Move the slider to the default position, which is the second option from the top.
Step 5: Click on “OK” to save the changes.
By enabling User Account Control, you can help resolve the DISM Error 0x80010108 and ensure smoother Windows updates.
Check date and time settings
If you’re encountering the Windows Update DISM Error 0x80010108, one possible culprit could be incorrect date and time settings on your device. To fix this, follow these steps:
1. Open the Settings app by pressing Windows key + I.
2. Go to “Time & Language” and click on “Date & time”.
3. Ensure that the date, time, and time zone are set correctly.
4. If they are incorrect, toggle off the “Set time automatically” and “Set time zone automatically” options, and manually adjust the settings.
5. Restart your device and check if the error persists.
By checking and correcting your date and time settings, you can resolve the Windows Update DISM Error 0x80010108 and continue with your updates.
powershell
$sourcePath = "C:\Path\To\Windows\Installation\Media"
# Mount the Windows image
Mount-WindowsImage -ImagePath $sourcePath\install.wim -Path "C:\mount" -Index 1
# Specify the path for the error log file
$errorLogPath = "C:\Path\To\Error\Log.txt"
# Capture the error output to the log file
try {
$dismOutput = DISM.exe /Online /Cleanup-Image /RestoreHealth 2>&1
} catch {
$errorMessage = $_.Exception.Message
$errorMessage | Out-File -FilePath $errorLogPath -Append
}
# Unmount the Windows image
Dismount-WindowsImage -Path "C:\mount" -Discard
# Analyze the error log file or display the captured output
Get-Content -Path $errorLogPath
In the above PowerShell code, we first mount a Windows image (install.wim) using the `Mount-WindowsImage` cmdlet. Then, we try to execute the DISM command `/Online /Cleanup-Image /RestoreHealth`. Any error output from the command is captured and appended to an error log file specified by `$errorLogPath`. Finally, we unmount the Windows image using `Dismount-WindowsImage` and display the contents of the error log file using `Get-Content`.
Remember to customize the `$sourcePath` variable to point to the location of your Windows installation media and adjust the `$errorLogPath` variable to the desired path for the error log file.
Clear Windows Store Cache
To clear the Windows Store cache and fix the Windows Update DISM Error 0x80010108, follow these steps:
Step 1: Press “Windows key + R” to open the Run dialog box.
Step 2: Type “wsreset.exe” and press Enter.
Step 3: Wait for the Windows Store to open and close automatically.
Step 4: Restart your computer.
By clearing the Windows Store cache, you can resolve the DISM Error 0x80010108 and ensure smoother Windows updates.
Disable proxy and VPN
To fix Windows Update DISM Error 0x80010108, you may need to disable proxy and VPN settings. These settings can sometimes interfere with the update process. Here’s how to do it:
1. Press the Windows key + R to open the Run dialog box.
2. Type “inetcpl.cpl” and press Enter to open the Internet Properties window.
3. Go to the Connections tab and click on the “LAN settings” button.
4. Uncheck the box that says “Use a proxy server for your LAN.”
5. Click OK to save the changes and close the window.
Additionally, if you’re using a VPN, you can disable it temporarily while running the Windows Update Troubleshooter or performing the update.
Once you’ve disabled proxy and VPN settings, try running the update again to see if the issue is resolved. If you continue to experience errors, it may be worth considering other troubleshooting methods or seeking further assistance.
Clean DNS cache
To clean the DNS cache and fix the Windows Update DISM Error 0x80010108, follow these steps:
1. Open the Command Prompt as an administrator.
2. Type ipconfig /flushdns and press Enter to clear the DNS cache.
3. Run the Windows Update Troubleshooter to identify and resolve any update-related issues.
4. Use the DISM (Deployment Image Servicing and Management) tool to restore the health of the system image.
– Type dism /online /cleanup-image /restorehealth and press Enter.
5. If the above steps didn’t work, try running the System File Checker (SFC) tool.
– Type sfc /scannow and press Enter.
6. Restart your computer and check if the error persists.
These steps should help resolve the Windows Update DISM Error 0x80010108. If you encounter any further issues, consider seeking assistance from Microsoft Support or referring to trusted online tutorials.
Reset Windows Store
To fix the DISM Error 0x80010108 in Windows Update, you can try resetting the Windows Store. Here’s how:
1. Press the Windows key + R to open the Run dialog box.
2. Type “wsreset” (without quotes) and press Enter.
3. This will open the Windows Store and reset it.
Resetting the Windows Store can help resolve issues with Windows Update and error 0x80010108. Give it a try and see if it solves your problem. If not, you may need to explore other solutions or seek further assistance.
Perform a Clean Boot
Performing a clean boot can help resolve the Windows Update DISM Error 0x80010108. Here’s how:
1. Press the Windows key + R to open the Run dialog box.
2. Type “msconfig” and hit Enter.
3. In the System Configuration window, go to the Services tab.
4. Check the box that says “Hide all Microsoft services“.
5. Click on “Disable all” to disable all the remaining services.
6. Go to the Startup tab and click on “Open Task Manager“.
7. In Task Manager, disable all the startup items by right-clicking on each and selecting “Disable“.
8. Close Task Manager and go back to the System Configuration window.
9. Click on “Apply” and then “OK” to save the changes.
10. Restart your computer.
Performing a clean boot can help pinpoint the culprit causing the error and allow you to install the Windows Update or fix any other issues.