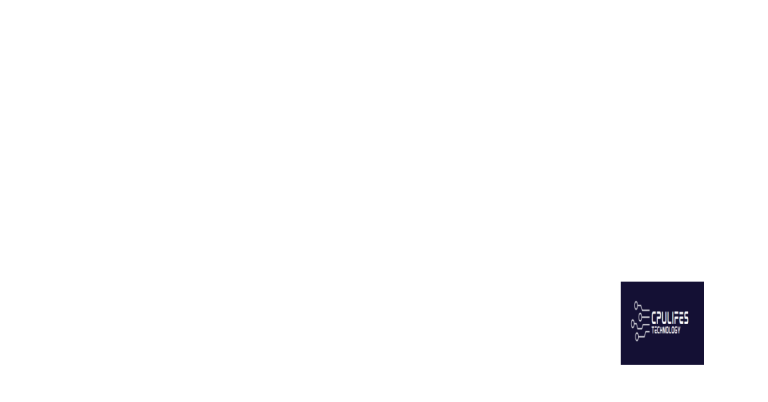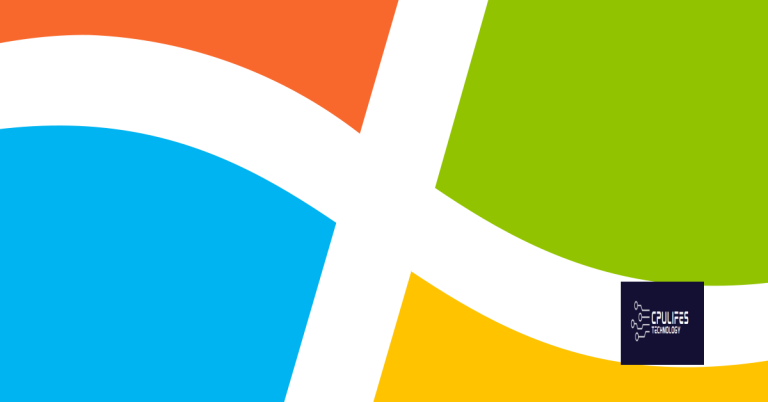Pourquoi Dropbox ne se synchronise pas et comment le réparer
Have you been experiencing synchronization issues with your Dropbox? In this article, we will explore the reasons behind this problem and provide you with effective solutions to fix it.
Troubleshooting Dropbox Sync Issues
If you’re experiencing sync issues with Dropbox, there are a few steps you can take to resolve the problem:
1. Check your internet connection: Ensure that you have a stable internet connection to sync your files.
2. Restart Dropbox: Quit the application and relaunch it to refresh the sync process.
3. Update Dropbox: Make sure you have the latest version of Dropbox installed on your device.
4. Verify file permissions: Check that you have the necessary permissions to access and modify the files you’re trying to sync.
5. Clear cache: Clearing the Dropbox cache can help resolve syncing problems. Go to the Dropbox website, sign in to your account, and navigate to the “Settings” menu. Under the “Advanced” tab, click on “Clear cache” to remove any temporary files.
6. Repair Dropbox installation: If the above steps don’t work, you can try repairing the Dropbox installation using third-party software like MiniTool.
Checking Internet Connection and Device Compatibility
To check your internet connection and device compatibility for fixing Dropbox synchronization issues, follow these steps:
1. Check your internet connection: Ensure that you have a stable and reliable internet connection. Try accessing other websites or apps to verify if your internet is working properly.
2. Verify device compatibility: Ensure that your device meets the minimum system requirements for running Dropbox. Refer to the official Dropbox website at https://www.dropbox.com for the specific requirements.
3. Update software: Make sure your device’s operating system and Dropbox application are up to date. Check for any available updates and install them accordingly.
4. Restart your device: Sometimes, a simple restart can resolve temporary issues. Restart your computer or phone and try syncing Dropbox again.
5. Check folder permissions: Ensure that you have the necessary permissions to access and modify the Dropbox folders. Right-click on the Dropbox folder, select Properties, and go to the Security tab to adjust the permissions if needed.
6. Reinstall Dropbox: If the issue persists, try uninstalling and reinstalling the Dropbox application on your device. This can help resolve any corrupted files or startup problems.
Refreshing and Reopening Dropbox
If Dropbox is not syncing, there are a few steps you can take to fix the issue. First, make sure you have a stable internet connection and that Dropbox is up to date. If you’re using Windows 10, try restarting your computer and then reopening Dropbox. If you’re on a Mac, go to the Applications folder and open Dropbox from there.
If the problem persists, you can try unlinking and relinking your Dropbox account. To do this, click on the Dropbox icon in your menu bar or system tray, select the gear icon, and choose “Preferences.” Then, go to the “Account” tab and click on “Unlink This Computer.” Afterward, relink your account by signing in again.
If these steps don’t resolve the issue, you can try using the MiniTool Power Data Recovery software to recover any damaged or deleted files. This software can help fix synchronization problems and restore your files.
python
import subprocess
def is_dropbox_syncing():
process = subprocess.Popen(['pgrep', 'Dropbox'], stdout=subprocess.PIPE, stderr=subprocess.PIPE)
output, error = process.communicate()
if output:
return True
else:
return False
# Example usage
if is_dropbox_syncing():
print("Dropbox is currently syncing files.")
else:
print("Dropbox is not syncing files.")
The above code uses the `subprocess` module in Python to execute the `pgrep` command, which checks if a process named “Dropbox” is running. If the process is found, it assumes that Dropbox is currently syncing files and returns `True`. Otherwise, it returns `False`.
Please remember that this code example only provides a simplistic approach to determine if Dropbox is syncing files and does not interact with Dropbox’s official API or provide any real-time synchronization status.
Configuring Dropbox Settings and Permissions
To resolve synchronization issues with Dropbox, follow these steps:
1. Verify your internet connection and ensure that you have a stable connection.
2. Check if there are any ongoing server issues or maintenance by visiting the Dropbox website at https://www.dropbox.com.
3. Make sure that your Dropbox software is up to date. Update it if necessary.
4. Review the permissions and settings for your Dropbox folders. Right-click on the folder, select “Properties,” and adjust the permissions as needed.
5. If you encounter “access denied” errors, ensure that you have the necessary privileges to access and modify the files.
6. Restart your computer and try syncing again. This can often resolve temporary issues.
7. For more advanced troubleshooting, consult the Dropbox support website for specific fixes related to your operating system.
Additionally, Fortect can repair missing or corrupt DLL files, which are crucial for proper program functioning. While Fortect cannot specifically fix Dropbox syncing issues, it can address underlying issues within the operating system that may be contributing to the problem.
Resolving Dropbox Sync Issues on Windows 10
To resolve Dropbox sync issues on Windows 10:
1. Check your internet connection and ensure it is stable.
2. Restart your computer to refresh the system.
3. Verify that the Dropbox app is up to date by visiting the Dropbox website at https://www.dropbox.com.
4. Check if there are any ongoing issues with the Dropbox service by visiting their website or checking their status page.
5. Make sure that your files and folders have enough space in your Dropbox account.
6. If you encounter any errors or damaged files, try renaming or moving them to a different location.
7. If all else fails, uninstall and reinstall the Dropbox app on your Windows 10 computer.
Restarting the Dropbox Process
If your Dropbox is not syncing, restarting the Dropbox process can often help resolve the issue. Here’s how:
1. On your computer, click on the Dropbox icon in the system tray or menu bar.
2. Select the gear icon and choose “Quit Dropbox” to close the Dropbox application.
3. Open the Dropbox application again.
4. If prompted, sign in to your Dropbox account.
5. Wait for the Dropbox icon to show that syncing is in progress.
By restarting the Dropbox process, you can address common syncing problems and ensure that your files are up to date across all your devices.
Clearing the Dropbox Cache
Clearing the Dropbox cache can help resolve syncing issues. To do this on a Windows computer, follow these steps:
1. Exit Dropbox by right-clicking the Dropbox icon in the taskbar and selecting “Quit Dropbox.”
2. Press the Windows key + R to open the Run dialog box.
3. Type “%localappdata%\Dropbox” and press Enter.
4. Select all the files and folders in the Dropbox folder, then press Shift + Delete to permanently delete them.
5. Restart Dropbox by searching for “Dropbox” in the Start menu and launching the application.
On a Mac, you can clear the cache by:
1. Quitting Dropbox from the menu bar.
2. Opening Finder and selecting “Go” from the menu.
3. Holding down the Option key and selecting “Library.”
4. Navigating to the “Caches” folder and deleting the “com.dropbox.DropboxCache” folder.
5. Restarting Dropbox from the Applications folder.
Clearing the cache can help resolve syncing issues in Dropbox on both Windows and Mac computers.
Using Selective Sync and Checking File Integrity
To fix synchronization issues with Dropbox, you can use the Selective Sync feature and check the integrity of your files.
1. Selective Sync: Open the Dropbox application on your computer, go to the Preferences menu, and select the “Sync” tab. Here, you can choose which folders to sync and which ones to exclude. By deselecting certain folders, you can prevent them from syncing and save storage space.
2. Checking File Integrity: To ensure your files are intact, right-click on a file or folder in your Dropbox folder, and select “Check File Integrity”. Dropbox will verify the integrity of your files and repair any issues if necessary.
By using Selective Sync and checking file integrity, you can resolve synchronization problems with Dropbox and ensure the smooth operation of your files.
Additional Solutions and Alternatives for Dropbox Sync Issues
- Disconnect and reconnect your Dropbox account:
- Open the Dropbox application on your device.
- Click on the profile icon or the gear icon in the top-right corner.
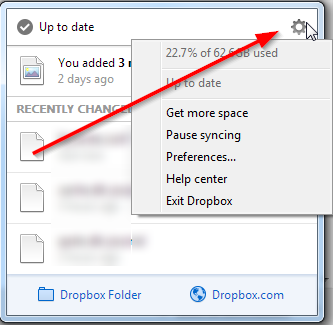
- Select “Preferences” or “Settings” from the dropdown menu.
- Navigate to the “Account” or “Linked Accounts” tab.
- Click on “Disconnect” or “Unlink” next to your Dropbox account.
- Follow the prompts to confirm and disconnect your account.
- Reopen the Dropbox application and go through the initial setup process to reconnect your account.
- Clear cache files and reset Dropbox:
- Open the Dropbox application on your device.
- Click on the profile icon or the gear icon in the top-right corner.
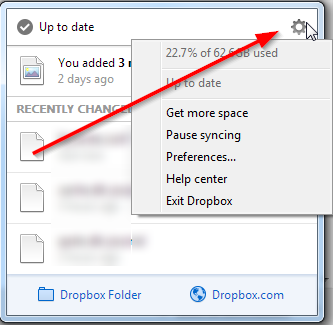
- Select “Preferences” or “Settings” from the dropdown menu.
- Navigate to the “Sync” or “Advanced” tab.
- Click on “Clear cache” or “Delete files” to remove cached files.
- Restart your device to ensure all changes take effect.
- Check your internet connection:
- Ensure that you have a stable and reliable internet connection.
- Try accessing other websites or online services to verify your connection.
- If your connection is weak or intermittent, try connecting to a different network or restarting your router.
- Disable any conflicting applications:
- Close any applications or programs that may interfere with Dropbox sync.
- Check for antivirus, firewall, or security software that could be blocking Dropbox.
- Temporarily disable or whitelist Dropbox in the conflicting applications or software.
- Restart your device to ensure all changes take effect.
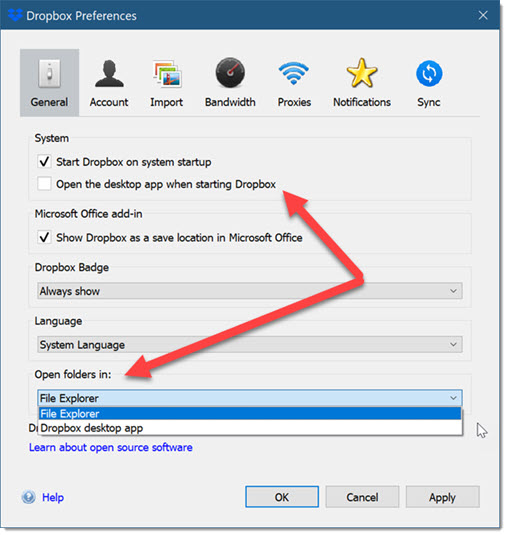
- Update the Dropbox application:
- Visit the official Dropbox website or your device’s app store.
- Download and install the latest version of the Dropbox application.
- Restart your device to ensure all changes take effect.
Attention, Dropbox ne se synchronise pas pour une raison inconnue. Download this tool to run a scan