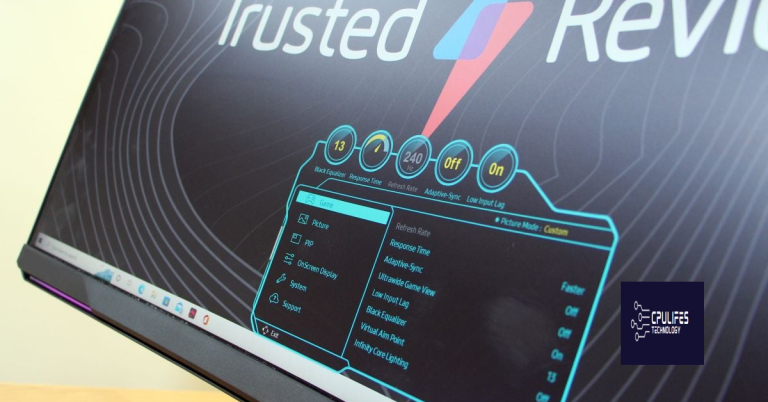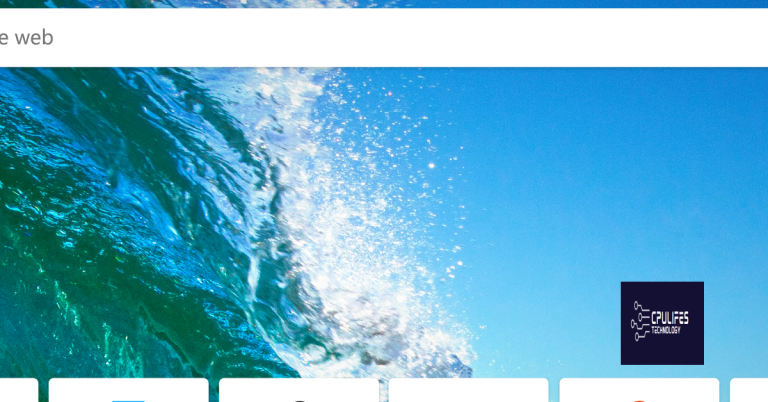Solutions for Chrome Not Downloading Anything
In a world where digital downloads have become an integral part of our lives, encountering issues with Chrome’s downloading capabilities can be frustrating. This article explores various solutions to help you troubleshoot and resolve the problem of Chrome not downloading anything. Whether you’re trying to save important files or simply downloading your favorite content, these fixes will ensure a smoother browsing experience.
Troubleshooting common download errors
1. Check your internet connection: Ensure that you have a stable internet connection before attempting any downloads.
2. Clear your browser cache and cookies: Open Chrome Settings, go to “Privacy and security,” and click on “Clear browsing data.” Make sure to select “Cached images and files” and “Cookies and other site data.”
3. Disable extensions: Some extensions may interfere with downloads. Go to Chrome Settings, click on “Extensions,” and disable any extensions that might be causing issues.
4. Disable antivirus or firewall temporarily: Some antivirus or firewall settings may block downloads. Temporarily disable them and check if the downloads work.
5. Try a different browser: If the issue persists, try downloading the file using a different browser like Safari or Firefox.
6. Restart Chrome: Close and reopen Chrome to refresh its settings and try downloading again.
7. Scan for viruses: Run a virus scan on your computer to ensure that there are no malware or viruses causing the download errors.
8. Update Chrome: Check for any available updates to Chrome and install them. Outdated versions may have compatibility issues with certain downloads.
Recovering Chrome history and bookmarks
1. Restart Chrome: Close and reopen Chrome to refresh the browser.
2. Check your internet connection: Ensure that you have a stable internet connection.
3. Clear cache and cookies: Clearing your cache and cookies can resolve download problems. Go to Settings > Privacy and security > Clear browsing data.
4. Disable extensions: Some extensions may interfere with downloads. Disable them by going to Settings > Extensions.
5. Disable antivirus software: Temporarily disable your antivirus software or add Chrome as an exception.
6. Use a different browser: If the issue persists, try downloading in a different browser like Safari or Firefox.
Quick tips to resolve Chrome download issues
- Open Google Chrome browser.
- Click on the three vertical dots in the top-right corner of the browser window to open the Chrome menu.
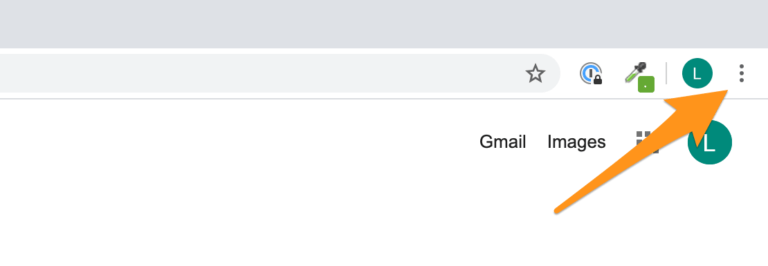
- Select More Tools and then Clear browsing data.
- In the pop-up window, select the time range for which you want to clear the data. It is recommended to choose All time to ensure a thorough cleanup.
- Check the boxes next to Browsing history, Download history, Cookies and other site data, and Cached images and files.
- Click on the Clear data button to start the cleaning process.
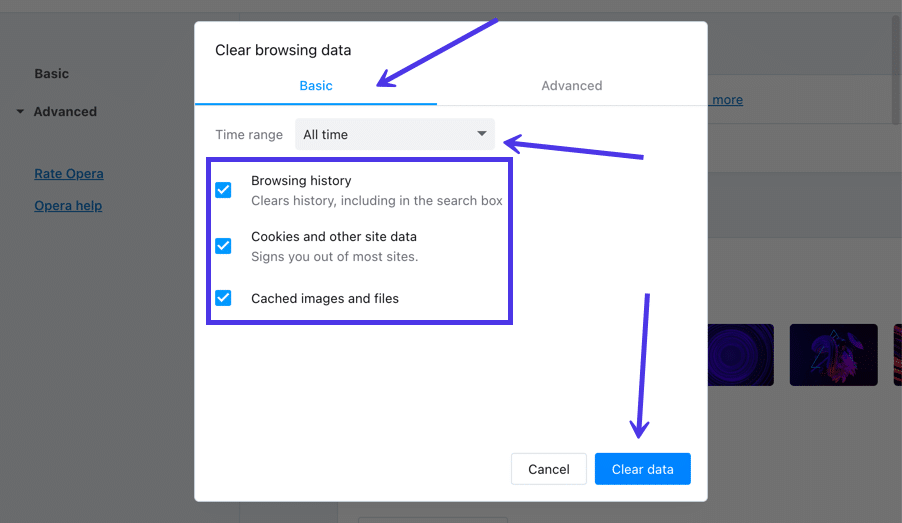
Disable Chrome extensions
- Open Google Chrome browser.
- Click on the three vertical dots in the top-right corner of the browser window to open the Chrome menu.
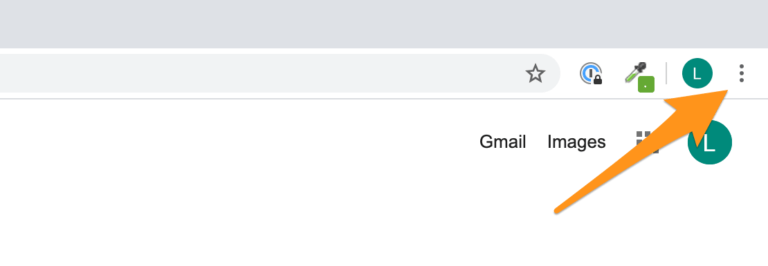
- Select More Tools and then Extensions.
- A list of installed extensions will appear. Disable all extensions by toggling the switch next to each extension.
- Restart Chrome and try downloading again.
Reset Chrome settings
- Open Google Chrome browser.
- Click on the three vertical dots in the top-right corner of the browser window to open the Chrome menu.
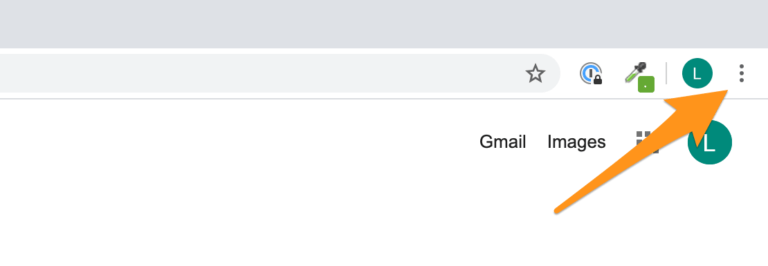
- Select Settings.
- Scroll down to the bottom and click on Advanced.
- Scroll down further and click on Restore settings to their original defaults under the Reset and clean up section.
- Click on the Reset settings button in the pop-up window to confirm.

Check antivirus and firewall settings
- Open your antivirus software.
- Go to the settings or preferences section.
- Ensure that Google Chrome is listed as a trusted application and allowed access to the internet.
- Disable any features or settings that may interfere with Chrome’s downloading capabilities.
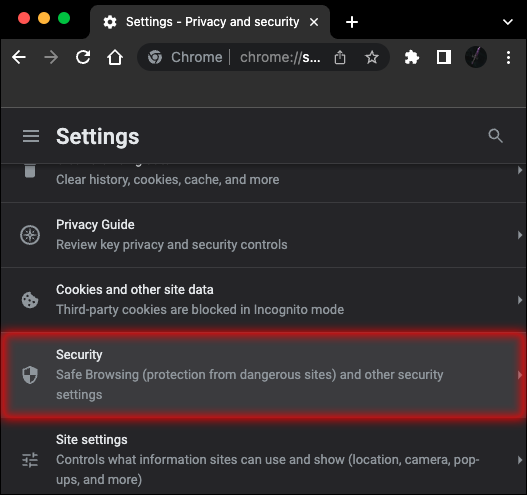
- If you have a separate firewall program, repeat the same steps to ensure Chrome has proper access.
Run Chrome as an administrator
- Right-click on the Google Chrome shortcut on your desktop or taskbar.
- Select Run as administrator from the context menu.
- Click Yes when prompted by User Account Control.
- Try downloading again to see if the issue is resolved.
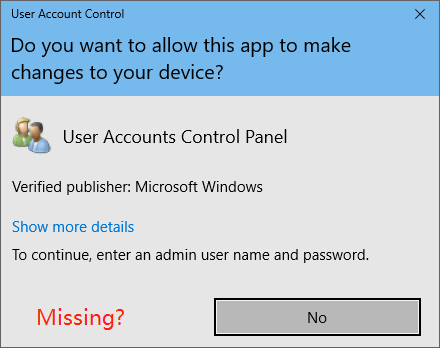
It can also address freezing programs by fixing damaged registry, missing files, or excessive junk. While Fortect cannot explicitly fix Chrome download issues, it can help tackle underlying causes that may be contributing to the problem.
python
import shutil
import os
def clear_chrome_cache():
cache_path = os.path.expanduser('~/.cache/google-chrome/Default/Cache')
shutil.rmtree(cache_path)
print("Chrome cache cleared successfully.")
clear_chrome_cache()
2. Disable Browser Extensions: Certain browser extensions can interfere with the download process. Try disabling all extensions and then attempt to download a file again.
3. Reset Chrome Settings: In some cases, corrupted settings or misconfigurations can cause download issues. Resetting Chrome to its default settings can help resolve such problems. Bear in mind that this will remove your bookmarks, history, and saved passwords, so proceed with caution.
python
import subprocess
def reset_chrome_settings():
subprocess.call(["google-chrome-stable", "--restore-defaults"])
print("Chrome settings reset successfully.")
reset_chrome_settings()
4. Update Chrome: Ensure that you have the latest version of Chrome installed on your system. Outdated versions may have known issues that could affect downloading capabilities.
5. Check Antivirus or Firewall Settings: Sometimes, overzealous antivirus software or firewall settings can block file downloads. Temporarily disable them and check if the issue persists.
Advanced fixes for “Chrome not downloading files” error
Advanced Fixes for “Chrome Not Downloading Files” Error
If you’re still encountering the frustrating “Chrome not downloading files” error, try these advanced fixes to resolve the issue.
1. Clear Cache and Cookies: Open Chrome, go to Settings > Privacy and Security > Clear Browsing Data. Select “Cached images and files” and “Cookies and other site data,” then click Clear Data.
2. Disable Extensions: Type chrome://extensions in the address bar, then toggle off all extensions. Restart Chrome and try downloading again.
3. Reset Chrome Settings: Type chrome://settings/reset in the address bar, click Restore settings to their original defaults, and confirm the action.
4. Check Antivirus and Firewall: Ensure your antivirus or firewall software isn’t blocking Chrome’s download functionality. Temporarily disable them and attempt the download.
5. Update Chrome: Open Chrome, go to Settings > About Chrome, and click Check for Updates. Install any available updates and restart Chrome.
Basic cleaning methods to fix download problems
- Clear the browser cache:
- Open Google Chrome.
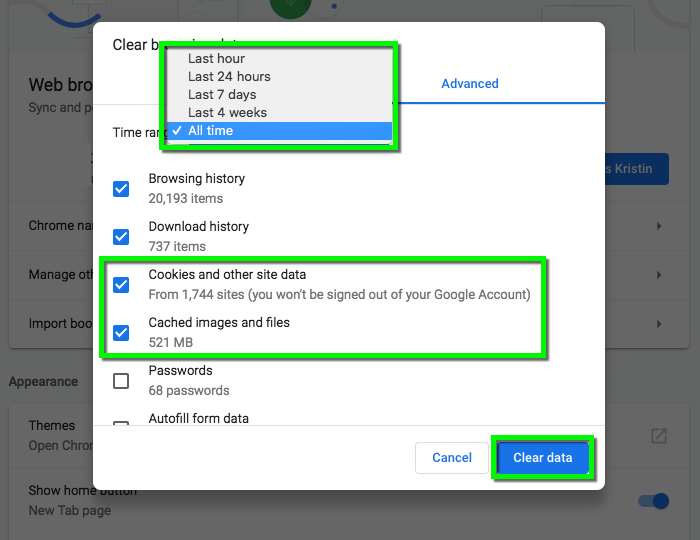
- Click on the three-dot menu icon in the top-right corner of the browser.
- Select More Tools, then Clear browsing data.
- In the “Basic” tab, choose a time range (e.g., Last hour, Last 24 hours, or All time).
- Make sure the “Cached images and files” option is checked.
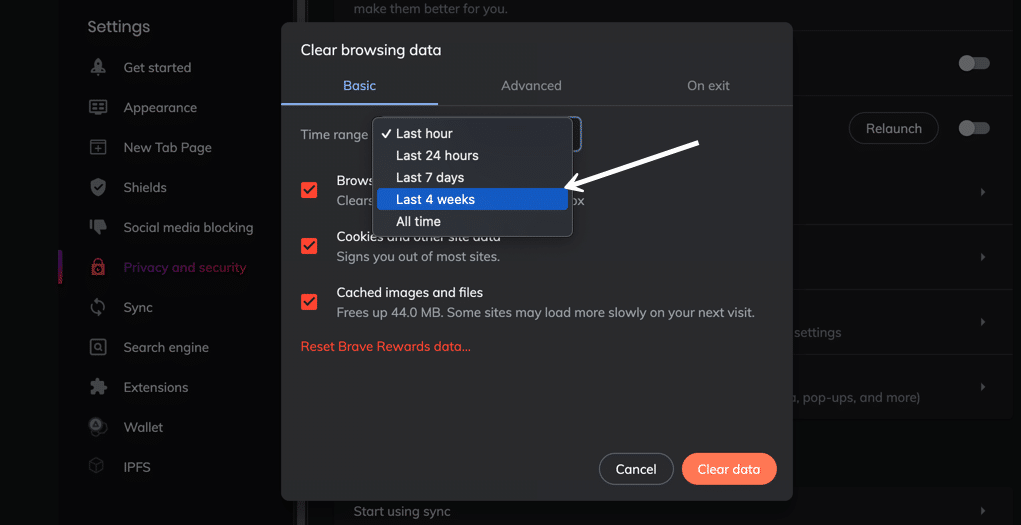
- Click on Clear data.
- Disable browser extensions:
- Open Google Chrome.
- Click on the three-dot menu icon in the top-right corner of the browser.
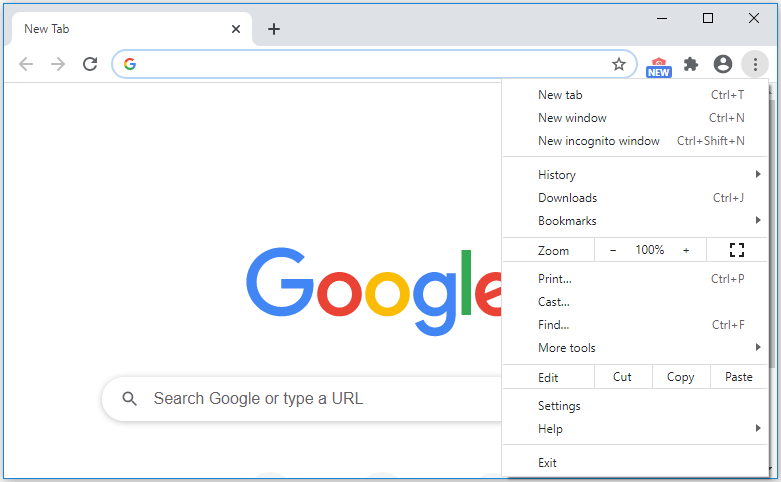
- Select More Tools, then Extensions.
- Toggle off the switch next to each extension to disable them.
- Reset Chrome settings:
- Open Google Chrome.
- Click on the three-dot menu icon in the top-right corner of the browser.
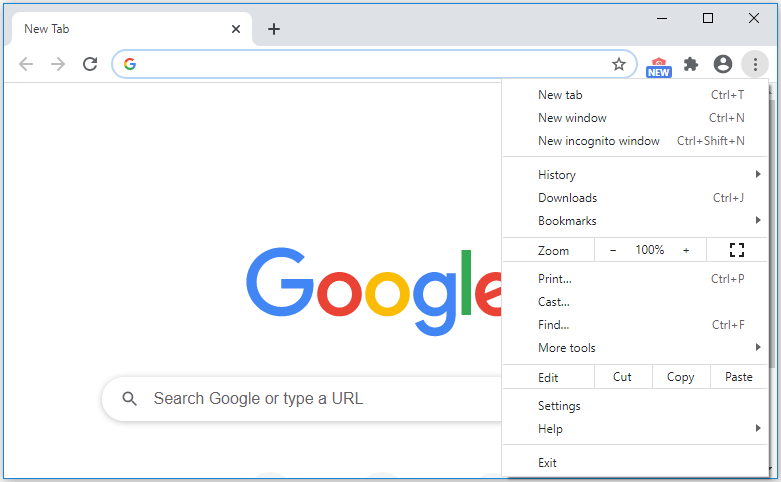
- Select Settings.
- Scroll down and click on Advanced.
- Scroll down to the “Reset and clean up” section.
- Click on Restore settings to their original defaults.
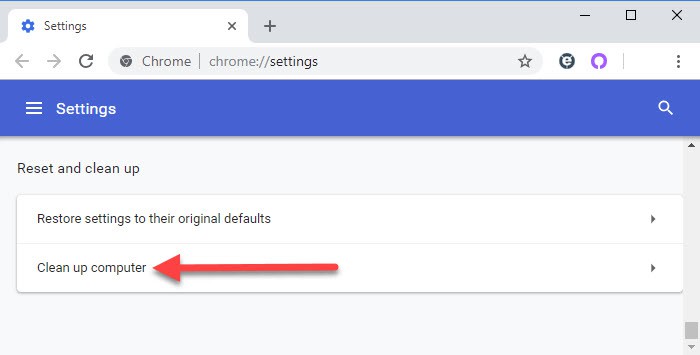
- Click on Reset settings to confirm.
- Disable antivirus or firewall temporarily:
- Open your antivirus or firewall software.
- Locate the option to disable or turn off the software temporarily.
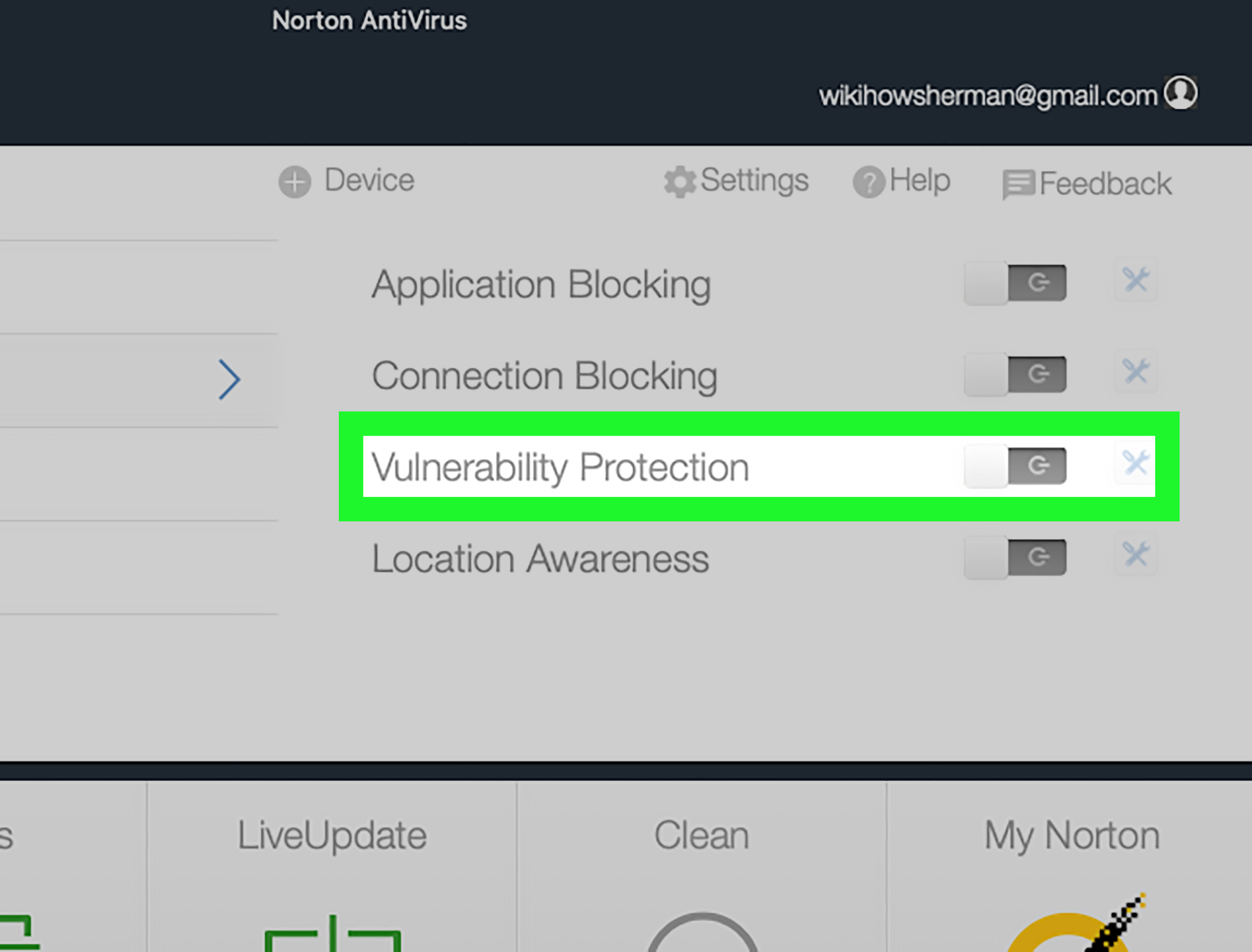
- Disable the antivirus or firewall for a short period of time.
- Attempt to download the file again.
- Remember to re-enable the antivirus or firewall after troubleshooting.
- Check for Chrome updates:
- Open Google Chrome.
- Click on the three-dot menu icon in the top-right corner of the browser.
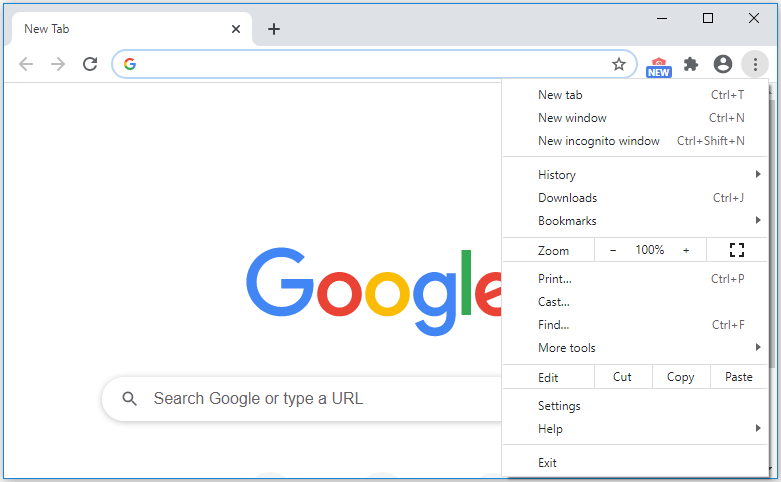
- Select Help, then About Google Chrome.
- Chrome will automatically check for updates and install them if available.
- Restart the browser after the update process completes.
Disabling hardware acceleration in Chrome
To disable hardware acceleration in Chrome, follow these steps:
1. Open Google Chrome on your computer.
2. Click on the three dots in the top-right corner and select “Settings.”
3. Scroll down and click on “Advanced” to expand the advanced settings.
4. Under the “System” section, toggle off the “Use hardware acceleration when available” option.
5. Restart Chrome for the changes to take effect.
Disabling hardware acceleration can help resolve issues with Chrome not downloading anything or encountering file download errors. It can also help improve performance and prevent any conflicts with certain websites or apps.
Note that these steps apply to both Windows 10 and Windows 11. If you’re using Chrome on a different operating system, the steps may vary slightly.
Reinstalling Google Chrome to resolve download issues
To resolve download issues in Google Chrome, reinstalling the browser can often be an effective solution. Follow these steps:
1. Uninstall Google Chrome from your device.
2. Download the latest version of Google Chrome from the official website.
3. Open the installer file and follow the on-screen instructions to install Chrome.
4. Launch Google Chrome and check if the download issues have been resolved.
If you encounter any error messages or problems during the reinstallation process, refer to the troubleshooting steps provided by Google Chrome’s support page for further assistance.
Beware of using Chrome as it may not allow any downloads to take place. Download this tool to run a scan