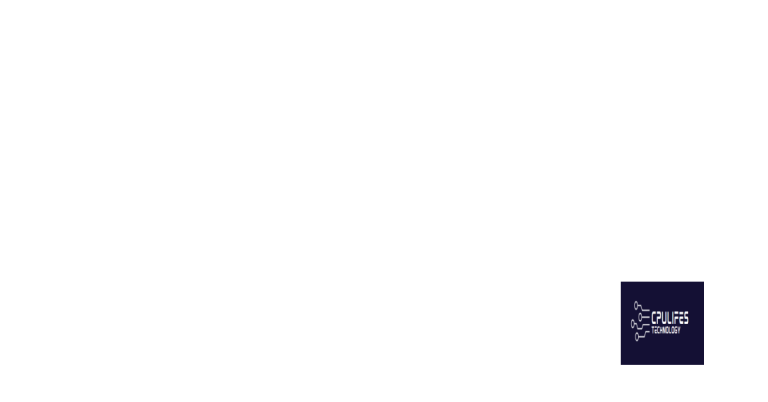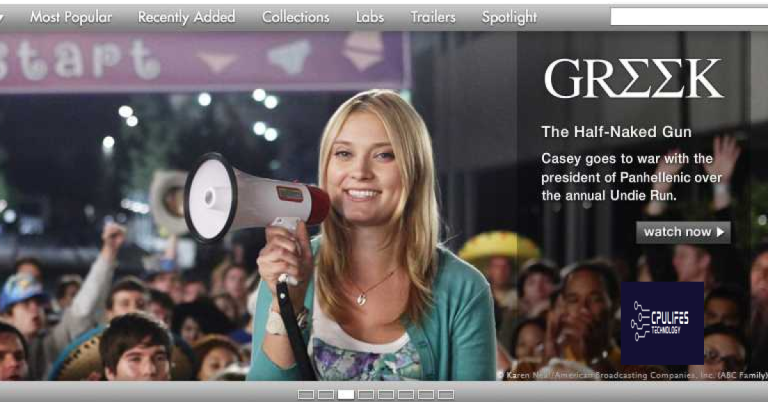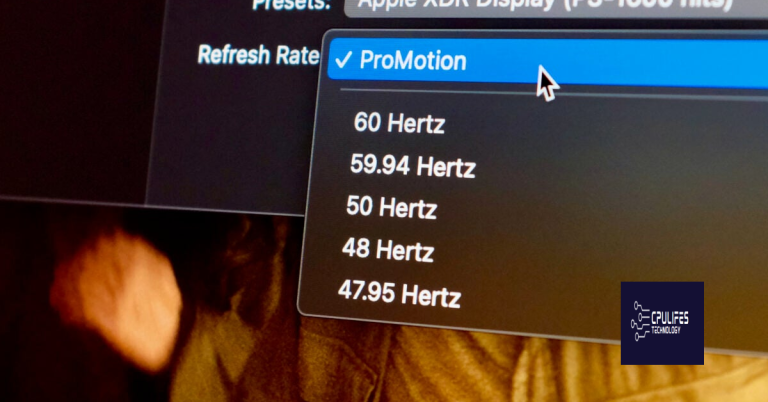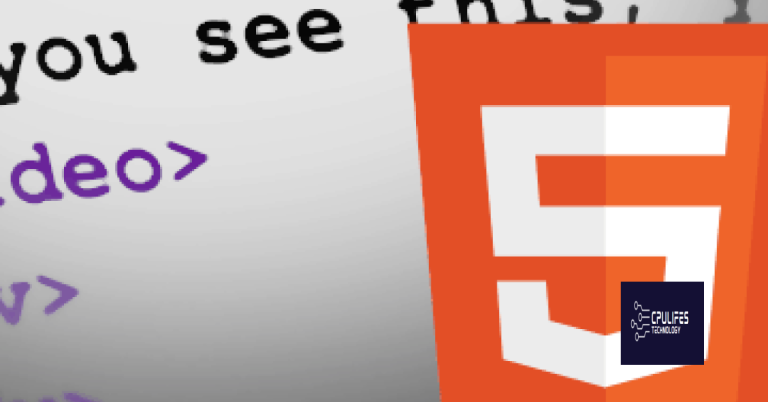NVIDIA GeForce experience instant replay not working fixes
Having trouble with the NVIDIA GeForce Experience instant replay feature not working? Here are some fixes to help you resolve the issue.
Update and Manage GeForce Experience Software
After updating the software, it’s important to manage the settings for GeForce Experience. To do this, click on the “Settings” icon in the top right corner of the window. Then, navigate to the “General” tab and ensure that the “In-Game Overlay” feature is enabled.
It’s also important to regularly check for driver updates and install them to ensure that the software runs smoothly. To do this, click on the “Drivers” tab and select the “Check for updates” option.
However, it does not specifically fix software compatibility issues, so it may not resolve the problem if it is related to that.
Optimize In-Game Overlay Settings
– NVIDIA GeForce experience
– Instant replay not working
– Fixes
– In-game overlay settings
To optimize your in-game overlay settings for NVIDIA GeForce experience, follow these steps:
– First, open the GeForce Experience application on your computer.
– Click on the settings icon in the top right corner.
– Navigate to the “In-Game Overlay” tab.
– Make sure the “Enable In-Game Overlay” option is toggled on.
Next, adjust the instant replay settings by following these steps:
– Click on the “Instant Replay” tab within the In-Game Overlay settings.
– Ensure that the “Enable Instant Replay” option is turned on.
– Adjust the instant replay duration to your preference using the slider.
– You can also customize the instant replay quality and resolution to optimize performance.
Finally, make sure to apply these settings and test the instant replay feature in your games to ensure it is working properly.
By optimizing your in-game overlay settings, you can resolve any issues with NVIDIA GeForce experience instant replay not working and enhance your gaming experience.
Address Graphics Driver Issues
- Open Device Manager by pressing Windows Key + X and selecting Device Manager
- Expand the Display adapters section
- Right-click on your NVIDIA graphics card and select Update driver
- Choose Search automatically for updated driver software
- Follow the on-screen instructions to complete the update
Reinstall Graphics Drivers
- Open Device Manager by pressing Windows Key + X and selecting Device Manager
- Expand the Display adapters section
- Right-click on your NVIDIA graphics card and select Uninstall device
- Download the latest drivers from the NVIDIA website
- Install the downloaded drivers and restart your computer
Rollback Graphics Drivers
- Open Device Manager by pressing Windows Key + X and selecting Device Manager
- Expand the Display adapters section
- Right-click on your NVIDIA graphics card and select Properties
- Go to the Driver tab and select Roll Back Driver if available
- Follow the on-screen instructions to complete the rollback
Troubleshoot System and Service Conflicts
– System and service conflicts
– NVIDIA GeForce experience instant replay not working
– Troubleshooting fixes
To troubleshoot system and service conflicts with NVIDIA GeForce Experience instant replay not working, first, check for any conflicting programs running in the background. Open the Task Manager and end any unnecessary processes that may be interfering with the instant replay feature. Additionally, ensure that your system meets the minimum requirements for NVIDIA GeForce Experience and that all necessary drivers are up to date.
If the issue persists, try disabling any third-party software that may be conflicting with NVIDIA GeForce Experience, such as antivirus programs or screen recording software. You can also try running NVIDIA GeForce Experience as an administrator to see if that resolves the instant replay not working issue.
In some cases, conflicts with Windows services can also affect the performance of NVIDIA GeForce Experience. Try disabling unnecessary Windows services through the System Configuration tool to see if that resolves the issue. Finally, consider performing a clean installation of NVIDIA GeForce Experience to ensure that any conflicting files or settings are removed.
Be cautious, as Nvidia Instant Replay may not be functioning properly. Download this tool to run a scan